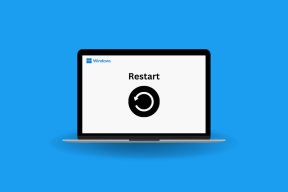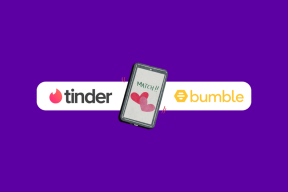A 8 legjobb módja annak, hogy kijavítsuk a Samsung Gallery alkalmazást, amely nem szinkronizál a OneDrive-val
Vegyes Cikkek / / May 27, 2023
A Samsung Gallery alkalmazás rendelkezik egy automatikus szinkronizálási funkcióval, amellyel az összes fényképről és videóról biztonsági másolatot készíthet a OneDrive-fiókjába. Ezzel bármilyen eszközről, például laptopról vagy táblagépről hozzáférhet fényképeihez és videóihoz. De mi van akkor, ha a Samsung Gallery alkalmazás nem hajlandó szinkronizálni a OneDrive-val?
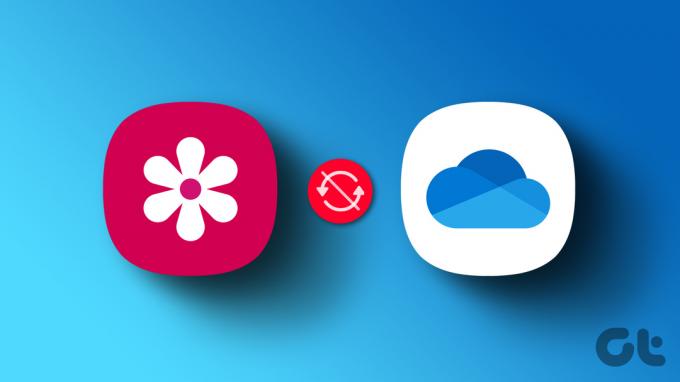
Ennek a problémának több oka is lehet. Ha nem tudja meghatározni a pontos okot, hajtsa végre a következő hibaelhárítási javításokat, hogy szinkronizálja a Galéria alkalmazást OneDrive a Galaxy telefonon.
1. Zárja ki az internettel kapcsolatos problémákat
Samsung telefonjának aktív internetkapcsolatra van szüksége a fájlok szinkronizálásához a OneDrive-val. Ha jelenleg mobiladat-kapcsolatot használ, fontolja meg a Wi-Fi kapcsolatra váltást, vagy fordítva, és nézze meg, hogy ez megoldja-e a problémát.
Telefonján a Repülőgép üzemmódot is átkapcsolhatja az összes hálózati kapcsolat frissítéséhez és a kisebb problémák megoldásához.

2. Ellenőrizze a Galéria szinkronizálási beállításait
Ez magától értetődő. Ha a szinkronizálási lehetőség a Galéria alkalmazásban le van tiltva, akkor a fényképek vagy videók nem szinkronizálódnak a OneDrive-val. A következőképpen ellenőrizheti.
1. lépés: Nyissa meg a Galéria alkalmazást Samsung telefonján.
2. lépés: Koppintson a menü ikonra (három vízszintes vonal) a jobb alsó sarokban, és válassza a Beállítások lehetőséget.


3. lépés: Koppintson a Szinkronizálás a OneDrive-val elemre, és engedélyezze a kapcsolót a következő menüből.


4. lépés: Koppintson a Szinkronizálás a következővel elemre, és válassza a „Wi-Fi vagy mobil adatátvitel” lehetőséget.


3. Adott albumok szinkronizálásának engedélyezése
Csak bizonyos albumokkal tapasztalsz szinkronizálási problémákat? Ha igen, érdemes ellenőrizni, hogy az albumok szinkronizálási beállítása engedélyezve van-e. Íme, hogyan kell csinálni.
1. lépés: Nyissa meg a Galéria alkalmazást a telefonján.
2. lépés: Koppintson a menü ikonra (három vízszintes vonal) a jobb alsó sarokban, és válassza a Beállítások lehetőséget.


3. lépés: Koppintson a Szinkronizálás a OneDrive-val, majd a szinkronizálandó albumok elemre.

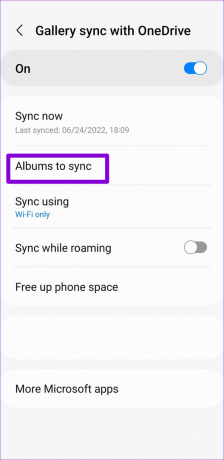
4. lépés: Engedélyezze a OneDrive-val szinkronizálni kívánt albumok melletti kapcsolókat.
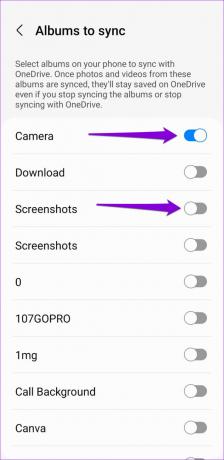
4. A Media Sync engedélyezése a OneDrive-fiókhoz
Egy másik ok, amiért a Samsung Gallery alkalmazás nem tölthető fel fotók és videók ha a OneDrive-fiók médiaszinkronizálási funkciója le van tiltva. Számos jelentették a felhasználók a Samsung fórumán ennek a problémának a megoldása a médiaszinkronizálási kapcsoló bekapcsolásával. Azt is meg lehet próbálni.
1. lépés: Nyissa meg a Beállítások alkalmazást, és görgessen lefelé, hogy érintse meg a Fiókok és biztonsági mentés elemet.
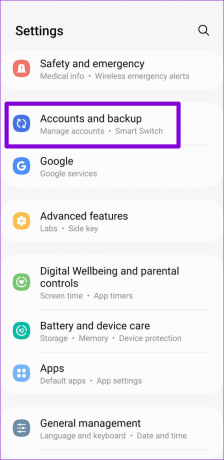
2. lépés: Érintse meg a Fiókok kezelése lehetőséget.
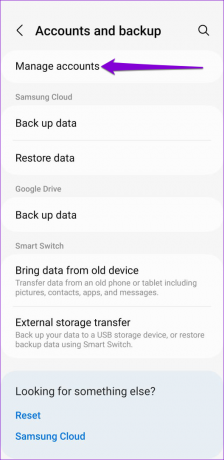
3. lépés: Válassza ki OneDrive-fiókját a listából.

4. lépés: Érintse meg a Fiók szinkronizálása elemet, és engedélyezze a Média melletti kapcsolót a következő képernyőn.
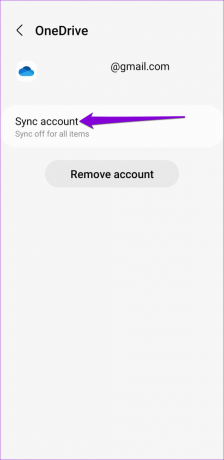
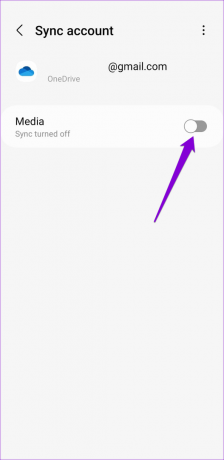
5. Ellenőrizze a OneDrive tárolási állapotát
Mivel a OneDrive alapcsomagja csak 5 GB tárhelyet kínál, könnyen elfogy a tárhely, ha ingyenes fiókot használ, vagy az előfizetése lejárt. Ha ez megtörténik, előfordulhat, hogy a Galéria alkalmazás leállítja a szinkronizálást a OneDrive-val. Így ellenőrizheti OneDrive tárhely állapota Androidon.
1. lépés: Nyissa meg a OneDrive alkalmazást a telefonján, és lépjen az Én lapra.

2. lépés: Ellenőrizze a tárolás állapotát felül.
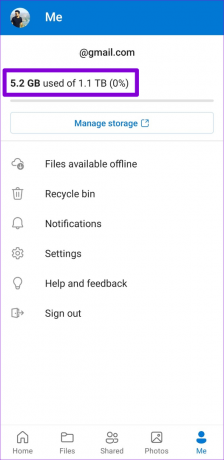
Ha kevés a felhőalapú tárhely, fontolja meg a tárhely felszabadítását vagy a OneDrive-csomag frissítését.
6. Távolítsa el és adja hozzá újra OneDrive-fiókját
Nemrég megváltoztatta a Microsoft-fiókja jelszavát? Ha igen, a szinkronizálási szolgáltatások folytatásához újra kell hitelesítenie fiókját Samsung telefonján. Íme, hogyan kell csinálni.
1. lépés: Nyissa meg a Beállítások alkalmazást, és görgessen lefelé, hogy érintse meg a Fiókok és biztonsági mentés elemet.
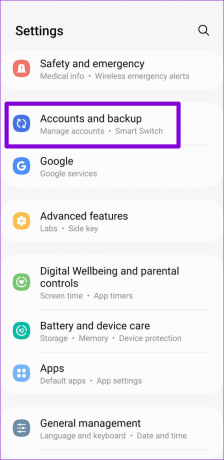
2. lépés: Érintse meg a Fiókok kezelése lehetőséget.
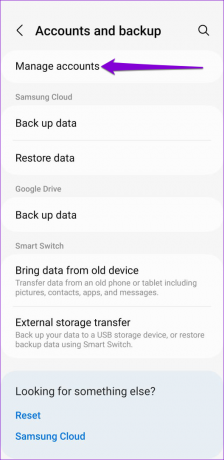
3. lépés: Válassza ki OneDrive-fiókját a listából.

4. lépés: Érintse meg a Fiók eltávolítása lehetőséget. Amikor a rendszer kéri, válassza a Fiók eltávolítása lehetőséget.

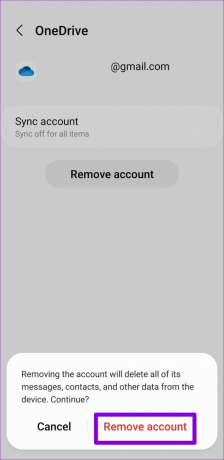
5. lépés: A Fiókok kezelése oldalon görgessen lefelé, hogy érintse meg a Fiók hozzáadása elemet, és válassza a OneDrive lehetőséget a következő képernyőn.

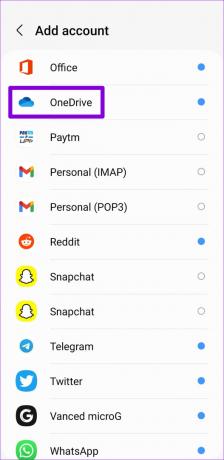
Kövesse a képernyőn megjelenő utasításokat a hitelesítő adataival való bejelentkezéshez, majd ellenőrizze, hogy a probléma továbbra is fennáll-e.
7. Törölje a Galéria alkalmazás gyorsítótárát
A sérült vagy elérhetetlen gyorsítótáradatok a Samsung Gallery alkalmazás hibás működését is okozhatják Galaxy telefonon. Szerencsére a Samsung Gallery alkalmazás gyorsítótárának ürítése biztonságos és egyszerű. Íme, hogyan teheti meg.
1. lépés: Nyomja meg hosszan a Galéria alkalmazás ikonját, és érintse meg az „i” ikont a megjelenő menüben.
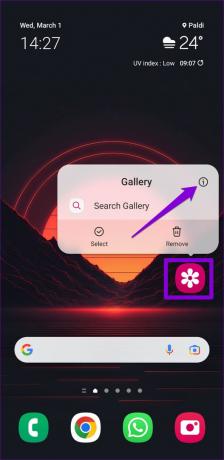
2. lépés: Az Alkalmazásinformáció menüben lépjen a Tárhely elemre, és koppintson a Gyorsítótár törlése lehetőségre alul.

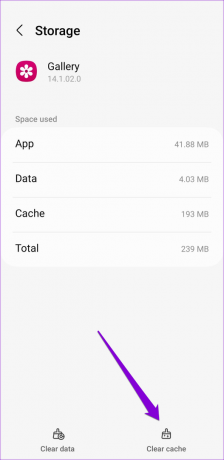
8. Frissítse a Galéria alkalmazást
A Samsung rendszeres frissítéseket ad ki a Gallery alkalmazáshoz, hogy új funkciókat adjon hozzá, javítsa a hibákat és javítsa az alkalmazás teljesítményét. Előfordulhat, hogy lemarad ezekről a fejlesztésekről, ha letiltotta az automatikus alkalmazásfrissítéseket a telefonján.
Nyissa meg a Galaxy Store-t a telefonján, és keresse meg a Samsung Gallery alkalmazást. Ha elérhető új verzió, érintse meg a Frissítés elemet a telepítéshez. Ezt követően ellenőrizze, hogy a probléma továbbra is fennáll-e.
Frissítse a Samsung Gallery alkalmazást
Szinkronban az Ön igényeivel
Az ilyen szinkronizálási problémák a Samsung Gallery alkalmazás nem kényszeríti arra, hogy manuálisan készítsen biztonsági másolatot a médiafájlokról. Remélhetőleg az egyik javítás segített megoldani a problémát, és a dolgok visszatérnek a normális kerékvágásba.
Utolsó frissítés: 2023. március 02
A fenti cikk olyan társult linkeket tartalmazhat, amelyek segítenek a Guiding Tech támogatásában. Ez azonban nem befolyásolja szerkesztői integritásunkat. A tartalom elfogulatlan és hiteles marad.
Írta
Pankil Shah
Pankil építőmérnök, aki íróként indult az EOTO.technél. Nemrég csatlakozott a Guiding Tech-hez szabadúszó íróként, hogy útmutatásokkal, magyarázókkal, vásárlási útmutatókkal, tippekkel és trükkökkel foglalkozzon Androidra, iOS-re, Windowsra és webre.