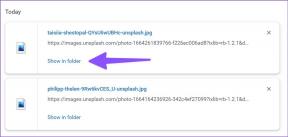3 módszer a kurzorvastagság megváltoztatására a Windows 10 rendszerben
Vegyes Cikkek / / November 28, 2021
Amikor beír valamit a Windows 10 rendszerben, legyen az a Jegyzettömbben, Wordben vagy a webböngészőben, az egérkurzor vékony, villogó vonallá változik. A vonal olyan vékony, hogy könnyen elveszítheti a nyomát, ezért érdemes lehet növelni a villogó vonal (kurzor) szélességét. A Windows 10 alapértelmezett kurzorvastagsága 1-2 pixel körül van, ami nagyon alacsony. Röviden, módosítania kell a villogó kurzor vastagságát, hogy ne veszítse szem elől munka közben.

Most különféle módokon módosíthatja a kurzor vastagságát a Windows 10 rendszerben, és ma mindegyiket megvitatjuk itt. Csak vegye figyelembe, hogy a kurzor vastagságán végrehajtott módosítások nem működnek harmadik féltől származó alkalmazásoknál, mint például a Visual Studio, a Notepad++ stb. Tehát időveszteség nélkül nézzük meg, hogyan változtathatjuk meg a kurzor vastagságát a Windows 10 rendszerben az alábbi oktatóanyag segítségével.
Tartalom
- 3 módszer a kurzorvastagság megváltoztatására a Windows 10 rendszerben
- 1. módszer: Módosítsa a kurzor vastagságát a Windows 10 beállításaiban
- 2. módszer: Módosítsa a kurzor vastagságát a Vezérlőpulton
- 3. módszer: Módosítsa a kurzor vastagságát a Rendszerleíróadatbázis-szerkesztőben
- A kurzor villogási arányának megváltoztatása a Windows 10 rendszerben
3 módszer a kurzorvastagság megváltoztatására a Windows 10 rendszerben
Menj biztosra, hogy hozzon létre egy visszaállítási pontot hátha valami elromlik.
1. módszer: Módosítsa a kurzor vastagságát a Windows 10 beállításaiban
1. Nyomja meg a Windows Key + I gombot a megnyitáshoz Beállítások majd kattintson rá Könnyű hozzáférés ikonra.

2. A bal oldali menüben kattintson a „Kurzor és mutató mérete“.
3. Most alatta változás cursor vastagsága húzza a csúszkát feléa kurzorvastagság növelésének joga (1-20).

Jegyzet: A kurzor vastagságának előnézete a „ címsor alatti mezőben jelenik megKurzor vastagsága“.
4. Ha akarod csökkentse a kurzor vastagságát azután húzza a csúszkát a bal oldal felé.

5. Ha végzett, zárja be a beállításokat, és indítsa újra a számítógépet a módosítások mentéséhez.
2. módszer: Módosítsa a kurzor vastagságát a Vezérlőpulton
1. Nyomja meg a Windows billentyű + R billentyűt, majd írja be ellenőrzés és a megnyitáshoz nyomja meg az Enter billentyűt Kezelőpanel.

2. A Vezérlőpultban kattintson a „Könnyű hozzáférés” linkre.

3. alatt "Fedezze fel az összes beállítást” kattintson "Tegye könnyebben láthatóvá a számítógépet“.

4. Most görgessen le a „Tegye könnyebbé a képernyőn látható dolgokat” szakaszból, majd a „Állítsa be a villogó kurzor vastagságát" ledob válassza ki a kurzor kívánt vastagságát (1-20).

5. Ha végzett, kattintson az Alkalmaz, majd az OK gombra.

6. Indítsa újra a számítógépet a módosítások mentéséhez.
3. módszer: Módosítsa a kurzor vastagságát a Rendszerleíróadatbázis-szerkesztőben
1. Nyomja meg a Windows billentyű + R billentyűt, majd írja be regedit és nyomja meg az Entert.

2. Keresse meg a következő beállításkulcsot:
HKEY_CURRENT_USER\Control Panel\Desktop
3. Válassza az Asztal lehetőséget, majd kattintson duplán a jobb oldali ablaktáblában CaretWidth DWORD.
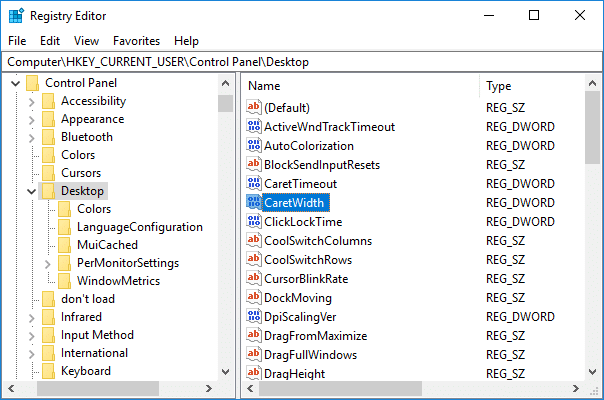
4. A Bázis alatt válassza a Decimális lehetőséget majd a érték adatmezőt írjon be 1 és 20 közötti számmal a kurzor vastagsága kívánt, majd kattintson az OK gombra.

5. Zárjon be mindent, majd indítsa újra a számítógépet.
A kurzor villogási arányának megváltoztatása a Windows 10 rendszerben
1. Nyomja meg a Windows billentyű + Q billentyűt a keresés megjelenítéséhez, majd írja be billentyűzet majd kattintson Billentyűzet a keresési eredményből.

2. A Kurzor villogási gyakorisága alatt állítsa be a csúszkát a kívánt pislogási gyakorisághoz.
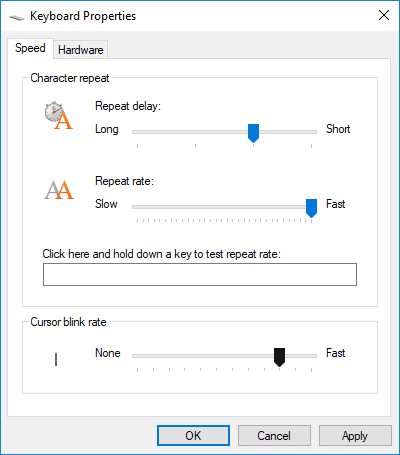
3. Ha elkészült, kattintson az Alkalmaz, majd az OK gombra.
Ajánlott:
- A CPU folyamatprioritás módosítása a Windows 10 rendszerben
- Ország vagy régió módosítása a Windows 10 rendszerben
- Engedélyezze vagy tiltsa le a biztonságos bejelentkezést a Windows 10 rendszerben
- A Cortana engedélyezése vagy letiltása a Windows 10 rendszerben
Ez az, amit sikeresen megtanultál A kurzor vastagságának megváltoztatása a Windows 10 rendszerben de ha továbbra is kérdései vannak ezzel az oktatóanyaggal kapcsolatban, nyugodtan tedd fel őket a megjegyzés részben.