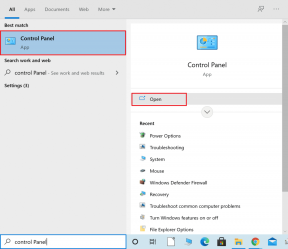Az alapértelmezett operációs rendszer megváltoztatása a Windows 10 rendszerben
Vegyes Cikkek / / November 28, 2021
Az alapértelmezett operációs rendszer megváltoztatása a Windows 10 rendszerben: Ha egynél több operációs rendszert telepített, akkor ezek egyike alapértelmezettként van beállítva, ami azt jelenti, hogy a indításkor 30 másodperc áll rendelkezésére az operációs rendszer kiválasztására, mielőtt az alapértelmezett lesz automatikusan kiválasztott. Például, ha egyetlen rendszerre telepítette a Windows 10-et és a Windows Technical Preview-t, akkor a rendszerindító képernyőn 30 másodperc alatt kiválaszthatja, hogy melyiket szeretné futtatni az alapértelmezett előtt, mondjuk ebben az esetben a Windows 10 automatikusan kiválasztásra kerül 30 után másodpercig.

Most nagyon fontos az alapértelmezett operációs rendszer kiválasztása, mivel előfordulhat, hogy az egyik operációs rendszert többet használ, mint a másikat, és ezért kell kiválasztania az adott operációs rendszert alapértelmezett operációs rendszerként. Lehetséges, hogy bekapcsolja a számítógépet, de elfelejti kiválasztani az operációs rendszert az indításkor, így az alapértelmezett rendszer automatikusan elindul, ebben az esetben az az operációs rendszer, amelyet gyakrabban használ. Tehát anélkül, hogy időt pazarolnánk, nézzük meg, hogyan lehet megváltoztatni az alapértelmezett operációs rendszert a Windows 10 rendszerben az alábbi oktatóanyag segítségével.
Tartalom
- Az alapértelmezett operációs rendszer megváltoztatása a Windows 10 rendszerben
- 1. módszer: Az alapértelmezett operációs rendszer módosítása az Indítás és helyreállítás során
- 2. módszer: Az alapértelmezett operációs rendszer módosítása a rendszerkonfigurációban
- 3. módszer: Módosítsa az alapértelmezett operációs rendszert a parancssorból
- 4. módszer: Az alapértelmezett operációs rendszer módosítása a Speciális indítási beállításokban
Az alapértelmezett operációs rendszer megváltoztatása a Windows 10 rendszerben
Menj biztosra, hogy hozzon létre egy visszaállítási pontot hátha valami elromlik.
1. módszer: Az alapértelmezett operációs rendszer módosítása az Indítás és helyreállítás során
1. Kattintson jobb gombbal a „Ez a PC” vagy „A számítógépem” majd válassza ki Tulajdonságok.

2. Most a bal oldali menüben kattintson a „Haladó rendszerbeállítások“.

3.Kattintson a gombra Beállítások alatti gombot Indítás és helyreállítás.

4. A „Alapértelmezett operációs rendszer" ledob válassza ki az alapértelmezett operációs rendszert (Pl: Windows 10), majd kattintson az Alkalmaz, majd az OK gombra.

5. Kattintson az Alkalmaz, majd az OK gombra.
Ez Az alapértelmezett operációs rendszer megváltoztatása a Windows 10 rendszerben de ha még mindig elakad, akkor ne aggódjon, kövesse a következő módszert.
2. módszer: Az alapértelmezett operációs rendszer módosítása a rendszerkonfigurációban
1. Nyomja meg a Windows Key + R billentyűkombinációt, majd írja be msconfig és nyomja meg az Entert.

2. Most a Rendszerkonfiguráció ablakban váltson a következőre Boot fül.
3. Következő, válassza ki az Operációs rendszert alapértelmezettként szeretné beállítani, majd kattintson a „Beállítás alapértelmezettként” gombot.

4. Kattintson az Alkalmaz, majd az OK gombra.
5.Kattintson Igen a felugró üzenet megerősítéséhez, majd kattintson a gombra Újraindítás gomb a változtatások mentéséhez.

3. módszer: Módosítsa az alapértelmezett operációs rendszert a parancssorból
1. Nyomja meg a Windows Key + X billentyűkombinációt, majd válassza ki Parancssor (Adminisztrátor).

2. Írja be a következő parancsot a cmd-be, és nyomja meg az Enter billentyűt:
bcdedit

3. Most mindegyik alatt Windows rendszerbetöltő szakaszt keresse leírás rész majd győződjön meg róla keresse meg az alapértelmezettként beállítani kívánt operációs rendszer nevét (pl.: Windows 10).

4. Következő, győződjön meg róla jegyezze fel a fenti operációs rendszer azonosítóját.
5. Írja be a következőket, és nyomja meg az Enter billentyűt az alapértelmezett operációs rendszer módosításához:
bcdedit /alapértelmezett {IDENTIFIER}
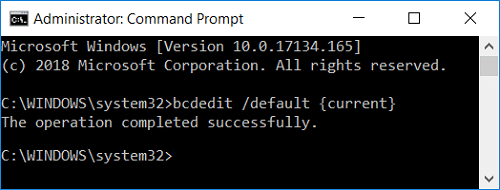
Jegyzet: Cserélje ki az {AZONOSÍTÓ} értéket a tényleges azonosítóra feljegyezte a 4. lépésben. Például az alapértelmezett operációs rendszer Windows 10-re történő módosításához a tényleges parancs a következő lenne: bcdedit /alapértelmezett {jelenlegi}
6. Zárjon be mindent, és indítsa újra a számítógépet a módosítások mentéséhez.
Ez Az alapértelmezett operációs rendszer megváltoztatása a Windows 10 rendszerben használja a Parancssort, de ha valamilyen problémával szembesül, kövesse a következő módszert.
4. módszer: Az alapértelmezett operációs rendszer módosítása a Speciális indítási beállításokban
1.A rendszerindító menüben vagy a speciális indítási beállításokhoz való indítás után kattintson a „Módosítsa az alapértelmezett értékeket, vagy válasszon más lehetőségeket" az alján.

2.A következő képernyőn kattintson a gombra Válasszon alapértelmezett operációs rendszert.

3.Kattintson az alapértelmezettként beállítani kívánt operációs rendszerre.
4. Kattintson a Folytatás gombra, majd válassza ki az indítani kívánt operációs rendszert.

Ajánlott:
- Biztonságos mód hozzáadása a rendszerindítási menühöz a Windows 10 rendszerben
- A Windows 10 beállításaiból hiányzó Bluetooth javítása
- A rendszerindítási napló engedélyezése vagy letiltása a Windows 10 rendszerben
- Módosítsa az időt az operációs rendszerek listájának megjelenítésére indításkor a Windows 10 rendszerben
Ez az, sikeresen megtanultad Az alapértelmezett operációs rendszer megváltoztatása a Windows 10 rendszerben de ha továbbra is kérdései vannak ezzel az oktatóanyaggal kapcsolatban, nyugodtan tedd fel őket a megjegyzés részben.