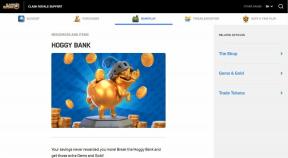A privát böngészés használata a Safariban iPhone-on
Vegyes Cikkek / / June 05, 2023
Ha tudatában van annak, hogy böngészés közben személyes adatait hagyja hátra, van mód ennek elkerülésére. A privát böngészéssel anélkül látogathatja meg az internet oldalait, hogy aggódnia kellene amiatt, hogy feljegyzést hagyjon az előzményeiről, jelszaváról vagy cookie-jairól. Ha böngészője a Safari alkalmazás iPhone-on, különböző funkciók segíthetnek az adatvédelem biztosításában internetezés közben.

Fontos azonban megjegyezni, hogy ezek a Safari privát böngészési funkciók csak megakadályozhatja az információk iPhone-on való tárolását. Az iPhone-on kívül továbbított információk viszont továbbra is hozzáférhetők lehetnek. Az alábbiakban bemutatjuk a privát böngészés biztosításának különböző módjait a Safari alkalmazásban iPhone-ján.
A Safari privát böngészési módjának engedélyezése az iPhone készüléken
A Safari privát böngészési módjával a böngésző nem menti el a felkeresett webhelyeket, és nem őrzi meg személyes adatait sem. A következőképpen engedélyezheti a privát böngészés módot a Safari alkalmazásban iPhone készüléken:
1. lépés: Érintse meg a Safari alkalmazást az iPhone kezdőképernyőjén.

2. lépés: Érintse meg a Lapok gombot a Safari oldal jobb alsó sarkában.

3. lépés: Érintse meg a [szám] lap lefelé mutató nyilat vagy a kezdőlap lefelé mutató nyilat az oldal közepén.
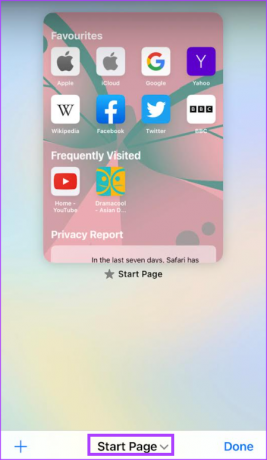
4. lépés: A Lapcsoportok listában érintse meg a Privát opciót.
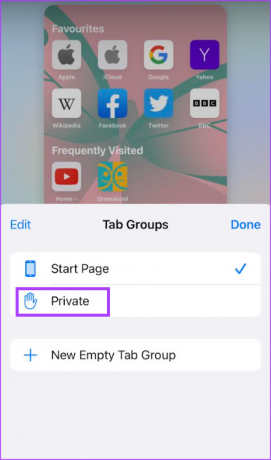
5. lépés: Koppintson a Kész elemre.
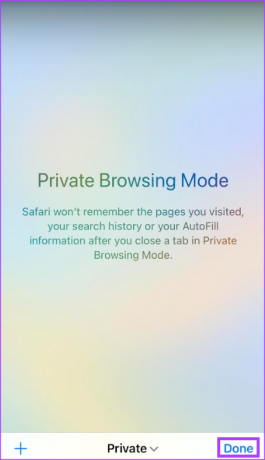
A nyomkövetők figyelése és megelőzése a Safari adatvédelmi jelentésével
A Safari adatvédelmi jelentést készít, amely összefoglalja a böngészés közben észlelt és megakadályozott nyomkövetőket. Az iPhone-felhasználók erre a jelentésre támaszkodhatnak a Safari-beállítások áttekintésében és módosításában, hogy böngészésüket privát módon megőrizzék. Privát böngészés módban azonban a Safari nem tartja meg ezeket a statisztikákat. Az Adatvédelmi jelentés megtekintéséhez a normál böngészési módot kell használnia. Így tekintheti meg az adatvédelmi jelentést.
1. lépés: Érintse meg a Safari alkalmazást az iPhone kezdőképernyőjén.

2. lépés: A Safari kezdőlapján lennie kell egy szakasznak az Adatvédelmi jelentés számára.
3. lépés: A teljes részlet megtekintéséhez érintse meg a jelentés összefoglalóját.
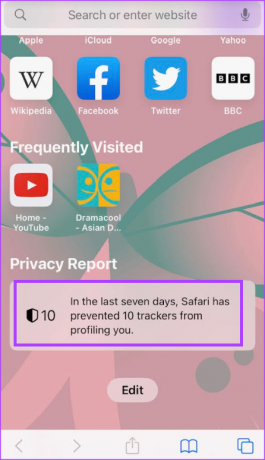
Ha nem látja az Adatvédelmi jelentést a kezdőoldalon, akkor lehet, hogy módosítania kell a kezdőoldalt. A következőképpen teheti meg:
1. lépés: A Safari kezdőlapján érintse meg a Szerkesztés gombot.

2. lépés: Koppintson az Adatvédelmi jelentés melletti kapcsolóra, és győződjön meg róla, hogy zölden van kitöltve.

3. lépés: Az oldal bezárásához érintse meg az x gombot az oldal jobb felső sarkában. Az Adatvédelmi jelentés a kezdőoldalon fog megjelenni.
Az adatvédelmi jelentés részleteivel meghatározhatja, hogyan szeretné beállítani a Safari adatvédelmi és biztonsági beállításait.
A Safari adatvédelmi és biztonsági beállításainak vezérlése
Így módosíthatja adatvédelmi és biztonsági beállításait a Safariban.
1. lépés: Érintse meg a Beállítások alkalmazást iPhone-ján.

2. lépés: Görgessen le, és koppintson a Safari beállítások elemre.

3. lépés: Görgessen le a Safari beállításairól az Adatvédelem és biztonság részhez.

4. lépés: Érintse meg a kapcsolókat az alábbi opciók mellett, hogy engedélyezze vagy tiltsa le őket:
- A webhelyek közötti követés megakadályozása
- Blokkolja az összes cookie-t
- Figyelmeztetés csalárd webhelyre
- Adatvédelem megőrző hirdetési mérés
- Ellenőrizze az Apple Pay-t

5. lépés: Koppintson az IP-cím elrejtése opcióra, és válassza ki, hogy kikapcsolja vagy elrejti a nyomkövetőkből.
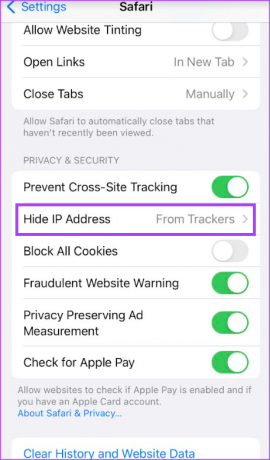
Ha ezeket az opciókat korábban letiltották, a rájuk vonatkozó adatok korábban a böngésző gyorsítótárában voltak tárolva. Az alábbi lépésekkel törölheti a böngésző gyorsítótárát.
A Safari böngészési gyorsítótárának törlése
Így törölheti a böngészési előzményeket, a gyorsítótárat és a cookie-kat a Safari böngészőben.
1. lépés: Érintse meg a Beállítások alkalmazást iPhone-ján.

2. lépés: Görgessen le, és koppintson a Safari beállítások elemre.

3. lépés: Görgessen le a Safari beállításaira, és érintse meg az „Előzmények és webhelyadatok törlése” lehetőséget.

4. lépés: Az előugró értesítésben erősítse meg az „Előzmények és adatok törlése” műveletet.
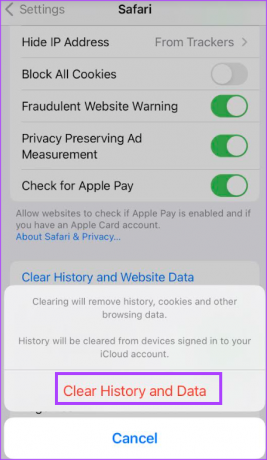
Ha nem szeretné használni a Safari privát böngészési módját, továbbra is megakadályozhatja IP-címének nyomon követését az iCloud Private Relay segítségével.
Hogyan védheti meg IP-címét mobil adatkapcsolaton és Wi-Fi-n az iCloud Private Relay segítségével
Ha előfizet az iCloud+ szolgáltatásra, az iCloud Private Relay segítségével megakadályozhatja, hogy IP-címe nyilvánosságra kerüljön. Az iCloud Private Relay titkosítja az iPhone-ját elhagyó forgalmat, így biztosítva, hogy IP-címe ne kerüljön nyilvánosságra. Így kapcsolhatja be az iCloud Private Relay szolgáltatást Wi-Fi- és mobilhálózaton keresztül.
Az iCloud Private Relay bekapcsolása Wi-Fi-hez
Így kapcsolhatja be az iCloud Private Relay funkciót Wi-Fi hálózaton.
1. lépés: Érintse meg a Beállítások alkalmazást iPhone-ján.

2. lépés: Görgessen le, és érintse meg a Wi-Fi lehetőséget.

3. lépés: Érintse meg az „i” szimbólumot a csatlakoztatott Wi-Fi hálózat mellett.
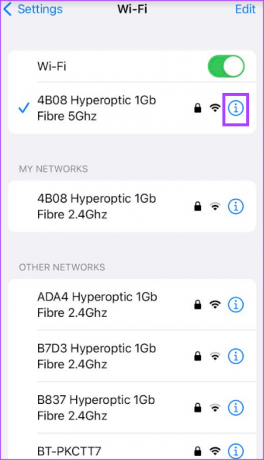
4. lépés: Görgessen le, és érintse meg az „IP-cím követésének korlátozása” melletti kapcsolót az engedélyezéséhez.
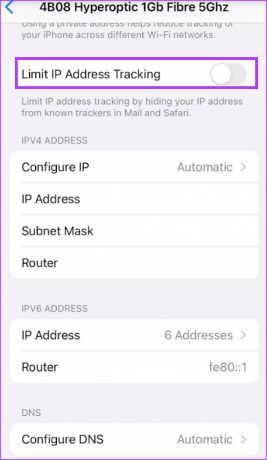
Az iCloud Private Relay bekapcsolása mobiladatokhoz
Az iCloud Private Relay opciónak akkor van értelme, ha gyorsabb Wi-Fi hálózaton van. Ha azonban internetböngészés közben vagy mobiladat-kapcsolaton szeretné használni az alkalmazásokat, be kell kapcsolnia ezt a lehetőséget. Íme, hogyan kell ezt megtenni.
1. lépés: Érintse meg a Beállítások alkalmazást iPhone-ján.

2. lépés: Görgessen le, és érintse meg a Mobiladatok elemet.
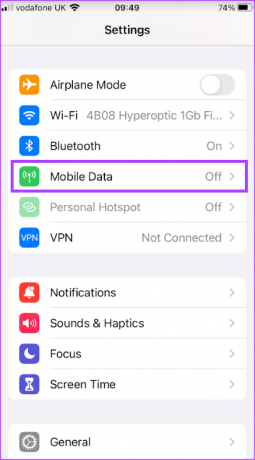
3. lépés: Érintse meg a Mobil adatok melletti kapcsolót az engedélyezéséhez.
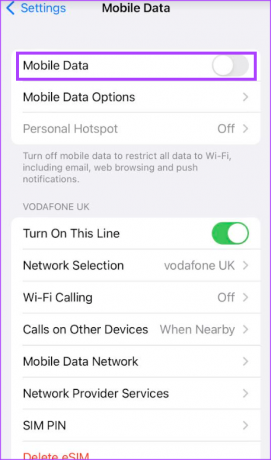
4. lépés: Koppintson a Mobiladat-beállítások elemre.
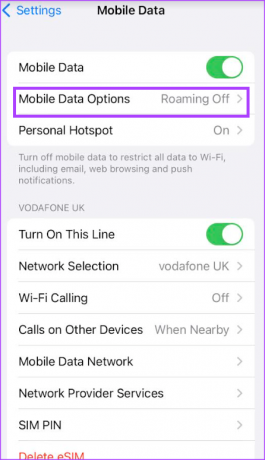
5. lépés: Érintse meg az IP-cím követésének korlátozása melletti kapcsolót az engedélyezéséhez.

E-mailek elrejtése az iCloud+ segítségével
Az iCloud+ előfizetés nem csak hozzáférést biztosít az iCloud Private Relay szolgáltatáshoz a böngészési adatainak védelme érdekében. Az internetes adatvédelmet is kiterjesztheti Az iCloud+ segítségével elrejti az e-mailjeimet funkció. Így szabályozhatja, hogy ki férhet hozzá a beérkező leveleihez.
Utolsó frissítés: 2023. május 18
A fenti cikk olyan társult linkeket tartalmazhat, amelyek segítenek a Guiding Tech támogatásában. Ez azonban nem befolyásolja szerkesztői integritásunkat. A tartalom elfogulatlan és hiteles marad.