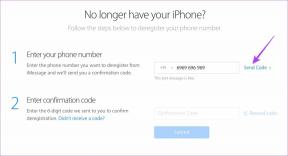A CPU és a GPU hőmérsékletének megjelenítése a tálcán
Vegyes Cikkek / / November 28, 2021
Számos oka lehet annak, hogy folyamatosan ellenőrizni szeretné a CPU és a GPU hőmérsékletét. Itt van hogyan jelenítheti meg a CPU és a GPU hőmérsékletét a tálcán.
Ha csak irodai és iskolai munkát végez laptopján vagy asztali számítógépén, feleslegesnek tűnhet a CPU- és GPU-monitorok ellenőrzése. Ezek a hőmérsékletek azonban kulcsfontosságúak a rendszer hatékonyságának meghatározásában. Ha a hőmérséklet kilép a szabályozott tartományból, az maradandó károsodást okozhat a rendszer belső áramkörében. A túlmelegedés olyan aggodalomra ad okot, amelyet nem szabad félvállról venni. Szerencsére számos ingyenesen használható szoftver és alkalmazás figyelhető meg CPU vagy GPU hőfok. De nem szeretne sok képernyőterületet szentelni csak a hőmérséklet figyelésére. A hőmérsékletek nyomon követésének ideális módja, ha rögzíti őket a tálcán. Így jelenítheti meg a CPU és a GPU hőmérsékletét a tálcán.

Tartalom
- A CPU és a GPU hőmérsékletének megjelenítése a tálcán
- 3 módszer a CPU vagy a GPU hőmérsékletének figyelésére a Windows rendszertálcán
- 1. Használja a HWiNFO alkalmazást
- 2. Használja az MSI Afterburnert
- 3. Használja az Open Hardware Monitor programot
A CPU és a GPU hőmérsékletének megjelenítése a tálcán
Számos ingyenesen használható szoftver és alkalmazás áll rendelkezésre figyelje a CPU vagy a GPU hőmérsékletét a Windows rendszertálcáján. De először meg kell értened, hogy mi legyen a normál hőmérséklet, és mikor válnak riasztóvá a magas hőmérsékletek. A processzornak nincs konkrét jó vagy rossz hőmérséklete. Ez a felépítéstől, a márkától, a használt technológiától és a legmagasabb maximális hőmérséklettől függően változhat.
Ha információt szeretne kapni a processzor maximális hőmérsékletéről, keresse meg az interneten az adott CPU termékoldalát, és keresse meg a maximális ideális hőmérsékletet. Úgy is kijelenthető, hogy "Maximális üzemi hőmérséklet’, ‘T eset", vagy "T csomópont’. Bármi legyen is az érték, a biztonság érdekében mindig próbálja meg a hőmérsékletet 30 fokkal a maximális határérték alatt tartani. Most, bármikor figyelje a CPU vagy a GPU hőmérsékletét a Windows 10 tálcán, tudni fogja, mikor kell riasztást kapnia, és mikor kell abbahagynia a munkáját.
3 módszer a CPU vagy a GPU hőmérsékletének figyelésére a Windows rendszertálcán
Számos felhasználóbarát és ingyenesen használható, harmadik féltől származó alkalmazás segíthet Önnek megjeleníti a CPU és a GPU hőmérsékletét a Windows 10 tálcán.
1. Használja a HWiNFO alkalmazást
Ez egy ingyenes, harmadik féltől származó alkalmazás, amely sok információt nyújt a rendszer hardveréről, beleértve a CPU és a GPU hőmérsékletét.
1. Letöltés HWiNFO hivatalos weboldalukról és telepítse a Windows szoftverben.

2. Indítsa el az alkalmazást a Start menüből, vagy egyszerűen kattintson duplán az ikonra az asztalon.
3. Kattintson a 'Fuss' opciót a párbeszédablakban.
4. Ez lehetővé teszi a alkalmazás futtatásához a rendszeren információk és részletek gyűjtéséhez.
5. Jelölje be a „Érzékelők' opciót, majd kattintson a Fuss gombot az összegyűjtött információk ellenőrzéséhez. Az érzékelő oldalon megjelenik egy lista az összes érzékelő állapotáról.
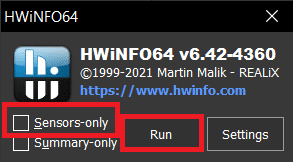
6. Találd meg 'CPU csomag’ érzékelő, azaz a CPU hőmérsékletének érzékelője.
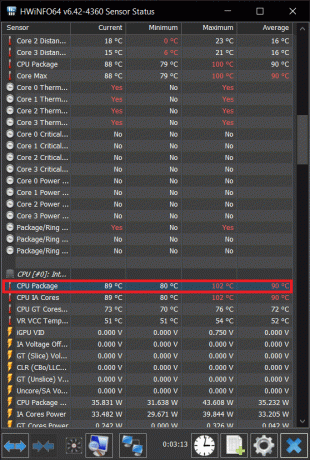
7. Kattintson a jobb gombbal az opcióra, és válassza a „Hozzáadás a tálcához' opciót a legördülő menüből.

8. Hasonlóképpen keresse meg a „GPU csomag hőmérséklet", és kattintson a "Hozzáadás a tálcához' a jobb egérgombos menüben.

9. Mostantól figyelheti a CPU vagy a GPU hőmérsékletét a Windows 10 tálcán.
10. Csak muszáj tartsa futva az alkalmazást hogy megtekinthesse a hőmérsékletet a tálcán. Minimalizálja az alkalmazást de ne zárja be az alkalmazást.
11. Azt is beállíthatja, hogy az alkalmazás minden alkalommal automatikusan fusson, még akkor is, ha a rendszer újraindul. Ehhez csak az kell adja hozzá az alkalmazást a Windows Indítás lapjához.
12. A tálcán kattintson jobb gombbal a „HWiNFO' alkalmazást, majd válassza a „Beállítások’.

13. A Beállítás párbeszédpanelen lépjen a „Általános/felhasználói felület’ fület, majd ellenőrizze néhány lehetőséget.
14. A jelölőnégyzetek bejelölése a következő lehetőségek közül választhat:
- Érzékelők megjelenítése indításkor
- A főablak minimalizálása indításkor
- Minimalizálja az érzékelők számát indításkor
- Automatikus indítás
15. Kattintson rendben. Mostantól a rendszer újraindítása után is mindig futni fog az alkalmazás.
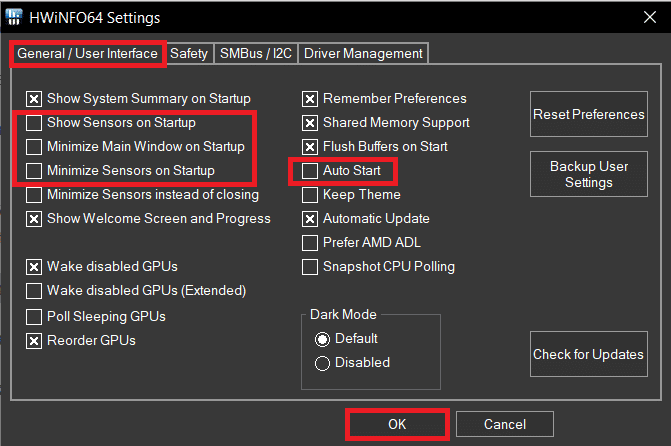
Az érzékelőlistából hasonló módon további rendszeradatokat is hozzáadhat a tálcához.
2. Használat MSI Afterburner
Az MSI Afterburn egy másik alkalmazás, amelyhez használható CPU és GPU hőmérséklet megjelenítése a tálcán. Az alkalmazás elsősorban a grafikus kártyák túlhajtására szolgál, de a rendszerünk konkrét statisztikai adatait is megtekinthetjük vele.

1. Töltse le a MSI Afterburn Alkalmazás. Telepítse az alkalmazást.

2. Kezdetben az alkalmazás olyan részleteket tartalmaz, mint GPU feszültség, hőmérséklet és órajel.

3. Ahhoz, hogy hozzáférjen a MSI Afterburner beállítások a hardveres statisztikák lekéréséhez, kattintson a fogaskerék ikonra.

4. Ekkor megjelenik egy párbeszédpanel az MSI Afterburner beállításához. Ellenőrizze az opciókatKezdje a Windows rendszerrel"és"Indítás minimalizálva' a GPU neve alatt, hogy a rendszer minden indításakor elinduljon az alkalmazás.

5. Most menj a "Monitoring’ fület a beállítási párbeszédpanelen. Megjelenik az alkalmazás által kezelhető grafikonok listája a „Aktív hardverfigyelő grafikonok’.
6. Ezekből a grafikonokból csak annyit kell tennie módosítsa a kívánt grafikonokat a tálcán.
7. Kattintson a tálcára rögzíteni kívánt diagramopcióra. Ha ki van jelölve, ellenőrizze a „Mutasd be a tálcát' opciót a menüben. Megjelenítheti az ikont a részletekkel szövegként vagy grafikonként. A pontos olvasás érdekében előnyben kell részesíteni a szöveget.
8. Módosíthatja a Tálcán a hőmérséklet megjelenítésére használt szöveg színét is gombra kattintva piros doboz ugyanabban a menüben.
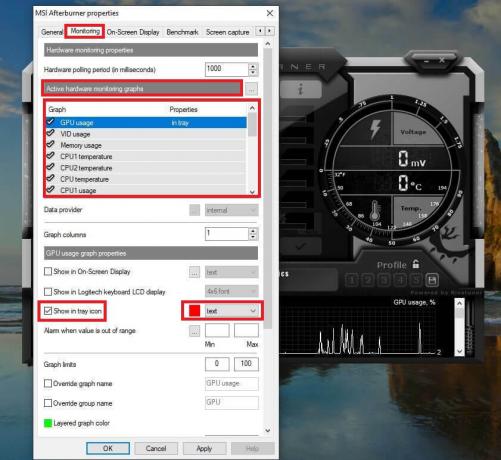
9. Riasztás is beállítható aktiválásához, ha az értékek meghaladnak egy rögzített értéket. Kiválóan megakadályozza a rendszer túlmelegedését.
10. Kövesse ugyanazokat a lépéseket minden olyan részlethez, amelyet meg szeretne jeleníteni a tálcán. Ezenkívül ellenőrizze, hogy az ikon nincs-e elrejtve az inaktív rendszertálcán. Megváltoztathatja a "Tálca beállítása' jobb gombbal a tálcán.
11. Az MSI Afterburner egy független, repülőgép alakú ikonnal is rendelkezik a tálcán. Elrejtheti a „Felhasználói felület fül" a Beállítás párbeszédpanelen, és jelölje be a "Egytálcás ikon mód’ doboz.
12. Ily módon mindig megteheti figyelje a CPU és a GPU hőmérsékletét a Windows rendszertálcáján.
3. Használja az Open Hardware Monitor programot

1. Az Open Hardware Monitor egy másik egyszerű alkalmazás, amelyhez használható CPU vagy GPU hőmérséklet megjelenítése a tálcán.
2. Töltse le a Nyissa meg a Hardverfigyelőt és telepítés a képernyőn megjelenő utasítások segítségével. Ha elkészült, indítsa el az alkalmazást, és megjelenik egy lista az összes mérőszámról, amelyet az alkalmazás nyomon követ.
3. Keresse meg a CPU és a GPU nevét. Alatta mindegyik hőmérsékletét találja.
4. A hőmérséklet rögzítéséhez a tálcára, kattintson a jobb gombbal a hőmérsékletre és válassza ki a "Megjelenítés a tálcán' opciót a menüből.
Ajánlott:
- Fix Service Host: Diagnostic Policy Service magas CPU-használat
- Javítsa ki a Windows Audio Device Graph Isolation magas CPU-használatát
- 4 módszer az FPS (képkocka per másodperc) ellenőrzésére a játékokban
- Hogyan lehet automatikusan válaszolni a szövegekre az iPhone-on
A fenti néhány legjobb harmadik féltől származó alkalmazás található, amelyek könnyen használhatóak és tud jelenítse meg a CPU és a GPU hőmérsékletét a Windows 10 tálcán. A túlmelegedés károsíthatja a rendszer processzorát, ha nem kezeli időben. Válassza ki a fenti alkalmazások bármelyikét, és kövesse a lépéseket figyelje a CPU vagy a GPU hőmérsékletét a Windows rendszertálcáján.