Hogyan lehet kisebbíteni az asztali ikonokat a Windows 11 rendszeren
Vegyes Cikkek / / June 09, 2023
Testre szeretné szabni Windows 11 asztalát? Az ikonok kicsinyítése az egyik módja annak, hogy személyre szabottabb és tetszetősebb asztali elrendezést érjünk el. Ebben a cikkben bemutatjuk, hogyan lehet kicsinyíteni az asztali ikonokat Windows 11 rendszeren. Az alábbiakban ismertetett egyszerű lépéseket követve könnyedén átméretezheti az asztali ikonokat a kívánt méretre.
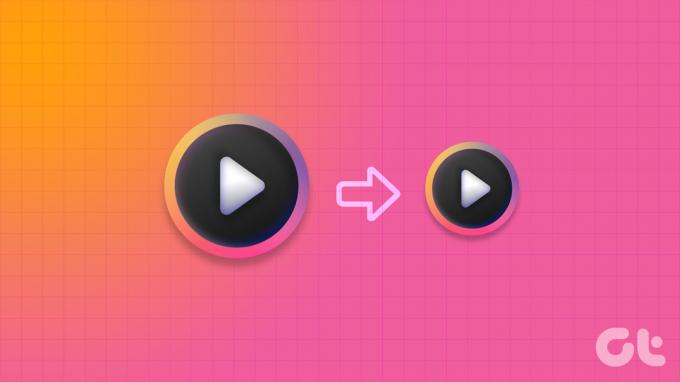
Az asztali ikonok átméretezésével több parancsikont és ikont helyezhet el a képernyőn. Ez megkönnyíti a kedvenc alkalmazásaihoz, fájljaihoz és mappáihoz való hozzáférést anélkül, hogy túlzsúfolta volna az asztali helyet. Az asztali ikon méretének módosítása jelentős változást hozhat, ha a minimalista esztétikát részesíti előnyben, vagy egyszerűen csak optimalizálni szeretné a munkaterületet. Ennek megértésével állítsuk be az asztali ikonok méretét a Windows 11 rendszerben.
1. Módosítsa az ikon méretét az Asztal helyi menüjéből
Az ikonok méretének megváltoztatása a Windows 11 rendszerben egyszerű. Kövesse az alábbi utasításokat.
1. lépés: Kattintson jobb gombbal az asztalra, és válassza ki a Nézet opciót a helyi menüből.
Az összes elérhető opciót látni fogja: Nagy ikonok, Közepes ikonok és Kis ikonok. Az alapértelmezett ikonméret közepes.
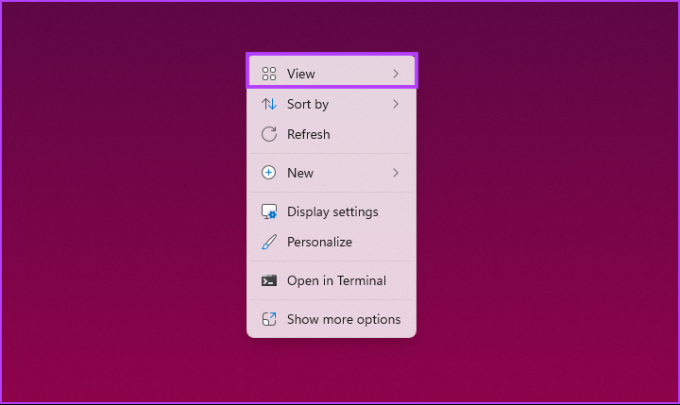
2. lépés: Ha kicsinyíteni szeretné, válassza a Kis ikonok lehetőséget. Alternatív megoldásként válassza a Nagy ikonok lehetőséget az ikonok nagyobb méretéhez.
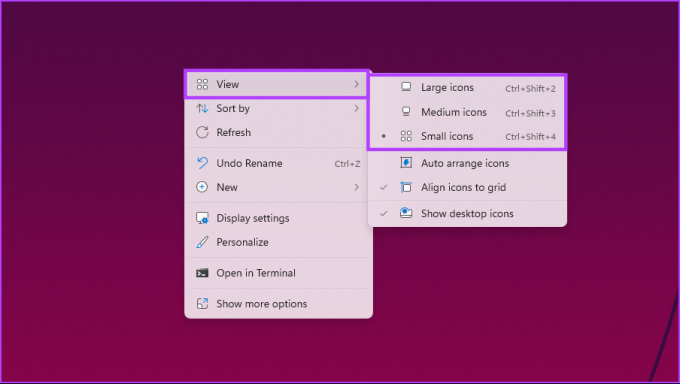
Ezzel minden ikonja elérhető lesz az asztalon, hogy azonnal alkalmazkodjon a változáshoz. Ha nem szeretné mozgatni az egeret, hogy megváltoztassa az ikon méretét az asztalon, lépjen tovább a következő módszerre.
2. Billentyűparancsok használata
A fenti módszert egy billentyűparancs segítségével hajthatja végre. Amint azt már észrevette, minden opció külön-külön gyorsbillentyűkkel rendelkezik az egyszerű és gyors végrehajtás érdekében. Az Ön kényelme érdekében felsoroljuk.
- Nagy ikonok: Ctrl + Shift + 2
- Közepes ikonok: Ctrl + Shift + 3
- Kis ikonok: Ctrl + Shift + 4
Tehát nem kell mást tennie, mint megnyomni a kívánt ikonméret melletti gombot, és az asztalon lévő ikonokat kisebbre vagy nagyobbra kell állítani. Ha hatékonyabb módszert szeretne, nézze meg a következő módszert.
Olvassa el is: Az ikonok megváltoztatása Windows 11 rendszerben
3. Az asztali ikonok zsugorítása az egérgörgetés segítségével
Ez az egyik leggyakrabban használt módszer a Windows asztalon lévő ikonok méretének módosítására. Az előző megközelítéstől eltérően ez az egér segítségével könnyedén átméretezheti az ikonokat, és pillanatok alatt testreszabhatja a megjelenésüket.
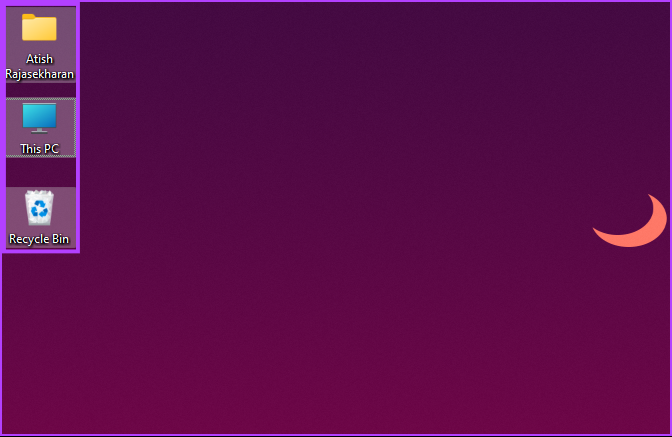
Egyszerűen tartsa lenyomva a Ctrl billentyűt a billentyűzeten, és görgesse az egeret bármely irányba az asztalon lévő ikonok méretének dinamikus beállításához. Ennek a módszernek a szépsége a sokoldalúságában rejlik – nem korlátozódik három előre beállított lehetőségre. Finomhangolhatja az ikonok méretét, és pontosan testreszabhatja őket az Ön igényei szerint.
Ha más módot szeretne tudni az asztalon lévő ikonok kicsinyítésére vagy nagyítására, nézze meg a következő módszert.
4. A Megjelenítési beállítások használata
Ez a módszer nem szorul magyarázatra. A kijelző felbontását az ikonok kicsinyítésének szükségességétől függően változtatjuk. Kövesse az alábbi lépéseket.
1. lépés: Kattintson a jobb gombbal az asztalra, és válassza a Megjelenítési beállítások lehetőséget a helyi menüből.
jegyzet: Alternatív megoldásként léphet a Beállítások menübe, és válassza a Megjelenítés lehetőséget a rendszermenüből.

2. lépés: A Megjelenítési beállítások alatt görgessen le a „Méret és elrendezés” alatti Képernyőfelbontás részhez. A legördülő menüből válassza ki a kijelző által támogatott legmagasabb felbontást.

3. lépés: Az előugró ablakban válassza a Módosítások megtartása lehetőséget.
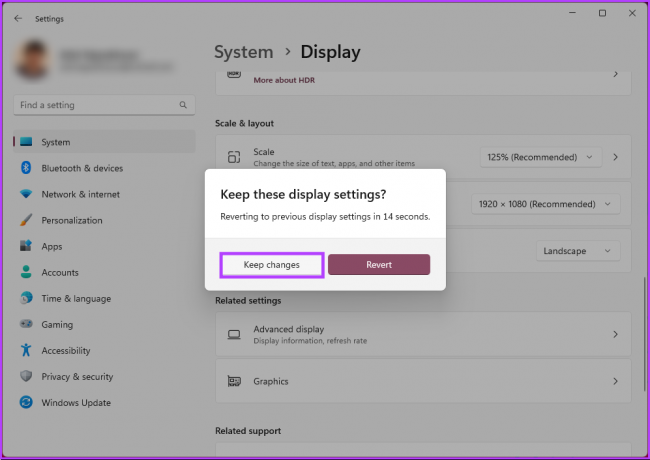
Ezzel az asztali ikonok alkalmazkodni fognak a változásokhoz. A nagy vászon összezsugorítja az asztali ikonokat a Windows 11 rendszerű számítógépen. A méretezést is módosíthatja, hogy az asztali ikonok kisebbnek tűnjenek; folytassa az alábbi lépésekkel.
4. lépés: A „Méret és elrendezés” alatt lépjen a Méretezés elemre a Megjelenítési beállításoknál. A legördülő menüből válasszon egy alacsonyabb skálázási lehetőséget.

Ha az opció nem felel meg az igényeinek, adja meg az egyéni méretezési beállításokat. Ehhez kattintson a Skála elemre.
5. lépés: Az Egyéni méretezés opcióban írjon be egy új számot, és kattintson a mellette lévő pipára a megerősítéshez.
jegyzet: Ha kisebb ikonokat szeretne, adjon meg egy 100%-hoz közeli százalékot.
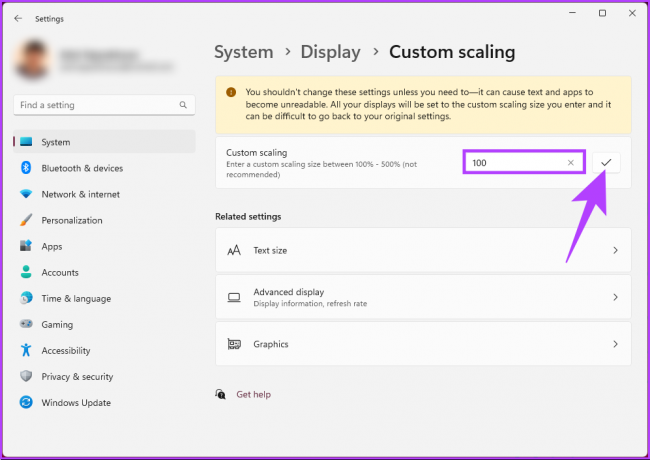
A változtatás hatásának eléréséhez ki kell jelentkeznie a Windows 11 rendszerű számítógépről.
Olvassa el is: A tálcaikonok méretének megváltoztatása a Windows 11 rendszerben
5. A Registry használata
Ez a módszer bonyolultabb, mint a fenti. Ezen túlmenően, mivel a Rendszerleíróadatbázis-szerkesztőt fogjuk használni, erősen javasoljuk, hogy tegye készítsen biztonsági másolatot a Windows Registry-ről mielőtt folytatná az alábbi lépéseket.
1. lépés: Nyomja meg a Windows billentyűt a billentyűzeten, írja be Rendszerleíróadatbázis-szerkesztő, majd kattintson a „Futtatás rendszergazdaként” lehetőségre.
jegyzet: Nyomja meg a „Windows billentyű + R” billentyűt a Futtatás párbeszédpanel megnyitásához, írja be regedit.exe, majd kattintson az OK gombra nyissa meg a Rendszerleíróadatbázis-szerkesztőt.

A promptban válassza az Igen lehetőséget.
2. lépés: A felső címsorba írja be az említett címet.
HKEY_CURRENT_USER\Software\Microsoft\Windows\Shell\Bags\1\Desktop
jegyzet: Manuálisan is navigálhat a szakaszhoz.
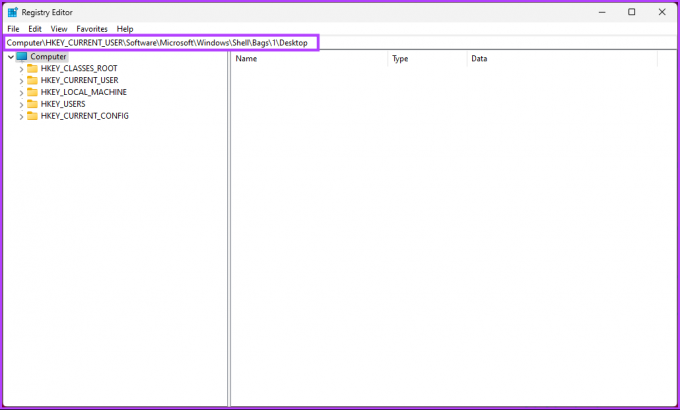
3. lépés: Kattintson duplán az IconSize gombra a jobb oldali ablaktáblában.
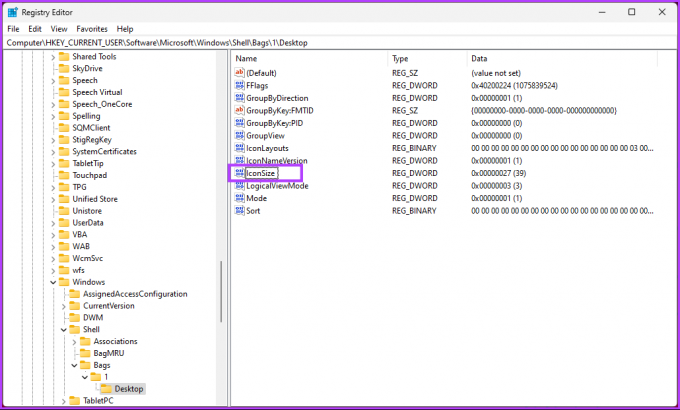
4. lépés: A „DWORD (32 bites) érték szerkesztése” előugró ablakban válassza a Decimális lehetőséget, és adjon meg az aktuális értéknél kisebb vagy nagyobb számot az Érték mezőben. Végül kattintson az OK gombra.
jegyzet: 32 a kis méretű ikonokhoz, 48 a közepes méretű ikonokhoz, 96 a nagy méretű ikonokhoz és 256 az extra nagy méretű ikonokhoz. Tetszés szerint bármilyen más számot megadhat.
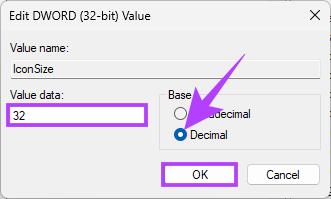
Végül indítsa újra a rendszert vagy a Windows Intézőt a változtatások végrehajtásához. És ez az! Amikor a rendszer újraindul, hatalmas asztali vagy kisebb ikonok lesznek, attól függően, hogy mit adott meg.
Most, hogy tudja, hogyan módosíthatja az ikonok méretét a Windows 11 asztalon, érdemes azt is tudni, hogyan módosíthatja az ikonok méretét a Fájlkezelőben; olvasson tovább.
6. Módosítsa az ikonméretet a Fájlkezelőben
1. lépés: Nyomja meg a Windows billentyűt a billentyűzeten, írja be Fájlkezelő, és kattintson a Megnyitás gombra.
jegyzet: Alternatív megoldásként nyomja meg a „Windows billentyű + E” gombot a Fájlkezelő megnyitásához.
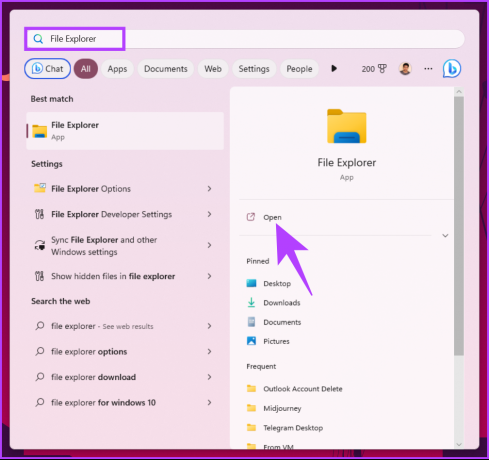
2. lépés: A File Explorer ablakban kattintson az eszköztár Nézet elemére.

3. lépés: A legördülő menüből válassza ki a kívánt ikon típusát. Bemutató célból a Kis ikonok opciót választjuk.
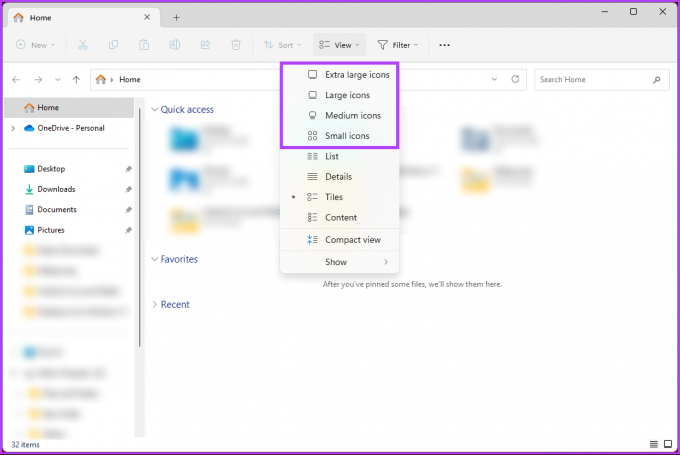
Nesze. Az összes ikon kisebb lesz a mappákban. Bármikor válthat a méretek között. Ha van valami, amit kihagytunk a cikkből, nézze meg az alábbi GYIK részt.
GYIK az ikonok kicsinyítéséről a Windows 11 rendszerben
A Windows 11 rendszerben a rendszerikonok, valamint a különféle alkalmazások és fájlok ikonjai a rendszeren belül kijelölt tárhelyekkel rendelkeznek. Az ikon típusától és eredetétől függően a pontos helyük eltérő lehet.
A Windows 11 beépített rendszerikonjai általában a „C:\Windows\System32” mappában találhatók. Ez a könyvtár számos rendszerikonnak ad otthont, beleértve a mappaikonokat, fájlikonokat, parancsikonokat és egyebeket. Ami a telepített alkalmazásokkal kapcsolatos ikonokat illeti, azok általában az adott alkalmazás telepítési mappájában találhatók. Ezenkívül más helyeken, például a felhasználóspecifikus AppData mappában tárolt ikonokkal is találkozhat.
A Windows 11 alapértelmezett ikontávolsága 112 (pixelben) értékre van állítva mind a vízszintes, mind a függőleges térköz esetén. Ez egyértelmű, 112 képpontos elválasztást hoz létre az egyes ikonok között, biztosítva, hogy ne legyenek túl közel egymáshoz. Ennek a helynek a biztosításával a Windows 11 elkerüli a zsúfolt és egymást átfedő ikonokat, ami megkönnyíti az egyes ikonok vizuális azonosítását és interakcióját.
Tedd az ikonokat szemet gyönyörködtetővé
Az asztali ikonok kicsinyítésének ismerete egyszerű, de hatékony módja az asztali élmény személyre szabásának. Kisebb ikonok készítésével maximalizálhatja a képernyő tulajdonságait, tisztább asztali elrendezést hozhat létre, és könnyen elérheti kedvenc alkalmazásait. Érdemes lehet olvasni is címkék hozzáadása a fájlokhoz a Windows 11 rendszerben.



