A telepítéskor elakadt Mac-alkalmazások 9 legjobb módja
Vegyes Cikkek / / June 29, 2023
A macOS ökoszisztéma hasznos alkalmazásokat és szolgáltatásokat kínál az élmény fokozása érdekében. Míg az Apple az alapértelmezett App Store-t kínálja a Mac rendszeren, néhány felhasználó harmadik felek webhelyeiről is letölti az alkalmazásfájlokat. A probléma akkor jelentkezik, amikor a Mac-alkalmazások elakadnak a telepítés során. Mielőtt másik alkalmazásra ugrana a munka elvégzéséhez, használja az alábbi trükköket az alkalmazástelepítési hibák kijavításához Mac számítógépén.

Az alkalmazástelepítés örökre elveszítheti a munkaidejét. A probléma megakadályozza, hogy hozzáférjen és alkalmazások frissítése a Mac rendszeren. Mindig kipróbálhat egy alternatív alkalmazást, de ha a probléma az összes programnál továbbra is fennáll, kövesse az alábbi hibaelhárítási tippeket.
1. Várjon egy kis időt
Ha belépő szintű Intel MacBook Airrel rendelkezik, az erőforrásigényes szoftverek, például a Microsoft Office, a Photoshop, a Lightroom és egyebek telepítése eltarthat egy ideig. A MacBook alacsony kategóriás CPU-val rendelkezik, és türelmet igényel az alkalmazás telepítése. A legújabb M-sorozatú Mac modellek jelentősen javították az alkalmazások telepítési sebességét.
2. Feltétlenül zárja be az alkalmazást, amikor a rendszer kéri
Amikor alkalmazásokat frissít a Mac App Store áruházból, a rendszer először letölti és telepíti a frissítési fájlt. A telepítés befejezése előtt a macOS kéri, hogy zárja be az alkalmazást. Kattintson a jobb gombbal a Mac alkalmazásra, és válassza a Kilépés lehetőséget. Az Activity Monitorból is kiléphet egy Mac-alkalmazásból.
1. lépés: Nyomja meg a Command + Space billentyűparancsot a Spotlight Search elindításához. Nyomja meg a Return gombot.

2. lépés: Válasszon ki egy alkalmazást, amely elakadt a telepítés során. Nyomja meg az x jelet a tetején, és próbálja újra.
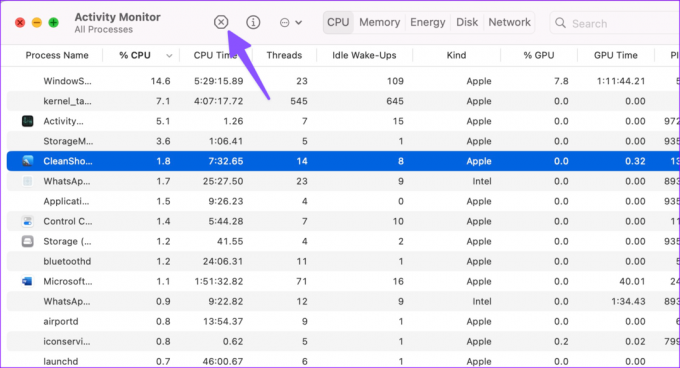
3. Ellenőrizze a Mac tárhelyet
Befejeződött a Mac-alkalmazás letöltése, de elakad a telepítés? Az elégtelen Mac-tárhely gyakran vezet ilyen problémákhoz a munkagépen. Így ellenőrizheti és szabadíthatja fel a fennmaradó tárhelyet Mac számítógépén.
1. lépés: Kattintson az Apple ikonra a bal felső sarokban. Válassza a Rendszerbeállítások lehetőséget a helyi menüből.

2. lépés: A bal oldalsávon válassza az Általános lehetőséget, a jobb oldali panelen pedig a Tárhely lehetőséget.

3. lépés: A tárhely részletes lebontását a következő menüből tekintheti meg.

Ha a Mac tárhely majdnem megtelt, használja az ajánlásokat a hely optimalizálásához. Feltölthet médiafájlokat az iCloudba, eltávolíthatja az Apple TV-ből a már keresett mozdulatokat és TV-műsorokat, és automatikusan kiürítheti a tárolót, hogy helyet szabadítson fel. Folytassa az olvasást, ha Mac-alkalmazásai továbbra is elakadtak a telepítés során.
4. Ellenőrizze a hálózati kapcsolatot
te nem tud letölteni alkalmazásokat az App Store-ból ha nincs aktív internetkapcsolata. Ha lassú hálózati sebességgel dolgozik Mac számítógépen, előfordulhat, hogy részleges vagy sérült alkalmazásfájlt tölt le az internetről. Az ilyen alkalmazások elakadnak a telepítés során.
Csatlakoznia kell egy nagy sebességű Wi-Fi hálózathoz, és újra meg kell próbálnia letölteni és telepíteni az alkalmazást.
1. lépés: Kattintson a Vezérlőközpont ikonra a menüsor jobb felső sarkában.
2. lépés: Válassza a Wi-Fi hálózatot, és csatlakozzon egy gyorsabb hálózathoz.

tudsz futtasson sebességtesztet hogy ellenőrizze a kapcsolat sebességét.
5. Telepítse újra az alkalmazást
Te telepítési hibával szembesül, miközben frissíti a meglévő alkalmazásokat a Mac-en? Eltávolíthatja az alkalmazást, és megpróbálhatja újra letölteni.
1. lépés: Nyissa meg a Findert a Mac rendszeren. Válassza az Alkalmazások lehetőséget az oldalsávon.
2. lépés: Kattintson a jobb gombbal egy alkalmazásra, és helyezze át a Binbe.

Ha problémákba ütközik a program törlésével, kényszerítse ki az alkalmazást és a kapcsolódó folyamatokat az Activity Monitorból (ellenőrizze a fenti lépéseket), és próbálja újra. Ezt követően letöltheti az alkalmazást az App Store-ból, és befejezheti a telepítési folyamatot.
6. Ne töltsön le alkalmazásokat ellenőrizetlen forrásból
Azt javasoljuk, hogy mindig ragaszkodjon a Mac App Store-hoz a népszerű alkalmazások letöltéséhez. Ha egy adott alkalmazás nem érhető el az App Store-ban, használja a hivatalos webhelyet az alkalmazásfájl mentéséhez. Javasoljuk, hogy ne töltsön le alkalmazásokat nem ellenőrzött forrásokból. A nem hivatalos webhelyekről mentett fájlok sérültek vagy elavultak lehetnek, és telepítési hibákhoz vezethetnek.
7. Kapcsolja ki a víruskeresőt
Harmadik féltől származó víruskereső alkalmazást használ Mac számítógépén? Előfordulhat, hogy megakadályozza a nem ellenőrzött alkalmazások telepítését a Mac számítógépére. Le kell tiltania egy ilyen víruskereső alkalmazást, és újra meg kell próbálnia.
8. Frissítse a macOS-t
Ha egy régi macOS buildet futtat, a Mac-alkalmazások elakadhatnak a telepítés során.
1. lépés: Menjen az Általános részhez a Mac rendszerbeállításaiban (ellenőrizze a fenti lépéseket).
2. lépés: Válassza a Szoftverfrissítés lehetőséget, és telepítse a legújabb macOS buildet.

Lehet, hogy az alkalmazás fejlesztője korrupt frissítést adott ki a Mac rendszeren. Ha egy adott alkalmazás telepítése meghiúsul, forduljon a fejlesztőhöz a problémával kapcsolatban.
Fedezze fel a Mac ökoszisztémát
Nem élvezheti a legújabb funkciókat, ha a Mac-alkalmazások frissítései elakadnak a telepítés során. Mielőtt rohanna a legközelebbi szervizközpontba, kövesse a fenti lépéseket a probléma néhány percen belüli megoldásához. Melyik trükk vált be nálad? Ossza meg megállapításait az alábbi megjegyzésekben.
Utolsó frissítés: 2023. június 7
A fenti cikk olyan társult linkeket tartalmazhat, amelyek segítenek a Guiding Tech támogatásában. Ez azonban nem befolyásolja szerkesztői integritásunkat. A tartalom elfogulatlan és hiteles marad.

Írta
Parth korábban az EOTO.tech-nél dolgozott a technológiai hírekről. Jelenleg szabadúszóként dolgozik a Guiding Technél, ahol alkalmazások összehasonlításáról, oktatóanyagokról, szoftvertippekről és trükkökről ír, és mélyen belemerül az iOS, Android, macOS és Windows platformokba.



