6 legjobb javítás a várakozáskor elakadt AirDrophoz iPhone, iPad és Mac rendszeren
Vegyes Cikkek / / July 01, 2023
Valószínűleg az AirDrop az egyik oka annak, hogy Apple-ökoszisztémára vált. Az AirDrop gyors kényelme lehetővé teszi a fájlok könnyű átvitelét iPhone, iPad és Mac között. Te is módosítsa az AirDrop nevét amikor fájlokat visz át barátainak és családtagjainak.

A felhasználók azonban állítólag találkoznak azzal a forgatókönyvvel, amikor az AirDrop azt mondja, hogy „várakozik” az Apple eszközükön. Kizárólagossá válik, ha gyorsan szeretne küldeni valamit az AirDrop segítségével. Ha Ön is ugyanezzel szembesül, itt vannak a legjobban működő megoldások, amelyek segítenek kijavítani a várakozásban elakadt AirDropot iPhone-on, iPaden és Macen.
1. Ellenőrizze, hogy a Wi-Fi és a Bluetooth engedélyezve van-e
Az AirDrop működésének legfontosabb előfeltétele a Bluetooth és a Wi-Fi bekapcsolása az Apple eszközein. Tehát ha az AirDrop nem működik megfelelően iPhone-on, iPaden vagy Mac-en, először engedélyeznie kell a Bluetooth-t és a Wi-Fi-t az összes Apple-eszközén. Ezután ellenőrizze, hogy megfelelően tudja-e használni az AirDrop-ot.
2. Vigye közelebb eszközeit
Egy másik alapvető megoldás, hogy közelebb hozzuk egymáshoz az Apple eszközeinket, hogy az AirDrop segítségével fájlokat vigyünk át. Az eszközök közötti távolság legfeljebb 30 láb lehet. Ha a távolság meghaladja ezt a számot, az AirDrop átvitelek törlődnek, vagy időbe telik, amíg egy másik eszközhöz csatlakozik.
3. Hotspot kikapcsolása (iPhone és iPad)
Ha a Hotspot engedélyezve van iPhone-ján vagy iPadjén (SIM-kártya funkcióval), akkor nem fog tudni Wi-Fi-t és Bluetooth-ot használni az AirDrop-on keresztüli fájlok átvitelére. Javasoljuk, hogy kapcsolja ki a Hotspotot iPhone vagy iPad készülékén, ha nem tud fájlokat küldeni az AirDrop segítségével. A lépések ugyanazok maradnak mindkét platformon.
Lépés1: Nyissa meg a Beállítások alkalmazást iPhone vagy iPad készülékén.

2. lépés: Érintse meg a Személyes hotspot elemet.
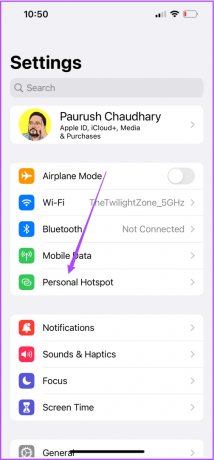
3. lépés: Érintse meg a Mások csatlakozásának engedélyezése melletti kapcsolót a személyes hotspot letiltásához.

4. lépés: Zárja be a Beállítások alkalmazást, és ellenőrizze, hogy a probléma megoldódott-e.
4. Ellenőrizze az AirDrop korlátozásokat
Ha az AirDrop továbbra is várakozik iPhone-on, iPaden vagy Mac-en, akkor ellenőriznie kell, hogy az AirDrop nincs-e korlátozva a fájlok küldésében és fogadásában. Itt van, hogyan.
iPhone-on és iPaden
1. lépés: Nyissa meg a Beállításokat iPhone vagy iPad készülékén.

2. lépés: Görgessen le, és kattintson az Általános elemre.

3. lépés: Érintse meg az AirDrop elemet.

4. lépés: Ellenőrizze a fogadási beállításokat. Győződjön meg arról, hogy nincs kikapcsolva.

5. lépés: Zárja be a Beállításokat, és ellenőrizze, hogy a probléma megoldódott-e.
Ezenkívül ellenőrizheti az AirDrop korlátozásait a Képernyőidő segítségével iPhone és iPad készülékén.
1. lépés: Nyissa meg a Beállítások alkalmazást iPhone vagy iPad készülékén.

2. lépés: Válassza a Képernyőidő lehetőséget.
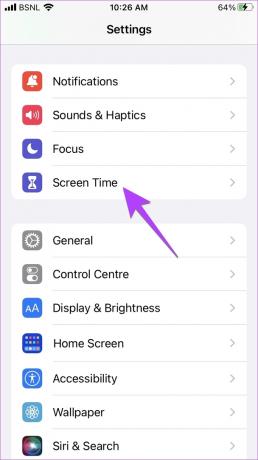
3. lépés: Koppintson a Tartalom és adatvédelmi korlátozások elemre.

4. lépés: Érintse meg az Engedélyezett alkalmazások elemet.
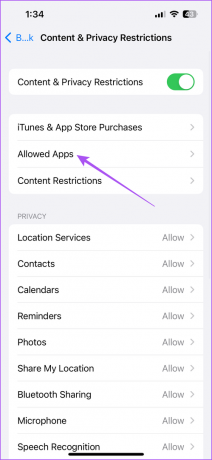
5. lépés: Érintse meg az AirDrop melletti kapcsolót az engedélyezéséhez, ha le van tiltva.

6. lépés: Zárja be a Beállításokat, és ellenőrizze, hogy a probléma megoldódott-e.
Mac rendszeren
1. lépés: Nyomja meg a Command + szóköz billentyűparancsot a Spotlight Search megnyitásához, írja be Rendszerbeállítások, és nyomja meg a Vissza gombot.

2. lépés: A bal oldali menüből válassza az Általános lehetőséget.

3. lépés: Kattintson az AirDrop és Handoff elemre.
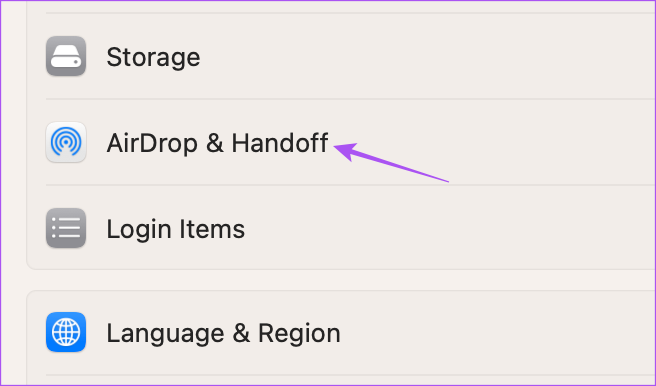
4. lépés: Kattintson az AirDrop melletti legördülő menüre, és ellenőrizze, hogy nincs-e kikapcsolva.

Ezenkívül az alábbiakban bemutatjuk, hogyan ellenőrizheti az AirDrop-korlátozásokat a képernyőidő használatával Mac számítógépén.
1. lépés: Nyomja meg a Command + szóköz billentyűparancsot a Spotlight Search megnyitásához, írja be Rendszerbeállítások, és nyomja meg a Vissza gombot.

2. lépés: Kattintson a Képernyőidő elemre a bal oldali menüben.

3. lépés: Válassza az Alkalmazáskorlátozások lehetőséget.
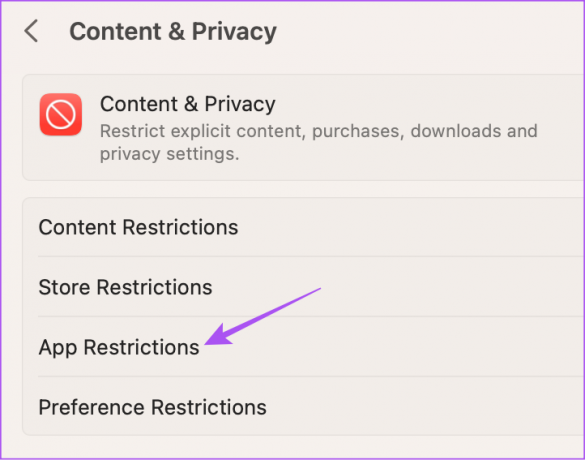
4. lépés: Görgessen le, és kattintson az AirDrop melletti kapcsolóra az engedélyezéséhez.

5. lépés: Kattintson a Kész gombra a jobb alsó sarokban.

5. Hálózati beállítások visszaállítása (iPhone és iPad)
Ha nem tudja elküldeni fájljait az AirDrop segítségével, megpróbálhatja visszaállítani a hálózati beállításokat iPhone és iPad készülékén. A lépések ugyanazok maradnak iPhone és iPad esetében.
1. lépés: Nyissa meg a Beállítások alkalmazást iPhone vagy iPad készülékén.

2. lépés: Görgessen le, és érintse meg az Általános elemet.

3. lépés: Görgessen le, és válassza az „iPhone átvitele vagy visszaállítása” lehetőséget.

4. lépés: Érintse meg a Reset lehetőséget.

5. lépés: Válassza a Hálózati beállítások visszaállítása lehetőséget.
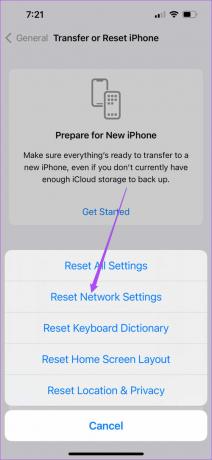
6. lépés: Adja meg iPhone vagy iPad jelszavát.
7. lépés: A megerősítéshez érintse meg ismét a Hálózati beállítások visszaállítása elemet.

8. lépés: A hálózati beállítások visszaállítása után ellenőrizze, hogy a probléma megoldódott-e.
6. Frissítse az eszközszoftver verzióját
Ha ez idáig egyik funkció sem működött, az utolsó lehetőség az iPhone, iPad és Mac szoftververziójának frissítése.
Frissítse iPhone és iPad készülékeit
1. lépés: Nyissa meg a Beállítások alkalmazást iPhone vagy iPad készülékén.

2. lépés: Görgessen le, és érintse meg az Általános elemet.

3. lépés: Válassza a Szoftverfrissítés lehetőséget.

4. lépés: Ha elérhető frissítés, töltse le és telepítse.
Frissítse a Macet
1. lépés: Nyomja meg a Command + szóköz billentyűparancsot a Spotlight Search megnyitásához, írja be Szoftverfrissítés keresése, és nyomja meg a Vissza gombot.

2. lépés: Ha elérhető frissítés, töltse le és telepítse.
3. lépés: Ezt követően ellenőrizze, hogy a probléma megoldódott-e.
Nincs több várakozás
Ezek a megoldások nem ragadják meg az AirDrop-ot a várakozásban iPhone-on, iPaden vagy Mac-en. Elolvashatja bejegyzésünket is, ha az AirDrop nem működik az Ön gépén iPhone vagy Mac.
Utolsó frissítés: 2023. május 31
A fenti cikk olyan társult linkeket tartalmazhat, amelyek segítenek a Guiding Tech támogatásában. Ez azonban nem befolyásolja szerkesztői integritásunkat. A tartalom elfogulatlan és hiteles marad.



