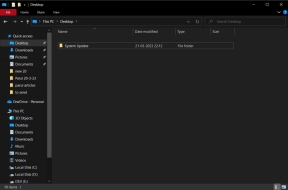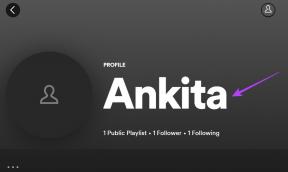PDF-fájlok szerkesztése a Microsoft Edge beépített PDF-szerkesztőjével
Vegyes Cikkek / / July 05, 2023
A legtöbb böngésző, köztük a Microsoft Edge is rendelkezik PDF-megtekintővel, amely lehetővé teszi a dokumentumok megnyitását és olvasását közvetlenül a böngészőben. A Microsoft Edge azonban kiemelkedik azáltal, hogy olyan szerkesztési lehetőségeket kínál, amelyek lehetővé teszik a PDF-fájlok szerkesztését. A Microsofttal Az Edge beépített PDF-szerkesztője könnyedén hozzáadhat szöveget, rajzokat, megjegyzéseket, és kiemelheti a fontos szövegeket vagy szakaszokat dokumentum.
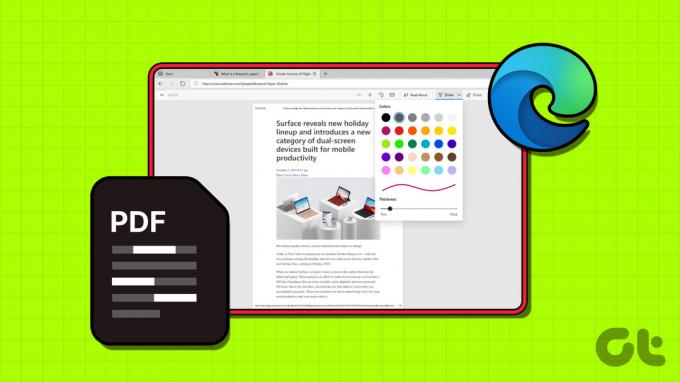
Ha a Microsoft Edge a számítógépén van, nem kell másikra váltania alkalmazást, amellyel kisebb szerkesztéseket végezhet a dokumentumon. Így szerkesztheti a PDF-fájlokat a Microsoft Edge beépített PDF-szerkesztőjével.
PDF megnyitása Microsoft Edge-ben
Alapértelmezés szerint, A Microsoft Edge megnyitja az összes PDF-fájlt PDF-nézegetőjében, így azonnal elkezdheti szerkeszteni őket. Ha azonban a PDF-fájlt már elmentette a számítógépére, az alábbi lépésekkel nyissa meg az Edge alkalmazásban.
1. lépés: Nyomja meg a Windows + E billentyűparancsot a File Explorer megnyitásához, és keresse meg a szerkeszteni kívánt PDF-fájlt.
2. lépés: Kattintson a jobb gombbal a fájlra, lépjen a Megnyitás lehetőségre, és válassza a Microsoft Edge lehetőséget az almenüből.
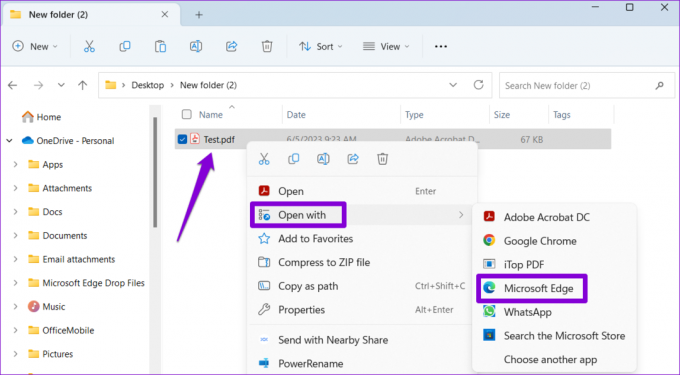
PDF szerkesztése a Microsoft Edge programban
Miután megnyitotta a fájlt az Edge-ben, szerkesztheti a beépített eszközök segítségével. Íme, hogyan használhatja őket.
Szöveg vagy rajz hozzáadása PDF-hez
Ha a dokumentum nem tartalmaz szerkeszthető mezőket, használhatja az Edge PDF-szerkesztőjét szövegdobozok beszúrására és a hiányzó információk manuális bevitelére. Íme ennek a lépései.
1. lépés: A PDF-szerkesztőben kattintson a Szöveg hozzáadása ikonra a felső eszköztárban.
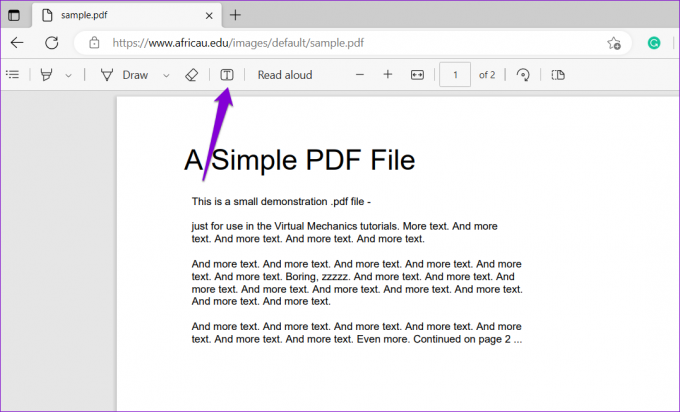
2. lépés: Vigye a kurzort arra a területre, ahová szöveget szeretne írni, és kattintson a szövegdoboz létrehozásához. A szöveg méretét, térközét vagy színét tetszés szerint módosíthatja.
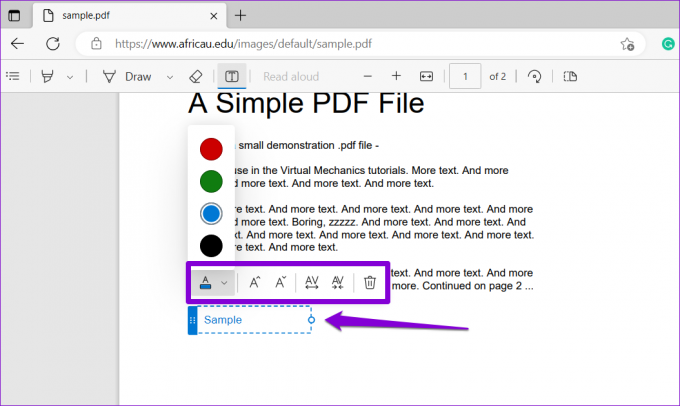
Hasonlóképpen használhatja a szabadkézi rajzeszközt az Edge PDF-szerkesztőjében megjegyzések készítésére, alakzatok hozzáadására és akár aláírására is. Ehhez kattintson az eszköztár Rajz opciójára.

Kattintson a Rajz opció melletti nyílra a vonal színének és vastagságának tetszés szerinti módosításához. Ha el szeretne távolítani egy körvonalat, használja a mellette lévő Törlés eszközt.

Szöveg kiemelése PDF-ben
Az Edge PDF-szerkesztője egy kiemelő eszközzel is rendelkezik, amely lehetővé teszi bizonyos szövegek és bekezdések megjelölését a dokumentumon belül. Ez különösen hasznos lehet a dokumentumban található fontos információk kiemeléséhez. Íme, hogyan kell használni.
1. lépés: Nyissa meg a dokumentumot az Edge alkalmazásban, és kattintson a kiemelő eszközre az eszköztáron. Ezután kattintson a szövegre vagy szakaszra, és húzza a kurzort a kijelöléséhez.
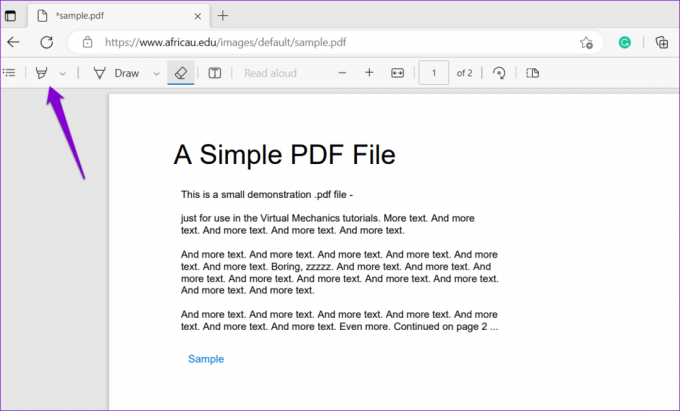
2. lépés: Kattintson a kiemelő eszköz melletti nyílra a szín és a vastagság beállításához. Ha ezt az eszközt csak szöveg kiemelésére használja, kapcsolja be a „Csak szöveg kiemelése” melletti kapcsolót.
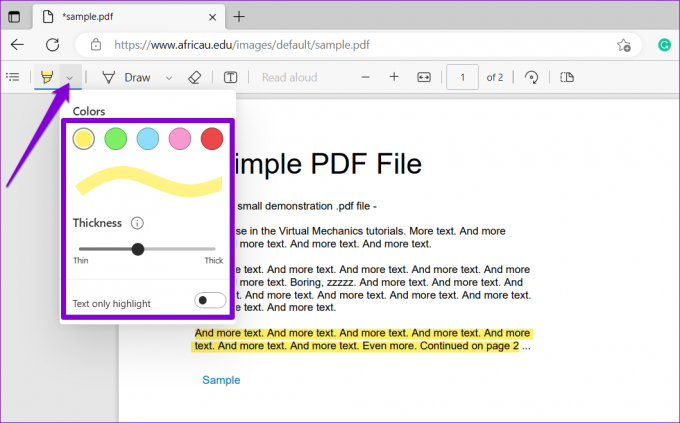
Megjegyzések hozzáadása PDF-hez
Az Edge PDF-szerkesztőjével megjegyzéseket is fűzhet a PDF-fájl egyes szakaszaihoz. A kurzorral válassza ki azt a szöveget vagy szakaszt, amelyhez megjegyzést szeretne fűzni. Kattintson a jobb gombbal a kiválasztásra, és válassza a Megjegyzés hozzáadása lehetőséget a helyi menüből.
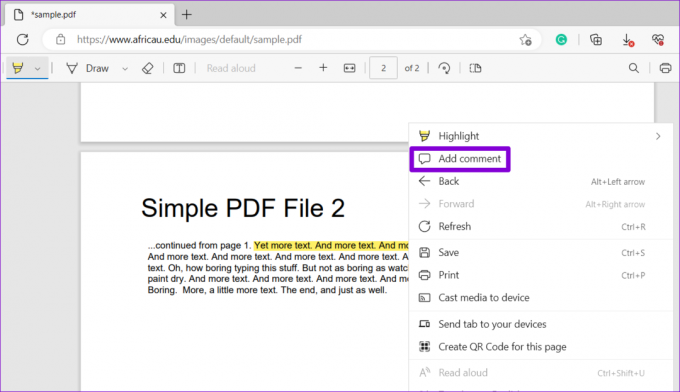
Írja be megjegyzését, és kattintson a jobb oldali pipára a hozzáadáshoz.
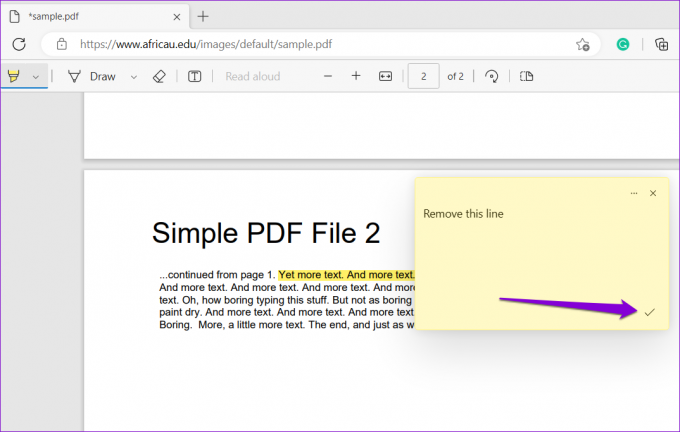
Miután hozzáadta, kattintson az apró megjegyzés ikonra a megjegyzés megtekintéséhez.
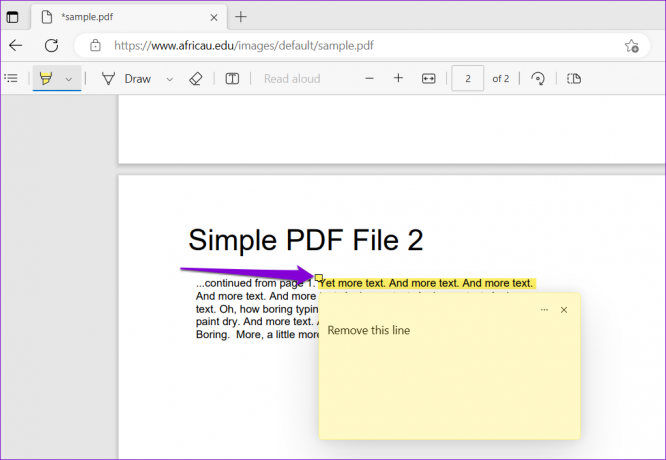
A három vízszintes pont menüikonra kattintva szerkesztheti vagy törölheti a megjegyzést.

A szerkesztett PDF mentése vagy kinyomtatása a Microsoft Edge beépített PDF-szerkesztőjében
Miután befejezte a PDF szerkesztését, választhatja a mentést vagy a nyomtassa ki közvetlenül az Edge beépített PDF-szerkesztőjéből. A szerkesztett PDF mentéséhez kattintson a Mentés ikonra a jobb felső sarokban. Adja meg, hol szeretné tárolni a dokumentumot, majd kattintson a Mentés gombra.
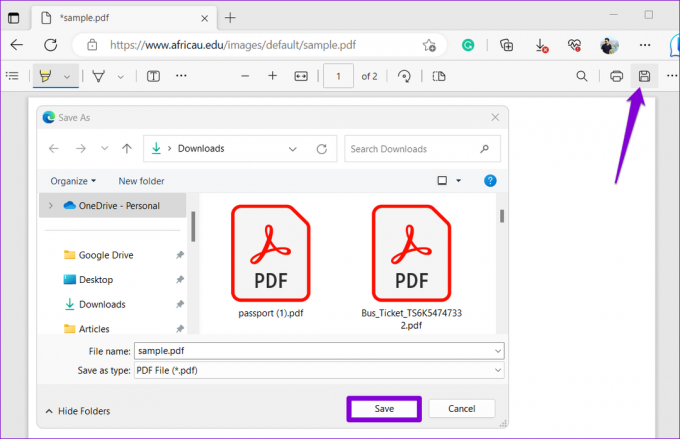
Alternatív megoldásként, ha ki szeretné nyomtatni a PDF-et, kattintson a jobb felső sarokban található Nyomtatás ikonra.
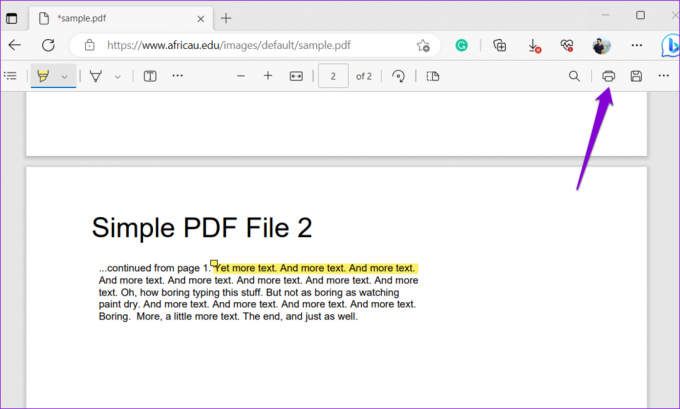
Válassza ki nyomtatóját a legördülő menüből, majd kattintson a Nyomtatás gombra.

A PDF-szerkesztés egyszerű
A Microsoft Edge beépített PDF-szerkesztője korlátozott számú szerkesztési funkcióval rendelkezik, de kétségtelenül kényelmes lehetőség a PDF-dokumentumok kisebb, ingyenes szerkesztésére. Ráadásul ezt az eszközt akár offline is használhatja számítógépén.
Sajnos a Microsoft Edge beépített PDF-szerkesztője nem érhető el mobileszközökön. Szóval, ha akarod PDF-fájlok szerkesztése Androidon vagy iPhone, használjon más módszereket a feladat végrehajtásához.
Utolsó frissítés: 2023. június 5
A fenti cikk olyan társult linkeket tartalmazhat, amelyek segítenek a Guiding Tech támogatásában. Ez azonban nem befolyásolja szerkesztői integritásunkat. A tartalom elfogulatlan és hiteles marad.

Írta
Pankil építőmérnök, aki íróként indult az EOTO.technél. Nemrég csatlakozott a Guiding Tech-hez szabadúszó íróként, hogy útmutatásokkal, magyarázókkal, vásárlási útmutatókkal, tippekkel és trükkökkel foglalkozzon Androidra, iOS-re, Windowsra és webre.