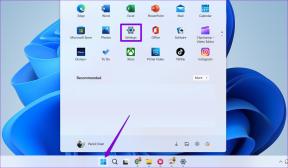Az 5 legjobb módszer a nem működő mikrofon kijavítására az Xbox Game Barban Windows 11 rendszeren
Vegyes Cikkek / / July 10, 2023
Az Xbox Game Bar egy hasznos Windows-eszköz, amely különféle funkciókkal javítja a játékélményt. Az egyik ilyen tulajdonság az erőfeszítés nélküli rekord játékmenet és képernyőképeket készíthet. A funkciók hosszú listája ellenére azonban egyes felhasználók olyan problémákkal szembesülnek, amelyek miatt a mikrofonjuk nem működik az Xbox Game Bar-ban.
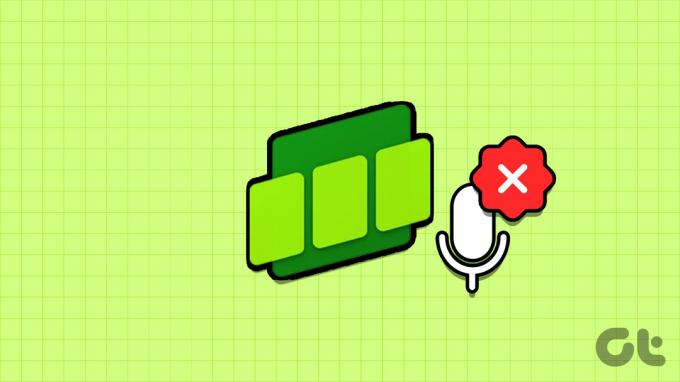
Ha az Xbox Game Bar nem veszi fel a mikrofont, akkor elveszítenéd a többjátékos játékkal való szórakozást. Szerencsére erre is van orvosság. Megvizsgáljuk, hogyan lehet kijavítani a nem működő mikrofont az Xbox Game Barban.
1. Ellenőrizze a mikrofonjogosultságait
A Windows 11 rendszerben manuálisan konfigurálhatja a mikrofon engedélyeit. Ha az Xbox Game Bar nem fér hozzá a mikrofonhoz, akkor nem tudja rögzíteni a bemeneti hangot.
Ebben az esetben ellenőriznie kell, és engedélyeznie kell az Xbox Game Bar számára, hogy hozzáférjen a mikrofonhoz. Ezt az alábbi utasítások követésével teheti meg:
1. lépés: Nyomja meg a Windows + I billentyűparancsot a Beállítások alkalmazás megnyitásához.
2. lépés: A bal oldalsávon válassza az Adatvédelem és biztonság lehetőséget, majd kattintson a Mikrofon lehetőségre a jobb oldali panelen.

3. lépés: Engedélyezze az Xbox Game Bar melletti kapcsolót.

Ezután indítsa újra a számítógépet, és ellenőrizze a problémát.
2. Telepítse újra a mikrofon-illesztőprogramot
Ha rossz a mikrofon minősége, vagy a mikrofon nem működik az Xbox Game Barban, akkor valószínűleg a mikrofon illesztőprogramjával van probléma. Ilyen esetekben a legjobb megoldás a mikrofon-illesztőprogram újratelepítése. Ehhez kövesse az alábbi lépéseket:
1. lépés: Nyomja meg a Windows + X billentyűparancsot a Kiemelt felhasználói menü megnyitásához, és válassza az Eszközkezelő lehetőséget a helyi menüből.

2. lépés: Kattintson duplán a „Hang-, video- és játékvezérlők” listára az Eszközkezelőben.
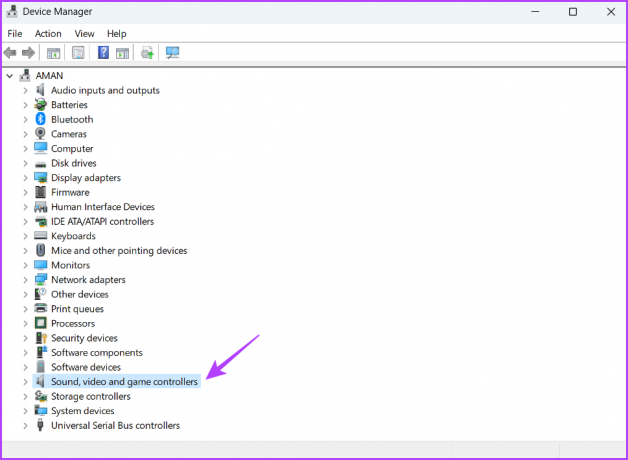
3. lépés: Kattintson a jobb gombbal a mikrofonra, és válassza az Eszköz eltávolítása lehetőséget.

4. lépés: Kattintson az Eltávolítás gombra.
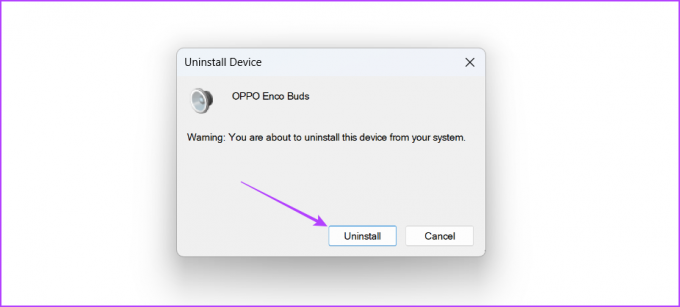
Ezután indítsa újra a számítógépet, és csatlakoztassa a mikrofont az illesztőprogram telepítéséhez. Ezután ellenőrizze, hogy a probléma továbbra is fennáll-e. Ha igen, próbálkozzon a lista következő megoldásával.
3. Indítsa újra a Windows audioszolgáltatást
A Windows Audio felelős a számítógép hangkezeléséért. Ha ez a szolgáltatás hibásan működik, a számítógép hangfelvételi problémákba ütközhet.
Szerencsére a Windows Services problémáinak megoldása meglehetősen egyszerű. A legtöbb esetben a szolgáltatás egyszerű újraindítása megoldhatja a problémát. Tehát a következőképpen indíthatja újra a Windows Audio szolgáltatást:
1. lépés: Nyomja meg a Windows billentyűt a Start menü megnyitásához, írja be Szolgáltatások a keresősávban, és nyomja meg az Enter billentyűt.

2. lépés: Válassza a Windows Audio lehetőséget, és válassza az Újraindítás lehetőséget a bal oldalsávon.

4. Szerkessze a Helyi csoportházirend-szerkesztőt
Egy másik dolog, amit kipróbálhat, ha a mikrofon nem működik az Xbox Game Barban, az Xbox Game Bar játékrögzítési szabályzatának szerkesztése a Helyi csoportházirend-szerkesztőben. Ezt a következőképpen teheti meg:
Ha a Windows Home kiadást használja, a Helyi csoportházirend-szerkesztő elérésekor a következő hibaüzenetet kaphatja: „A Windows nem találja a gpedit.msc fájlt”. Van azonban megoldás a hiba gyors megoldására. Útmutatónkra hivatkozhat javítsa ki a gpedit.msc hiányzó hibát és használja a Windows Home kiadás Helyi csoportházirend-szerkesztőjét.
Ha Windows 11 Home kiadást használ, látni fogja
1. lépés: Nyomja meg a Windows + R billentyűt a Futtatás eszköz megnyitásához.
2. lépés: típus gpedit.msc a keresősávban, majd kattintson az OK gombra.

3. lépés: Keresse meg a következő helyet a Helyi csoportházirend-szerkesztőben:
Számítógép konfigurációja\ Felügyeleti sablonok\ Windows-összetevők\ Windows játékrögzítés és -közvetítés4. lépés: Kattintson duplán a „Windows Game Recording and Broadcasting engedélyezése vagy letiltása” házirendre a jobb oldali ablaktáblában.
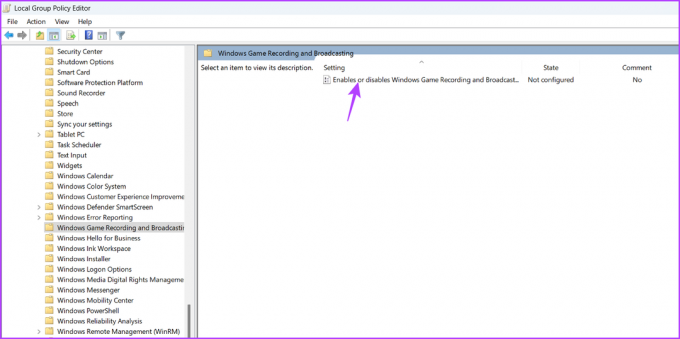
5. lépés: Válassza az Engedélyezve lehetőséget. Ezután kattintson az Alkalmaz és az OK gombra.
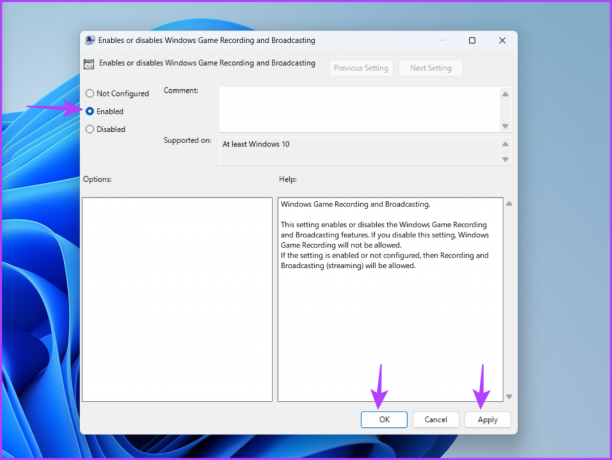
5. Regisztrálja újra az Xbox Game Bart
Ha „A kiválasztott mikrofon nem található” hibaüzenetet lát az Xbox játékban Bár, vagy ha a mikrofon teljesen leáll, az egyik lehetséges megoldás az Xbox játék újraregisztrálása Rúd. Ez különösen akkor hasznos, ha a problémát az Xbox Game Bar sérülése okozza. Kövesse ezeket a lépéseket az Xbox Game Bar újraregisztrálásához.
1. lépés: Nyomja meg a Windows gombot a Start menü megnyitásához.
2. lépés: típus Windows PowerShell a keresősávban, és a jobb oldali ablaktáblában válassza a „Futtatás rendszergazdaként” lehetőséget.

3. lépés: A megemelt PowerShell ablakban írja be a következő parancsot, és nyomja meg az Enter billentyűt.
Get-AppxPackage -allusers Microsoft. XboxApp | Foreach {Add-AppxPackage -DisableDevelopmentMode -Register “$($_.InstallLocation)\AppXManifest.xml”}
Ezt követően indítsa újra a számítógépet, és már nem kell szembenéznie a problémával.
Rögzítse hangját az Xbox Game Bar segítségével
Akár beszédhangot szeretne adni, akár kommunikálni szeretne barátaival intenzív játékmenetek során, az Xbox Game Bar funkcionális mikrofonja elengedhetetlen. Előfordulhat azonban, hogy ez nem történik meg az engedélyek hiánya vagy a mikrofon-illesztőprogram sérülése miatt. Szerencsére a fenti megoldás segítségével gyorsan kijavíthatja a nem működő mikrofont az Xbox Game Bar problémájában.
Utolsó frissítés: 2023. június 8
A fenti cikk olyan társult linkeket tartalmazhat, amelyek segítenek a Guiding Tech támogatásában. Ez azonban nem befolyásolja szerkesztői integritásunkat. A tartalom elfogulatlan és hiteles marad.