A Netflixen „Ez a cím nem érhető el azonnali megtekintésre” hiba kijavítása
Vegyes Cikkek / / July 14, 2023
Egy fárasztó munkanap után egy gyors Netflix-menet segíthet enyhíteni a stressz szintjét. Legyen az elsőrangú filmek műsorvezetője vagy érdekes rejtett funkciók, a Netflix az egyik legnépszerűbb streaming platform lett. Azonban találkozhat számos hiba a Netflixen időről időre, ami tönkreteheti a bingelési élményét. Az utóbbi időben a Netflix-felhasználók „ez a cím nem nézhető meg azonnal” üzenetet kapnak, amikor megpróbálják megnézni kedvenc filmeiket vagy műsoraikat.

Egyes fogyasztók szembesültek ezzel a problémával, miközben Netflix játékokat játszottak telefonjukon, és néhány felhasználó Netflixe meghibásodott a számítógépén vagy tévéjén. Képzeld el, hogy a tévéd előtt ülve nézel egy olyan műsort, amelyre már vártál. Csak egy fekete képernyő és egy hibaüzenet látható. Frusztráló, igaz? Nos, néhány egyszerű lépés végrehajtásával fejezzük be a csalódottságot, amiért a Netflix-címek nem játszhatók le azonnal.
Jegyzet: A Netflix problémája a következőt mutatja: „Ez a cím nem azonnal megtekinthető. Próbálkozzon másik címmel” bármely eszközön előfordulhat. Több eszközre is bemutattuk a lépéseket, de ha olyan eszközön használja a Netflixet, amely nem szerepel, az eljárás ugyanaz marad, bár az egyes lépések kissé eltérhetnek.
1. Indítsa újra a Netflix alkalmazást
Mobileszközön vagy táblagépen az újraindítás az első lehetséges megoldás az alkalmazásokkal kapcsolatos problémákra. Egy alkalmazás újraindítása újrakezdést biztosít – ezáltal csökkenti az ismétlődő problémákat.


Ha a Netflix a cím nem érhető el hibaüzenetet jeleníti meg, javasoljuk, hogy zárja be az alkalmazást, és zárja le a telefon legutóbbi alkalmazások részében. Ezután várjon egy kicsit, és nyissa meg újra a Netflixet. Ugyanezek a lépések megismételhetők TV-n. Mivel a tévén nincs legutóbbi alkalmazások menü, egyszerűen kapcsolja ki, majd kapcsolja be a tévét, mielőtt újraindítaná a Netflixet.
Laptopon vagy számítógépen zárja be a webböngészőt, és nyissa meg újra a Netflix lapot. Kipróbálhat másik böngészőt is, hátha segít.
2. Jelentkezzen ki, majd jelentkezzen vissza a Netflixbe
Tegyük fel, hogy régen bejelentkezett a Netflix-fiókjába, és az utóbbi időben nem lépett hozzá. Ilyen esetben érdemes kijelentkezni, majd újra bejelentkezni. Így a Netflix új bejelentkezési munkamenetet észlel. Íme, hogyan teheti meg jelentkezz ki a Netflixből és indítsa el az új bejelentkezést.
1. lépés: Nyissa meg a Netflix alkalmazást telefonon, táblagépen vagy tévén. Vagy nyissa meg a webhelyet a számítógépén. Érintse meg a profil ikont a jobb felső sarokban.
2. lépés: Ezután válassza a Kijelentkezés lehetőséget az oldal alján vagy a legördülő menüben.


3. lépés: A megerősítéshez érintse meg még egyszer a Kijelentkezés gombot.
4. lépés: Most jelentkezzen be újra hitelesítő adataival, és válassza ki profilját.


3. Próbáljon ki egy másik felhasználói profilt
Előfordulhat, hogy egy műsor vagy film nem töltődik be egy felhasználói profilba. Itt az ideje, hogy besurranjon partnere Netflix-profiljába. Tehát, ha Netflix-profilja problémába ütközik egyes Netflix-címek lejátszása közben, próbálja meg tesztelni, hogy a hiba megismétlődik-e egy másik felhasználói profilban. Így válthat a különböző felhasználói profilok között.
Érintse meg felhasználói profilja ikonját a Netflix-profil jobb felső sarkában. Ezután válasszon egy másik felhasználói profilt.


Ugyanazok a lépések érvényesek minden platformon.
4. Jelentkezzen ki az összes eszközről
Ha a felhasználói profil megváltoztatása nem segített abban a hibában, hogy a Netflix nem játszik le bizonyos címeket, próbáljon meg minden eszközről kijelentkezni. A Netflix lehetővé teszi jelentkezzen ki minden eszközről. Ez azt jelenti, hogy minden olyan eszköz, amelyen a Netflix be van jelentkezve, ki lesz jelentkezve.
Ez a lépés segít megszabadulni a túllépő bejelentkezésekből eredő problémáktól. Íme, hogyan kell csinálni.
Számítógépen
1. lépés: Nyissa meg a Netflix webhelyét számítógépén.

2. lépés: Kattintson a profiljára a webhely vagy az alkalmazás jobb felső sarkában. Ezután válassza a Fiók lehetőséget.

3. lépés: Érintse meg a „Kijelentkezés az összes eszközről” elemet, és erősítse meg a választást.
Mostantól minden eszközről ki lesz jelentkezve, beleértve azt is, amelyet a művelet végrehajtásához használ.

A Netflix mobilalkalmazásban
1. lépés: Nyissa meg a Netflix alkalmazást okostelefonján. Koppintson a profiljára az alkalmazás jobb felső sarkában.
2. lépés: Válassza a Fiók lehetőséget.

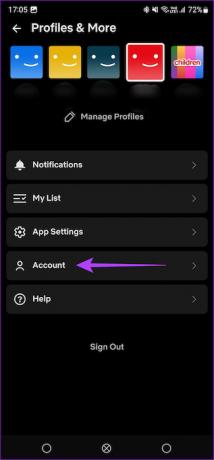
2. lépés: Görgessen le, és válassza a „Kijelentkezés minden eszközről” lehetőséget.

5. Távolítsa el és telepítse újra a Netflixet
Az alkalmazások gyakran tapasztalnak hibákat. Ilyen helyzetekben jó döntés az alkalmazás eltávolítása és újratelepítése. Az eltávolítás segít a maradék adatok törlésében. Tehát az alkalmazás újratelepítésekor valószínűleg a hibamemória törlődik.
Ha a Netflix meghibásodik bizonyos címek lejátszása közben, távolítsa el, majd telepítse újra a Netflix alkalmazást az alábbi lépések végrehajtásával.
iPhone-on
1. lépés: Nyomja meg és tartsa lenyomva a Netflix ikont iPhone-ján a helyi menü megjelenítéséhez. Válassza az Alkalmazás eltávolítása lehetőséget.
2. lépés: Ezután érintse meg az Alkalmazás törlése elemet az iPhone-ról való eltávolításához.


3. lépés: Ezután menjen az App Store-ba. Érintse meg a Keresés ikont a jobb alsó sarokban. A kereséshez használja a keresősávot Netflix.
4. lépés: Telepítse a Netflixet, és állítsa be iPhone-ján.


Androidon
1. lépés: Keresse meg a Netflix alkalmazást a telefon alkalmazásfiókjában, és nyomja meg hosszan a helyi menü megjelenítéséhez.
2. lépés: Válassza az Eltávolítás lehetőséget, és a megerősítéshez érintse meg az OK gombot.


3. lépés: Most menjen a Play Áruházba, és keressen rá Netflix a felső keresősáv segítségével.
4. lépés: Telepítse az alkalmazást, és használja a telefonján.


Android TV-n
1. lépés: Nyissa meg a Beállítások menüt a tévén. Ezt a fogaskerék ikon kiválasztásával teheti meg.

2. lépés: Lépjen az Alkalmazások szakaszhoz.

3. lépés: Válassza ki a Netflix alkalmazást. Ha nem találja itt, lépjen az „Összes alkalmazás megtekintése” szakaszba, és ott megtalálja.

4. lépés: Görgessen le, és válassza a Frissítések eltávolítása lehetőséget. Ezzel eltávolítja a Netflix legújabb verzióját a tévéről.

5. lépés: Most nyissa meg a Google Play Áruház alkalmazást a tévéjén.

6. lépés: Menjen az Alkalmazások szakaszhoz. A képernyő tetején találja.

7. lépés: Nyissa meg az „Alkalmazások és játékok kezelése” részt. Itt láthatja a Netflix alkalmazás frissítését. Nyomja meg a Frissítés gombot, és már mehet is.

6. Próbálja meg nézni egy másik eszközön
Ha úgy tűnik, hogy nincs probléma a Netflix alkalmazással vagy böngészővel, akkor az Ön által használt eszközzel lehet probléma. Tehát, ha hibába ütközik egyes Netflix-címek lejátszása közben, annak ellenére, hogy a fent említett megoldásokat kipróbálta, váltson eszközt.

Ha a hibát a tévén kapta, próbáljon ki egy számítógépet vagy telefont, hogy megszabaduljon a hibától, miközben a Netflixen játszik le.
7. Ellenőrizze, hogy az előfizetése aktív-e
Néha elfelejtjük befizetni a Netflix-előfizetésünket. Tehát, ha a filmjeit nem játssza le a Netflix, ellenőrizze, hogy az előfizetése érvényes-e. Így ellenőrizheti Netflix-előfizetése állapotát.
1. lépés: Nyissa meg a Netflixet telefonján vagy számítógépén. Ezután válassza ki a felhasználói profilt a jobb felső sarokban.
2. lépés: Érintse meg a Fiók opciót.


3. lépés: Mostantól hozzá kell férnie a tagsági adatokhoz. Nyissa meg a Számlázási részletek szakaszt.
Itt láthatja, mikor fizetett utoljára az előfizetésért.


Ez segít megérteni, hogy Netflix-fiókja aktív-e. Ha nem, iratkozzon fel a Netflixre, és a „Ez a cím nem érhető el azonnal” hiba eltűnik.
Olvassa el is: Netflix Standard vs. Prémium: Melyik Netflix-csomag a legjobb az Ön számára
8. Törölje az alkalmazás gyorsítótárát és az adatokat
A Netflix alkalmazás-gyorsítótárának és adatainak törlésével megtisztítja a maradék fájlokat, és ráveszi az alkalmazást, hogy azt gondolja, új munkamenetet futtat. Ez azt eredményezheti, hogy az alkalmazás betölti az Ön által választott műsort vagy filmet. Íme, hogyan kell csinálni.
Androidon
1. lépés: Nyissa meg a Beállítások alkalmazást okostelefonján. Lépjen az Alkalmazások szakaszhoz.
2. lépés: Görgessen le az alkalmazások listájában, és koppintson a Netflix elemre.


3. lépés: Válassza a Tárolás lehetőséget. Ezután érintse meg a Gyorsítótár törlése, majd az Adatok törlése elemet.

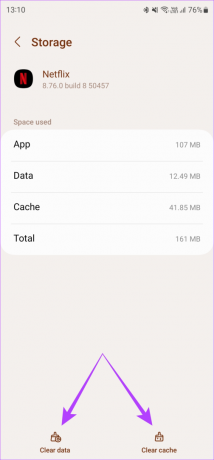
Android TV-n
1. lépés: Nyissa meg a Beállítások menüt a tévén. Ezt a fogaskerék ikon kiválasztásával teheti meg.

2. lépés: Lépjen az Alkalmazások szakaszhoz.

3. lépés: Válassza ki a Netflix alkalmazást. Ha nem találja itt, lépjen az „Összes alkalmazás megtekintése” szakaszba, és ott megtalálja.

4. lépés: Görgessen le, és válassza az Adatok törlése lehetőséget. Ezután válassza a Gyorsítótár törlése lehetőséget.

Ha a Netflixet használja az interneten, tanulja meg hogyan törölheti a gyorsítótárat a Chrome-ban egy webhelyen. A Mac felhasználók megtehetik törölje a gyorsítótárat a Safariban is.
9. Frissítse a Netflix alkalmazást
A Netflix régebbi verziójának használata problémákat okozhat a tartalom lejátszása során. Ezért fontos, hogy rendszeresen frissítse az összes alkalmazást az App Store-on vagy a Play Store-on keresztül. Így frissítheti a Netflixet a legújabb verzióra eszközén.
iPhone-on
1. lépés: Nyissa meg az App Store-t iPhone-ján. Koppintson a kijelző képére a jobb felső sarokban.
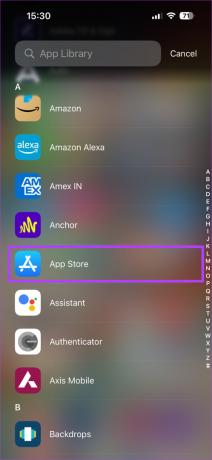
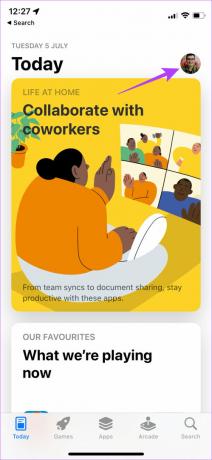
2. lépés: Görgessen le az összes függőben lévő frissítés listájának megtekintéséhez. Válassza a frissíteni kívánt alkalmazás melletti „Frissítés” lehetőséget.

Androidon
1. lépés: Nyissa meg a Google Play Áruházat, és koppintson a profilképére a jobb felső sarokban.
2. lépés: Most válassza az „Alkalmazások és eszközök kezelése” lehetőséget.
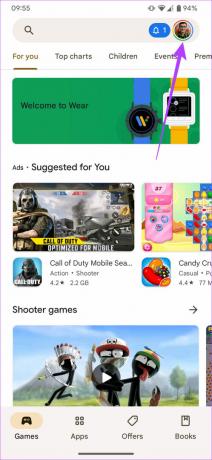

3. lépés: Érintse meg a Részletek megtekintése lehetőséget. Ezután válassza ki a Frissítés lehetőséget a Netflix mellett, vagy használja az Összes frissítése gombot az összes alkalmazás frissítéséhez.
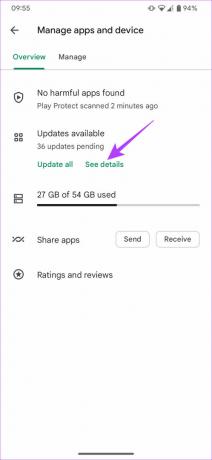
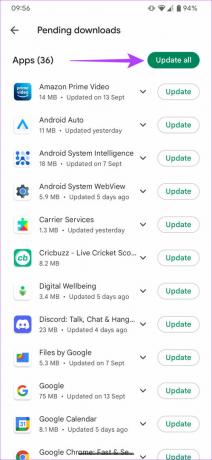
Android TV-n
1. lépés: Nyissa meg a Google Play Áruház alkalmazást a tévéjén.

2. lépés: Menjen az Alkalmazások szakaszhoz. A képernyő tetején találja.

3. lépés: Nyissa meg az „Alkalmazások és játékok kezelése” részt. Itt láthatja a Netflix alkalmazás frissítését. Nyomja meg a Frissítés gombot, és már mehet is.

GYIK a Netflix hibáiról
Attól függ, hogy melyik előfizetési csomagod van. Az alapszint egyszerre csak egy eszközön teszi lehetővé a Netflix megtekintését. A maximális szint azonban lehetővé teszi a megtekintést 4 képernyőn egyidejűleg.
Hivatalosan a Netflix csak az Ön régiójában elérhető műsorok megtekintését engedélyezi. Ezt azonban megkerülheti a VPN.
Igen, a Netflix alkalmazás hivatalosan is elérhető a Fire Stick-en.
Bing to Your Heart's Content
A „Ez a cím nem nézhető meg azonnal” hiba akadályozza a Netflix binging munkameneteit? Ezután próbálja ki a fent említett javításokat. Reméljük, hogy a megoldások a ki- és bejelentkezéstől kezdve a különböző felhasználói profilok kipróbálásáig segítenek a hiba gyors kijavításában. Boldog bingázást!



