Javítsa ki a Windows 10 fekete képernyőjét kurzorral [100%-ban működik]
Vegyes Cikkek / / November 28, 2021
Javítsa ki a Windows 10 fekete képernyőjét kurzorral: Ha ezzel a problémával szembesül, amikor a laptop vagy a számítógép képernyője hirtelen elsötétül az indítás után, és nem tud eljutni a bejelentkezési képernyőhöz, akkor ne aggódjon, ma meglátjuk, hogyan lehet megoldani ezt a problémát. Amikor elindítja a számítógépet, az általában elindul, és megjelenik a Windows 10 bejelentkezési képernyője, de ebben az esetben lásd a BIOS-képernyőt a Windows logóval, de ezután már csak egy fekete képernyőt fog látni az egérrel kurzor.
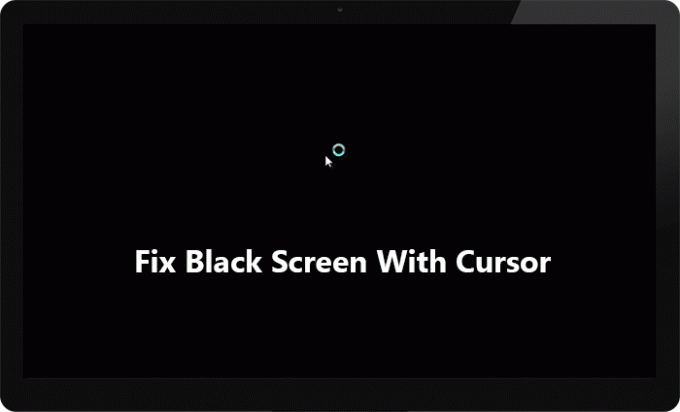
A fekete képernyőn nem működik a bal vagy a jobb egérkattintás, csak a fekete képernyőn tudod húzni az egérmutatót, aminek nincs sok haszna. A billentyűzet sem reagál a fekete képernyőn, a Ctrl + Alt + Del vagy a Ctrl + Shift + Esc lenyomása nem csinál semmit, lényegében semmi sem működik, és elakad a fekete képernyőn. Az egyetlen dolog, amit tehet, az az, hogy kényszeríti a számítógép leállítását és kikapcsolását.
Ennek a problémának nincs különösebb oka, mivel azt okozhatják sérült, inkompatibilis vagy elavult kijelző-illesztőprogramok, sérült Windows- vagy rendszerfájlok, akkumulátormaradvány stb. Ha csökkentett módba próbál indítani, akkor ismét elakad a fájlok betöltése képernyőn, és ismét megjelenik a fekete képernyő az egérkurzorral. Mindenesetre, időveszteség nélkül nézzük meg, hogyan lehet javítani a Windows 10 fekete képernyőjét kurzorral az alább felsorolt hibaelhárítási útmutató segítségével.
Tartalom
- Javítsa ki a Windows 10 fekete képernyőjét a kurzorral
- Ha be tud jelentkezni a Windowsba, próbálkozzon az alábbi lépésekkel:
- 1. módszer: Állítsa vissza a laptopot
- 2. módszer: Kijelző váltás
- 3. módszer: Távolítsa el a grafikus kártya illesztőprogramjait
- 4. módszer: Frissítse a grafikus kártya illesztőprogramjait
- 5. módszer: A gyorsindítás letiltása
- 6. módszer: Az integrált grafikus kártya letiltása
- 7. módszer: Aktiválja a beépített Windows rendszergazdai fiókot
- 8. módszer: Frissítse a BIOS-t
- 8. módszer: Állítsa vissza a számítógépet
- 9. módszer: A Windows 10 telepítésének javítása
- Ha nem tud bejelentkezni a Windowsba, kövesse az alábbi lépéseket:
- 1. módszer: Futtassa az Indítás/Automatikus javítás funkciót
- 2. módszer: Futtassa a Rendszer-visszaállítást
- 3. módszer: Futtassa az SFC-t és a CHKDSK-t
- 4. módszer: Futtassa a DISM programot
- 5. módszer: Engedélyezze az alacsony felbontású videót
Javítsa ki a Windows 10 fekete képernyőjét a kurzorral
Menj biztosra, hogy hozzon létre egy visszaállítási pontot hátha valami elromlik.
Ha be tud jelentkezni a Windowsba, próbálkozzon az alábbi lépésekkel:
A Windows eléréséhez újra kell indítania a számítógépet Biztonságos mód Hálózattal, majd kövesse az alábbi módszereket.
1. módszer: Állítsa vissza a laptopot
Az első dolog, amit meg kell próbálnia, hogy vegye ki az akkumulátort a laptopból, majd húzza ki az összes többi USB-csatlakozót, tápkábelt stb. Ha ezt megtette, nyomja meg és tartsa lenyomva a bekapcsológombot 15 másodpercig, majd helyezze be újra az akkumulátort, és próbálja újra feltölteni az akkumulátort, és ellenőrizze, hogy Javítsa ki a Windows 10 fekete képernyőjét a kurzorral.

2. módszer: Kijelző váltás
1.Nyomja meg a gombot Windows gomb + P kinyitni Projekt menü.

2. A fekete képernyő miatt nem fogja látni a Projekt menüt, ne aggódjon, ez teljesen normális.
3. Muszáj nyomja meg a fel vagy le nyílbillentyűt néhányszor, és nyomja meg az Enter billentyűt.
4. Ha nem látja a képernyőt, és továbbra is a fekete képernyőn marad, előfordulhat, hogy néhányszor meg kell ismételnie a fenti lépéseket.
Jegyzet: Ha Windows-fiókja jelszóval védett, akkor meg kell nyomnia a szóköz billentyűt, majd be kell írnia jelszavát, és meg kell nyomnia az Enter billentyűt. Ha elkészült, csak Ön tudja majd követni a fenti lépéseket. Ez bonyolult lehet, mert ezt fekete képernyőn fogja megtenni, ezért előfordulhat, hogy néhányszor meg kell próbálnia, mielőtt sikeres lesz.
3. módszer: Távolítsa el a grafikus kártya illesztőprogramjait
1.In Biztonságos mód nyomja meg a Windows billentyű + R billentyűt, majd írja be devmgmt.msc és nyomja meg az Enter billentyűt az Eszközkezelő megnyitásához.

2. Bontsa ki a Display adapter elemet, majd kattintson a jobb gombbal a sajátjára integrált kijelző adapter és válassza ki eltávolítás.

3. Ha rendelkezik dedikált grafikus kártyával, kattintson rá jobb gombbal, és válassza ki Letiltás.

4. Most az Eszközkezelő menüben kattintson a Művelet elemre, majd kattintson a gombra Keresse meg a hardvermódosításokat.

5. Indítsa újra a számítógépet, és ellenőrizze, hogy képes-e rá Javítsa ki a Windows 10 fekete képernyőjét a kurzorral.
4. módszer: Frissítse a grafikus kártya illesztőprogramjait
A grafikus illesztőprogramok manuális frissítése az Eszközkezelő segítségével
1. Nyomja meg a Windows Key + R billentyűkombinációt, majd írja be devmgmt.msc és a megnyitáshoz nyomja meg az Enter billentyűt Eszközkezelő.

2. Következő, bontsa ki Kijelző adapterek és jobb gombbal kattintson a grafikus kártyára, és válassza ki Engedélyezze.

3. Ha ezt ismét megtette, kattintson a jobb gombbal a grafikus kártyájára, és válassza a „Illesztőprogram frissítése“.

4. Válassza a „A frissített illesztőprogramok automatikus keresése” és hagyja, hogy befejezze a folyamatot.

5. Ha a fenti lépések segítettek a probléma megoldásában, akkor nagyon jó, ha nem, folytassa.
6. Kattintson ismét a jobb gombbal a grafikus kártyára, és válassza a „Illesztőprogram frissítése", de ezúttal a következő képernyőn válassza a "Böngésszen a számítógépemen az illesztőprogramokért.“

7. Most válassza a „Hadd válasszak a számítógépemen elérhető illesztőprogramok listájából.”

8. Végül válassza ki a legújabb illesztőprogramot a listából, és kattintson Következő.
9. Hagyja, hogy a fenti folyamat befejeződjön, és indítsa újra a számítógépet a módosítások mentéséhez.
Kövesse ugyanazokat a lépéseket az integrált grafikus kártya (ez ebben az esetben az Intel) esetében az illesztőprogramok frissítéséhez. Nézd meg, képes vagy-e Javítsa ki a Windows 10 fekete képernyőjét a kurzorral, ha nem, folytassa a következő lépéssel.
A grafikus illesztőprogramok automatikus frissítése a gyártó webhelyéről
1. Nyomja meg a Windows Key + R billentyűkombinációt, és a párbeszédablakban írja be a „dxdiag” és nyomja meg az Enter billentyűt.

2. Ezt követően keresse meg a kijelző fület (két képernyőfül lesz, az egyik az integráltnak grafikus kártya, és egy másik az Nvidiáé lesz) kattintson a kijelző fülre, és találja meg grafikus kártya.

3. Most menjen az Nvidia illesztőprogramjához letöltési weboldal és adja meg a termék adatait, amelyeket most találtunk meg.
4. Az adatok megadása után keresse meg az illesztőprogramokat, kattintson az Elfogadom gombra, és töltse le az illesztőprogramokat.

5.A sikeres letöltés után telepítse az illesztőprogramot, és sikeresen frissítette az Nvidia illesztőprogramjait manuálisan.
5. módszer: A gyorsindítás letiltása
1. Nyomja meg a Windows Key + R billentyűket, majd írja be a control beírását, és nyomja meg az Enter billentyűt a megnyitáshoz Kezelőpanel.

2.Kattintson a gombra Hardver és hang majd kattintson rá Energiagazdálkodási lehetőségek.

3. Ezután a bal oldali ablaktáblában válassza a „Válassza ki a bekapcsológombok működését.“

4. Most kattintson a „Módosítsa a jelenleg nem elérhető beállításokat.“

5. Törölje a jelet a „Kapcsolja be a gyors indítást” és kattintson a Módosítások mentése gombra.

Az újraindítás után nézze meg, képes-e rá Javítsa ki a Windows 10 fekete képernyőjét kurzorral, ha nem, akkor folytassa a következő módszerrel.
6. módszer: Az integrált grafikus kártya letiltása
1. Nyomja meg a Windows Key + R billentyűkombinációt, majd írja be devmgmt.msc és a megnyitáshoz nyomja meg az Enter billentyűt Eszközkezelő.

2. Bontsa ki a Display adapterek elemet, majd kattintson a jobb gombbal Intel HD Graphics és válassza ki Letiltás.

3. Indítsa újra a számítógépet a módosítások mentéséhez, és ellenőrizze, hogy meg tudja-e oldani a Windows 10 fekete képernyőjét a kurzorhibával.
7. módszer: Aktiválja a beépített Windows rendszergazdai fiókot
A beépített rendszergazdai fiók alapértelmezés szerint inaktív, és teljes korlátlan hozzáféréssel rendelkezik a számítógéphez. A beépített rendszergazdai fiók egy helyi fiók, és a fő különbség a fiók és a rendszergazda között a felhasználó fiókja az, hogy a beépített rendszergazdai fiók nem kap UAC promptokat, míg a másik csinál. A felhasználó rendszergazdai fiókja nem emelt szintű rendszergazdai fiók, míg a beépített rendszergazdai fiók emelt szintű rendszergazdai fiók. Tehát időveszteség nélkül lássuk A beépített rendszergazdai fiók engedélyezése.
8. módszer: Frissítse a BIOS-t
A BIOS frissítés végrehajtása kritikus feladat, és ha valami elromlik, az súlyosan károsíthatja a rendszert, ezért szakértői felügyelet javasolt.
1.Az első lépés a BIOS-verzió azonosítása, ehhez nyomja meg a gombot Windows billentyű + R majd írja be, hogy "msinfo32” (idézőjelek nélkül), és nyomja meg az Enter billentyűt a Rendszerinformációk megnyitásához.

2.Egyszer a Rendszer információ megnyílik az ablak, keresse meg a BIOS verzióját/dátumát, majd jegyezze fel a gyártót és a BIOS verzióját.

3. Következő lépésként keresse fel a gyártó webhelyét, ahol például az én esetemben a Dellről van szó, ezért megyek Dell weboldal majd beírom a számítógépem sorozatszámát, vagy rákattintok az automatikus felismerés lehetőségre.
4. Most az illesztőprogramok listájából rákattintok a BIOS-ra, és letöltöm az ajánlott frissítést.
Jegyzet: Ne kapcsolja ki a számítógépet, és ne húzza ki az áramforrást a BIOS frissítése közben, mert ezzel kárt tehet a számítógépében. A frissítés során a számítógép újraindul, és rövid időre fekete képernyő jelenik meg.
5. A fájl letöltése után egyszerűen kattintson duplán az Exe fájlra a futtatásához.
6. Végül frissítette a BIOS-t, és ez is előfordulhatJavítsa ki a Windows 10 fekete képernyőjét a kurzorral.
8. módszer: Állítsa vissza a számítógépet
Jegyzet: Ha te nem tud hozzáférni a számítógépéhez majd indítsa újra a számítógépet néhányszor, amíg el nem indul Automatikus javítás. Ezután navigáljon ide Hibaelhárítás > Számítógép alaphelyzetbe állítása > Minden eltávolítása.
1. Nyomja meg a Windows Key + I billentyűket a Beállítások megnyitásához, majd kattintson a gombra Frissítés és biztonság ikonra.

2.A bal oldali menüből válassza ki a lehetőséget Felépülés.
3.Alatt Állítsa vissza ezt a számítógépet kattintson a "Fogj neki” gombot.

4. Válassza ki a lehetőséget Tartsa meg a fájljaimat.

5. A következő lépéshez előfordulhat, hogy a rendszer felkéri, hogy helyezze be a Windows 10 telepítési adathordozóját.
Az alaphelyzetbe állítás vagy a hivatkozás után ellenőrizze, hogy a Windows 10 fekete képernyő kurzorral problémája megoldódott-e vagy sem.
9. módszer: A Windows 10 telepítésének javítása
Ez a módszer az utolsó lehetőség, mert ha semmi sem működik, akkor ez a módszer biztosan kijavítja a számítógépével kapcsolatos összes problémát. A Repair Install csak egy helyben történő frissítést használ a rendszerrel kapcsolatos problémák kijavításához anélkül, hogy törölné a rendszeren lévő felhasználói adatokat. Tehát kövesse ezt a cikket, hogy megtudja A Windows 10 telepítésének egyszerű megjavítása.
Ha nem tud bejelentkezni a Windowsba, kövesse az alábbi lépéseket:
1. módszer: Futtassa az Indítás/Automatikus javítás funkciót
1.Helyezze be a Windows 10 rendszerindító telepítő DVD-jét és indítsa újra a számítógépet.
2. Amikor a rendszer kéri nyomjon meg egy gombot CD-ről vagy DVD-ről történő indításhoz nyomja meg bármelyik gombot a folytatáshoz.

3. Válassza ki a nyelvi beállításokat, majd kattintson a Tovább gombra. Kattintson a Javítás elemre számítógépét a bal alsó sarokban.

4. A kiválasztási képernyőn kattintson a gombra Hibaelhárítás.

5.A Hibaelhárítás képernyőn kattintson a gombra Speciális opció.

6. A Speciális beállítások képernyőn kattintson a gombra Automatikus javítás vagy indítási javítás.

7. Várjon, amíg a Windows automatikus/indítási javítások teljes.
8. Indítsa újra, és sikeresen megtörtént Javítsa ki a Windows 10 fekete képernyőjét a kurzorral.
Továbbá olvass Az Automatikus javítás nem tudta megjavítani a számítógépet.
2. módszer: Futtassa a Rendszer-visszaállítást
1. Helyezze be a Windows telepítési adathordozóját vagy a helyreállítási meghajtót/rendszerjavító lemezt, és válassza ki anyelvi preferenciák, majd kattintson a Tovább gombra
2.Kattintson Javítás a számítógép alján.

3. Most válasszon Hibaelhárítás és akkor Haladó beállítások.
4. Végül kattintson a „Rendszer-visszaállítás” és kövesse a képernyőn megjelenő utasításokat a visszaállítás befejezéséhez.

5. Indítsa újra a számítógépet a módosítások mentéséhez.
3. módszer: Futtassa az SFC-t és a CHKDSK-t
1. A fenti módszerrel nyissa meg a parancssort a Windows telepítőlemezével.

2. Írja be a következő parancsot a cmd-be, és mindegyik után nyomja meg az Enter billentyűt:
sfc /scannow /offbootdir=c:\ /offwindir=c:\windows. chkdsk C: /f /r /x
Megjegyzés: Győződjön meg arról, hogy azt a meghajtóbetűjelet használja, ahol a Windows jelenleg telepítve van. A fenti parancsban is C: az a meghajtó, amelyen az ellenőrzőlemezt futtatni szeretnénk a meghajtóval együtt a /r segítségével a chkdsk megkeresi a hibás szektorokat, és végrehajtja a helyreállítást, az /x pedig utasítja az ellenőrző lemezt, hogy távolítsa el a meghajtót a folyamat.

3. Lépjen ki a parancssorból, és indítsa újra a számítógépet. Ennek kellene Javítsa ki a Windows 10 fekete képernyőjét a kurzorral de ha még mindig elakad, folytassa a következő módszerrel.
4. módszer: Futtassa a DISM programot
1. Nyissa meg ismét a Parancssort a fenti módszerrel, és írja be a következő parancsot:
DISM /Online /Cleanup-Image /RestoreHealth

2. Nyomja meg az Enter billentyűt a fenti parancs futtatásához, és várja meg, amíg a folyamat befejeződik, általában 15-20 percet vesz igénybe.
JEGYZET: Ha a fenti parancs nem működik, próbálkozzon az alábbiakkal: Dism /Image: C:\offline /Cleanup-Image /RestoreHealth /Forrás: c:\test\mount\windows. Dism /Online /Cleanup-Image /RestoreHealth /Forrás: c:\test\mount\windows /LimitAccess
3.A folyamat befejezése után indítsa újra a számítógépet.
5. módszer: Engedélyezze az alacsony felbontású videót
Először is távolítson el minden külső csatolót, majd távolítsa el a CD-t vagy DVD-t a számítógépről, majd indítsa újra.
2.Nyomja meg és tartsa lenyomva az F8 billentyűt a megjelenítéséhez speciális rendszerindítási beállítások képernyő. Mert Windows 10 esetén kövesse ezt az útmutatót.
3. Indítsa újra a Windows 10-et.
4.A rendszer újraindulásakor lépjen be a BIOS-beállításokba, és állítsa be a számítógépet úgy, hogy CD/DVD-ről induljon.
5. Helyezze be a Windows 10 rendszerindító telepítő DVD-jét, és indítsa újra a számítógépet.
6. Amikor a rendszer kéri, hogy nyomja meg bármelyik gombot a CD-ről vagy DVD-ről történő rendszerindításhoz, nyomjon meg egy gombot a folytatáshoz.

7. Válassza ki a sajátját nyelvi preferenciák, és kattintson a Tovább gombra. Kattintson a Javítás elemre számítógépét a bal alsó sarokban.

8. A kiválasztási képernyőn kattintson a gombra Hibaelhárítás.

9.A Hibaelhárítás képernyőn kattintson a gombra Speciális opció.

10.A Speciális beállítások képernyőn kattintson a gombra Parancssor.

11. Amikor a Command Prompt (CMD) megnyílik, írja be C: és nyomja meg az entert.
12. Most írja be a következő parancsot:
BCDEDIT /BEÁLLÍTÁS {ALAPÉRTELMEZETT BOOTMENUPOLICY LEGACY.
13. És nyomja meg az Enter billentyűt A Legacy Advanced Boot Menu engedélyezése.

14. Zárja be a parancssort, majd a Válasszon lehetőséget képernyőn kattintson a Tovább gombra a Windows 10 újraindításához.
15. Végül ne felejtse el kiadni a Windows 10 telepítő DVD-jét, hogy Rendszerindítási lehetőségek.
16. A Speciális rendszerindítási beállítások képernyőn használja a nyílbillentyűket a kiemeléshez Engedélyezze az alacsony felbontású videót (640×480), majd nyomja meg az Enter billentyűt.

Ha a problémák nem jelennek meg kis felbontású módban, akkor a probléma a videó/megjelenítő illesztőprogramokkal kapcsolatos. Te tudnál Javítsa ki a Windows 10 fekete képernyőjét a kurzorral egyszerűen töltse le a kijelzőkártya illesztőprogramját a gyártó webhelyéről, és telepítse azt csökkentett módban.
Ajánlott:
- Javítsa ki a Video TDR-hibát (atikmpag.sys) a Windows 10 rendszerben
- Wacom Tablet hiba: Az eszköz nem csatlakozik a számítógéphez
- Hamarosan lejár Windows-licenc javítása Hiba
- A Clock Watchdog időtúllépési hibája javítása Windows 10 rendszeren
Ez az, ami sikeresen megvan Javítsa ki a Windows 10 fekete képernyőjét a kurzorral de ha továbbra is kérdései vannak ezzel az oktatóanyaggal kapcsolatban, nyugodtan tedd fel őket a megjegyzés részben.
![Javítsa ki a Windows 10 fekete képernyőjét kurzorral [100%-ban működik]](/uploads/acceptor/source/69/a2e9bb1969514e868d156e4f6e558a8d__1_.png)


