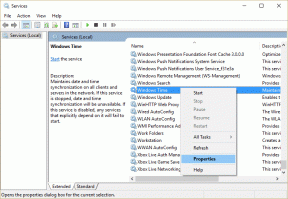A 6 legjobb módszer a Microsoft Outlook nem menti piszkozatok javítására Windows rendszeren
Vegyes Cikkek / / July 29, 2023
A Microsoft Outlook elmenti az el nem küldött vagy részben összeállított e-maileket a Piszkozatok mappába. Ez lehetőséget ad arra, hogy később újra megtekintse ezeket az e-maileket ahelyett, hogy teljesen át kellene írnia őket. Bár ez kényelmes, előfordulhatnak idők amikor a Microsoft Outlook meghiúsul hogy mentse a piszkozatokat a Windows számítógépére.
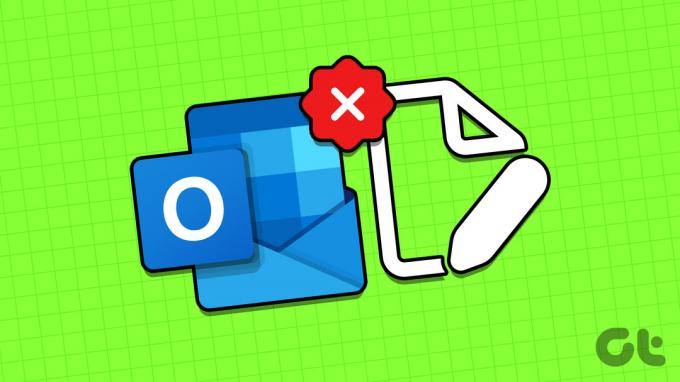
Ne aggódjon, nem kell manuálisan máshová menteni a piszkozatokat. Az alábbiakban megosztunk néhány hatékony hibaelhárítási tippet, amelyek segítségével az Outlook a korábbiakhoz hasonlóan mentheti a piszkozatokat.
1. Állítsa be az Outlookot az e-mailek piszkozatokba való automatikus mentésére
A kezdéshez győződjön meg arról, hogy az Outlook úgy van beállítva, hogy az el nem küldött e-maileket automatikusan a Piszkozatok mappába mentse. Íme, hogyan kell csinálni.
1. lépés: Nyissa meg az Outlook alkalmazást a számítógépén, és kattintson a Fájl menüre a bal felső sarokban.

2. lépés: Válassza a Beállítások lehetőséget a bal oldalsávon.

3. lépés: Az Outlook beállításai ablakban váltson át a Levelezés fülre a bal oldalsávon. Jelölje be a „Az ennyi perc után el nem küldött tételek automatikus mentése” jelölőnégyzetet, és írja be a kívánt időtartamot a mellette lévő szövegmezőbe.
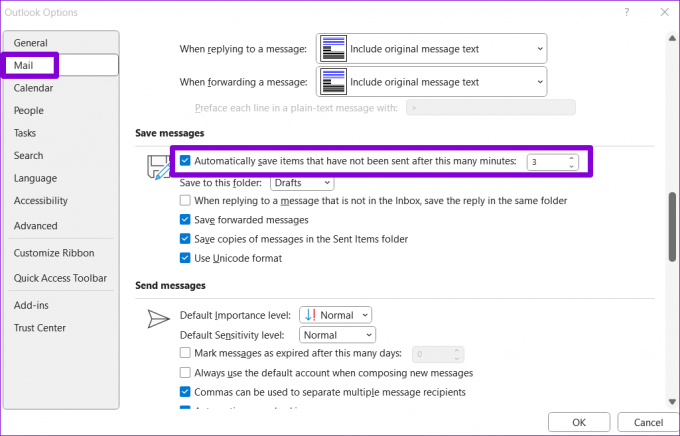
4. lépés: A legördülő menüből válassza ki a Piszkozatok mappát, és nyomja meg az OK gombot.

Próbáljon meg létrehozni egy másik piszkozatot, és ellenőrizze, hogy az Outlook elmenti-e.
2. Az Outlook Search segítségével keresse meg a piszkozatot
Időnként előfordulhat, hogy az Outlook nem tudja megfelelően rendezni a piszkozatokat, ami megnehezíti a helyüket. Ez azt a benyomást keltheti, hogy az Outlook nem készít vázlatokat a számítógépén. Megpróbálhatod az Outlook keresőjével sávot, hogy megkeresse a piszkozatot, és ellenőrizze, működik-e.
1. lépés: Nyissa meg az Outlook alkalmazást, és lépjen a Piszkozatok mappába a bal oldalsávon.

2. lépés: Írja be az e-mail piszkozat tárgyát a keresőmezőbe, és nyomja meg az Enter billentyűt.
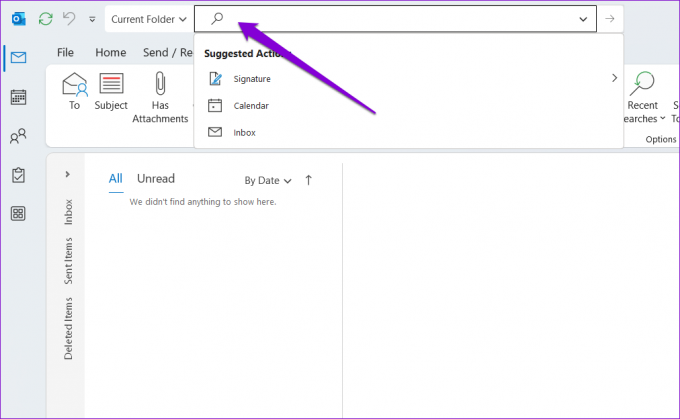
3. A gyorsítótárazott Exchange mód letiltása az Outlookban
Ha a gyorsítótárazott Exchange mód engedélyezve van, az Outlook a postafiók másolatát a helyi adatfájlban tárolja. Ez a funkció azonban néha problémákat okozhat, és megakadályozhatja, hogy az Outlook mentse a piszkozatokat. Ennek a lehetőségnek az ellenőrzéséhez az alábbi lépések végrehajtásával ideiglenesen letilthatja ezt a funkciót.
1. lépés: Nyissa meg az Outlook alkalmazást, és kattintson a Fájl menüre a bal felső sarokban.

2. lépés: Az Info lapon kattintson a Fiókbeállítások elemre, és válassza a Fiókbeállítások lehetőséget a listából.

3. lépés: Válassza ki e-mail fiókját, és kattintson a Módosítás gombra.
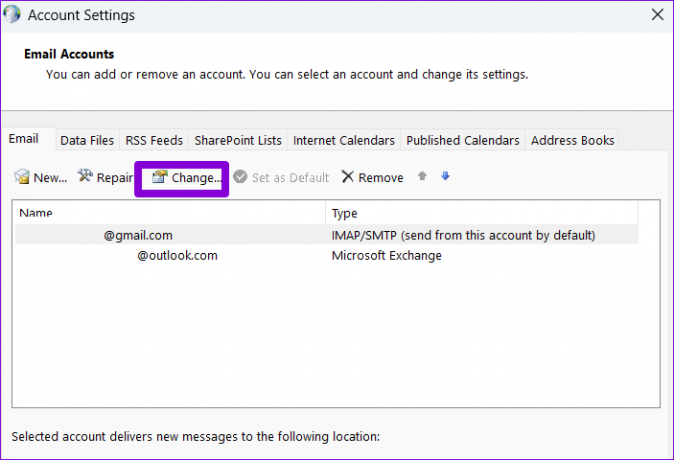
4. lépés: Törölje a „Gyorsítótáras Exchange mód használata az e-mailek letöltéséhez Outlook-adatfájlba” jelölőnégyzetet, és a módosítások mentéséhez kattintson a Tovább gombra.
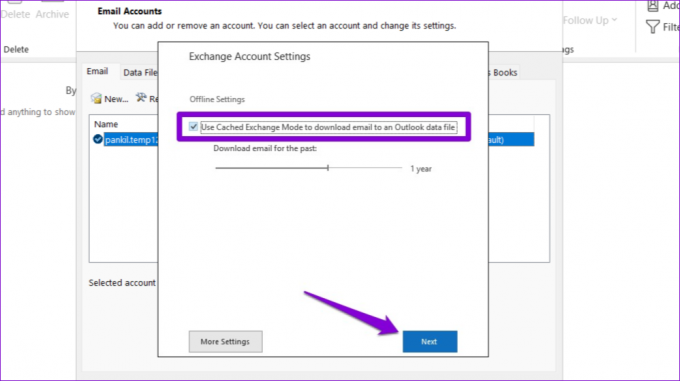
Indítsa újra az Outlook alkalmazást, és ellenőrizze, hogy a probléma továbbra is fennáll-e.
4. Ellenőrizze, hogy a vázlat elérhető-e az Outlook webalkalmazásában
Néha a számítógépen lévő Outlook alkalmazással kapcsolatos problémák megakadályozhatják, hogy a mentés után megjelenítse a piszkozatokat. Ha ez a helyzet, a piszkozatoknak meg kell jelenniük Webes Outlook.
1. lépés: Nyissa meg a Microsoft Outlook webhelyet a kívánt webböngészőben. Ezután jelentkezzen be fiókjába, ha még nem tette meg.
Látogassa meg az Outlook for Web webhelyet
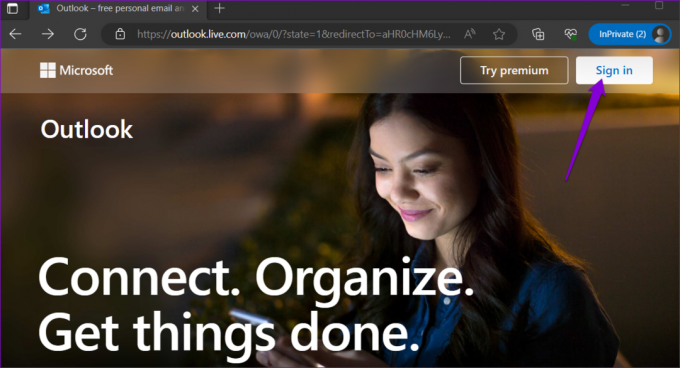
2. lépés: Lépjen a Piszkozatok mappába, és nézze meg, hogy megtalálja-e az e-mailjét. Egy adott piszkozat gyors megtalálásához használhatja a felül található keresősávot is.

Ha piszkozatai megjelennek az Outlook webalkalmazásában, lehetséges, hogy egy hibás bővítmény vagy más probléma okozza az Outlook alkalmazás hibás működését a számítógépen.
5. Nyissa meg az Outlookot csökkentett módban
Az Outlook alkalmazás csökkentett módban történő megnyitása lehetővé teszi az alkalmazás futtatását a bővítmények nélkül. Ez segíthet megállapítani, hogy az Outlook nem tudja-e menteni a piszkozatokat egy harmadik féltől származó bővítmény által okozott interferencia miatt.
Az Outlook csökkentett módban történő indításához nyomja le és tartsa lenyomva a CTRL billentyűt, és kattintson duplán az Outlook parancsikonra. Kattintson az Igen gombra, amikor megjelenik a megerősítést kérő üzenet.

Ha az Outlook csökkentett módban a szokásos módon menti és megjeleníti a piszkozatokat, letilthatja az összes bővítményt, majd egyesével újra engedélyezheti őket, hogy megtalálja a problémát okozó bővítményt. Itt van, hogyan.
1. lépés: Az Outlook alkalmazásban kattintson a Fájl menüre a jobb felső sarokban.

2. lépés: A bal oldalsáv segítségével navigáljon a Beállítások elemre.

3. lépés: Az Outlook beállításai ablakban váltson a Bővítmények lapra. Használja a Kezelés melletti legördülő menüt, és válassza a COM-bővítmények lehetőséget. Ezután kattintson a Go gombra.

4. lépés: Törölje az összes jelölőnégyzet jelölését a bővítmények letiltásához, majd kattintson az OK gombra.

A fenti lépések végrehajtása után indítsa újra az Outlookot normál módban, és egyesével engedélyezze a bővítményeket, amíg a probléma újra fel nem lép. Miután megtalálta a problémás bővítményt, fontolja meg annak eltávolítását.
6. Futtassa az Office Repair Tool eszközt
Ha az Outlook nem tudja menteni a piszkozatokat a fenti javítások alkalmazása után, a Microsoft Office javítóeszközével javíthatja ki az alkalmazást. Ez az eszköz automatikusan megkeresi és kijavítja a gyakoriakat problémák az összes Office-jával alkalmazások, köztük az Outlook. Így futtathatja.
1. lépés: Kattintson jobb gombbal a Start ikonra, és válassza a Telepített alkalmazások lehetőséget a listából.

2. lépés: Görgessen le a Microsoft Office termék megkereséséhez a listában. Kattintson a mellette lévő három vízszintes pont menüikonra, és válassza a Módosítás lehetőséget.

3. lépés: Válassza a Gyors javítás opciót, majd kattintson a Javítás gombra.

Ha a probléma továbbra is fennáll, ismételje meg a fenti lépéseket, és végezzen online javítást az alaposabb javítási művelet elvégzéséhez. Ezt követően az Outlook-piszkozatok nem tűnhetnek el.

Mentse el gondolatait
Kényelmetlen lehet, ha az Outlook leállítja a piszkozatok mentését, és az üzenetek átírására kényszeríti. Mielőtt feladná és másik levelezőalkalmazásra váltana, alkalmazza a fenti tippeket a mögöttes probléma megoldásához.
Utolsó frissítés: 2023. június 27
A fenti cikk olyan társult linkeket tartalmazhat, amelyek segítenek a Guiding Tech támogatásában. Ez azonban nem befolyásolja szerkesztői integritásunkat. A tartalom elfogulatlan és hiteles marad.

Írta
Pankil építőmérnök, aki íróként indult az EOTO.technél. Nemrég csatlakozott a Guiding Tech-hez szabadúszó íróként, hogy útmutatásokkal, magyarázókkal, vásárlási útmutatókkal, tippekkel és trükkökkel foglalkozzon Androidra, iOS-re, Windowsra és webre.