A 6 legjobb módszer a Microsoft PowerPoint nem válaszol Windows 11 rendszeren történő javítására
Vegyes Cikkek / / July 29, 2023
A Microsoft PowerPoint egy népszerű alkalmazás üzleti találkozók, oktatási bemutatók vagy konferenciák vizuálisan tetszetős diavetítéseinek létrehozására. Miközben számos hasznos funkció van betöltve, időnként instabillá válik, ami használhatatlanná teszi az alkalmazást. Az egyik ilyen eset az, amikor a Microsoft PowerPoint nem válaszol, vagy összeomlik a Windows 11 számítógépen.
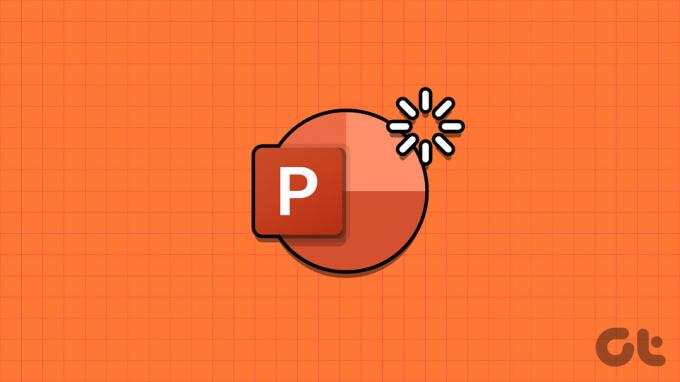
Ha ilyen problémákkal találkozik a PowerPoint használatával, az jelentősen megzavarhatja az élményt, különösen akkor, ha egy kritikus előadás kellős közepén van. Megoldásokat gyűjtöttünk össze annak érdekében, hogy a PowerPoint zökkenőmentesen futhasson Windows PC-jén.
1. Zárja be és nyissa meg újra a PowerPoint
A Microsoft PowerPoint alkalmazás folyamatai problémákat tapasztalhatnak a számítógépen való futás közben. Amikor ez történik, Előfordulhat, hogy a PowerPoint rosszul működik vagy ne válaszoljon Windowson. A legtöbb esetben a PowerPoint alkalmazás egyszerű bezárása és újranyitása segíthet a normál állapot helyreállításában.
1. lépés: Nyomja meg a Ctrl + Shift + Esc billentyűparancsot a Feladatkezelő megnyitásához.
2. lépés: A Folyamatok lapon válassza a Microsoft PowerPoint lehetőséget, és kattintson a Feladat befejezése lehetőségre.
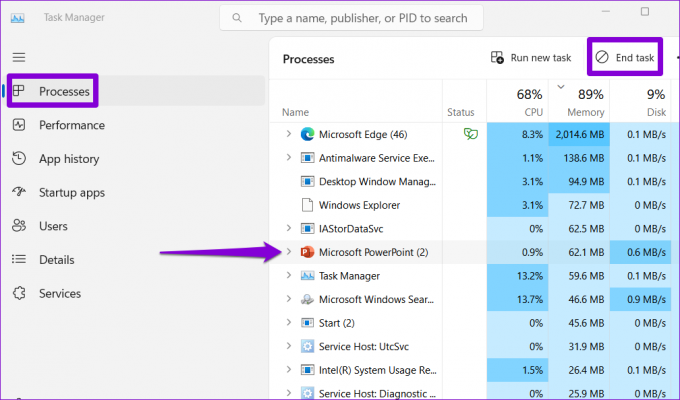
Nyissa meg újra a Microsoft PowerPoint programot, és ellenőrizze, hogy jól működik-e.
2. Nyissa meg a PowerPoint csökkentett módban
Előfordulhat, hogy az egyik bővítmény ütközik a PowerPointtal, ezért lefagy vagy lefagy. Ennek ellenőrzéséhez nyissa meg a PowerPoint csökkentett módban. Ehhez nyomja meg a Windows + R billentyűparancsot a Futtatás párbeszédpanel megnyitásához. típus powerpnt /safe a Megnyitás mezőben, és nyomja meg az Enter billentyűt.
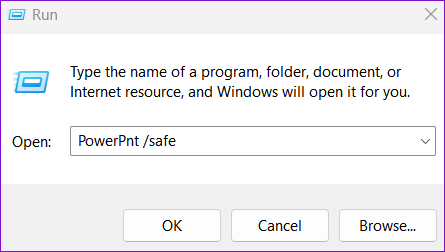
Próbálja meg egy ideig csökkentett módban használni a PowerPointot, és ellenőrizze, hogy a probléma újra előfordul-e. Ha nem, az azt jelenti, hogy az egyik telepített bővítmény felelős a problémáért. A probléma okozójának azonosításához le kell tiltania az összes bővítményt, majd egyenként újra engedélyeznie kell őket. Íme, hogyan teheti meg.
1. lépés: Nyissa meg a PowerPoint programot, és kattintson a Fájl menüre a bal felső sarokban.

2. lépés: Válassza a Beállítások lehetőséget a bal oldali ablaktáblában.

3. lépés: A PowerPoint beállításai ablakban váltson a Bővítmények lapra. Kattintson a Kezelés melletti legördülő menüre, és válassza a COM-bővítmények lehetőséget. Ezután kattintson a mellette lévő Ugrás gombra.
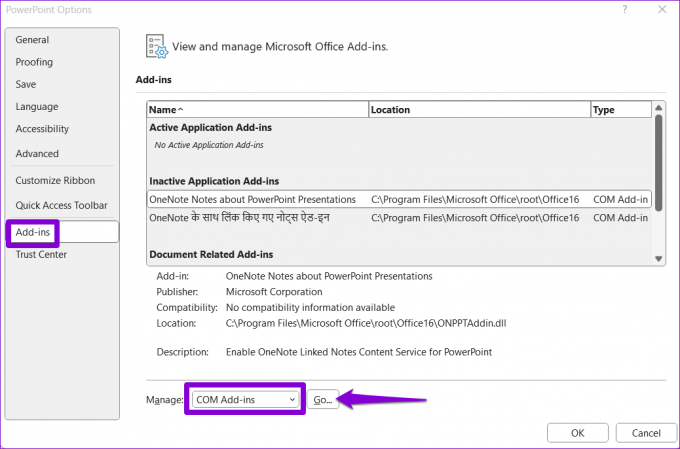
4. lépés: Törölje az összes jelölőnégyzet bejelölését a bővítmények letiltásához, majd kattintson az OK gombra.

Ezután indítsa újra az alkalmazást, és egyesével engedélyezze a bővítményeket. Az egyes bővítmények engedélyezése után figyelnie kell a PowerPoint teljesítményét. Ha megtalálta a problémás bővítményt, a legjobb, ha eltávolítja, hogy elkerülje az ilyen problémákat a jövőben.
3. Javítsa meg PowerPoint fájlját
A PowerPoint csak akkor nem válaszol, ha megpróbál szerkeszteni vagy menteni egy adott fájlt? Ha igen, akkor magával a fájllal lehet probléma. Megpróbálhatja megjavítani az alábbi lépések végrehajtásával, és ellenőrizze, hogy működik-e.
1. lépés: Nyissa meg a Microsoft PowerPoint programot, és kattintson a Fájl menüre a bal felső sarokban.

2. lépés: Válassza a Megnyitás lehetőséget a bal oldalsávon, és kattintson a Tallózás lehetőségre.

3. lépés: Böngésszen és válassza ki a fájlt. Kattintson a Megnyitás melletti lefelé mutató nyílra a Megnyitás és javítás lehetőség kiválasztásához.

A PowerPoint megpróbálja megjavítani a fájlt, majd megnyitja. Ezt követően ellenőrizze, hogy a probléma továbbra is fennáll-e.
4. Módosítsa az alapértelmezett nyomtatót
Egy másik ok, amiért előfordulhat, hogy az Office-alkalmazások, például a PowerPoint nem nyílnak meg, vagy nem válaszolnak ablakok a nyomtató hibás alapértelmezett beállításai miatt van. Íme, mit tehet a javítás érdekében.
1. lépés: Nyomja meg a Windows + I billentyűparancsot a Beállítások alkalmazás megnyitásához. Lépjen a Bluetooth és eszközök lapra, és kattintson a Nyomtatók és szkennerek elemre.
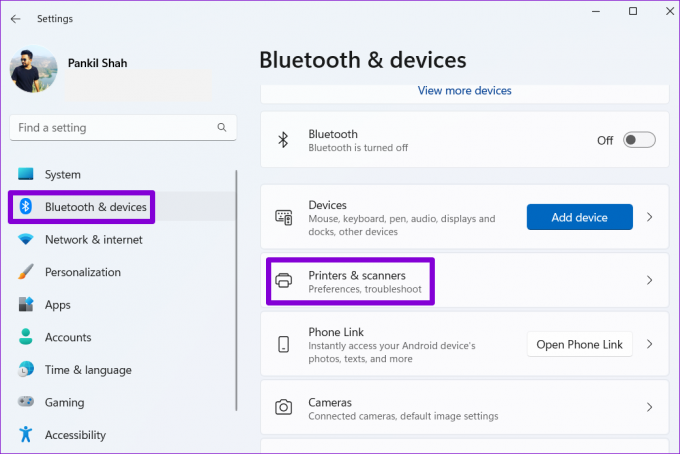
2. lépés: Válassza ki a kívánt eszközt a listából.

3. lépés: Kattintson a Beállítás alapértelmezettként lehetőségre.

5. Frissítse az alkalmazást
A PowerPoint elavult verziójának használata is okozhat ilyen rendellenességeket. Ezért érdemes bármilyen függőben lévőt telepíteni Office frissítések a számítógépen.
1. lépés: Nyissa meg a PowerPoint a számítógépén, és kattintson a Fájl menüre a tetején.

2. lépés: Váltson a Fiók lapra, kattintson a Frissítési beállítások elemre, és válassza a Frissítés most lehetőséget.

Várja meg, amíg a Microsoft Office ellenőrzi és telepíti az elérhető frissítéseket. Ezt követően a PowerPoint zökkenőmentesen működik a számítógépen.
6. Futtassa az Office Repair Tool eszközt
Ha a PowerPoint továbbra sem válaszol, vagy a legújabb frissítések telepítése ellenére összeomlik, akkor probléma lehet a Windows PC-re történő telepítésével. Ebben az esetben a legjobb megoldás az Office javítóeszköz futtatása a PowerPoint javításához. Ez az eszköz automatikusan megtalálja és javítja problémák az összes Hivatallal alkalmazásokat a számítógépén. Íme, hogyan kell futtatni.
1. lépés: Kattintson jobb gombbal a Start ikonra, és válassza a Telepített alkalmazások lehetőséget a listából.

2. lépés: Keresse meg a Microsoft Office csomagot a listában. Kattintson a mellette lévő három vízszintes pont menüikonra, és válassza a Módosítás lehetőséget.

3. lépés: Válassza a Gyors javítás opciót, majd kattintson a Javítás gombra.

Ha a PowerPoint még ezután sem működik megfelelően, ismételje meg a fenti lépéseket, és válassza az online javítást. Ez a folyamat tovább tarthat, de valószínűleg megoldja a problémát.

Indítsa el előadásait
Kaotikus élményben lesz része, amikor a PowerPoint nem válaszol, vagy ismételten összeomlik Windows 11 számítógépén. Szerencsére ezt nem kell normaként elfogadni, mivel a PowerPoint problémái a fent említett tippekkel megoldhatók.
Utolsó frissítés: 2023. június 29
A fenti cikk olyan társult linkeket tartalmazhat, amelyek segítenek a Guiding Tech támogatásában. Ez azonban nem befolyásolja szerkesztői integritásunkat. A tartalom elfogulatlan és hiteles marad.

Írta
Pankil építőmérnök, aki íróként indult az EOTO.technél. Nemrég csatlakozott a Guiding Tech-hez szabadúszó íróként, hogy útmutatásokkal, magyarázókkal, vásárlási útmutatókkal, tippekkel és trükkökkel foglalkozzon Androidra, iOS-re, Windowsra és webre.



