Az 5 legjobb módszer a PowerShell meg nem nyílásának javítására a Windows 11 rendszeren
Vegyes Cikkek / / July 30, 2023
A PowerShell egy fontos parancssori eszköz, amely lehetővé teszi különféle feladatok végrehajtását és folyamatok automatizálását. Segítségével rendszergazdai jogokat biztosíthat az alkalmazásokhoz, távolíthat el alkalmazásokat a számítógépről, és még sok minden mást tehet. Ezeket a feladatokat azonban nem hajthatja végre, ha a PowerShell nem nyílik meg a számítógépen.
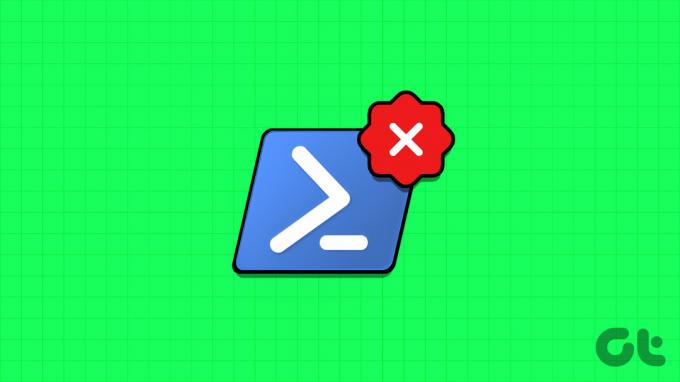
Vannak a PowerShell elindításának különféle módjai. Ha azonban egyik módszer sem működik, akkor jó helyen jár. Megvizsgáljuk, hogyan lehet kijavítani, hogy a PowerShell nem működik vagy nem nyílik meg Windows 11 vagy Windows 10 rendszerű számítógépen. Szóval, kezdjük.
1. A Windows PowerShell engedélyezése
Ha nem tudja futtatni a PowerShellt, akkor meg kell bizonyosodnia arról, hogy engedélyezve van a számítógépén. Ennek ellenőrzéséhez kövesse az alábbi lépéseket:
1. lépés: Nyomja meg a Windows gombot a Start menü elindításához.
2. lépés: típus Kezelőpanel a keresősávban, és nyomja meg az Enter billentyűt.

3. lépés: Válassza a Programok lehetőséget.
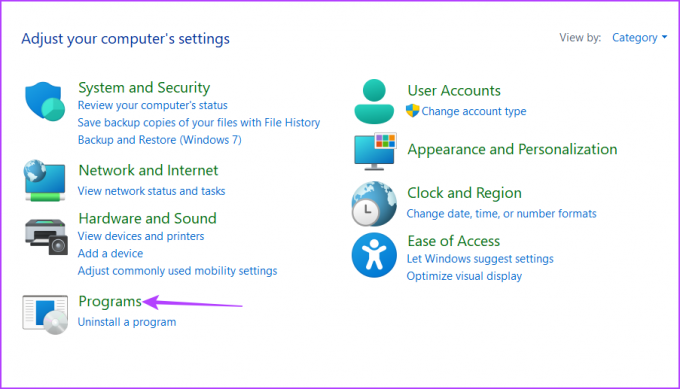
4. lépés: Kattintson a „Windows-szolgáltatások be- és kikapcsolása” lehetőségre.
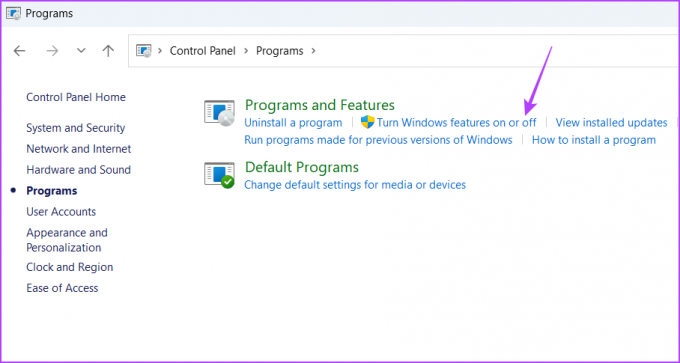
5. lépés: Kattintson a Plusz ikonra (+) a Windows PowerShell 2.0 előtt.

6. lépés: Jelölje be a Windows PowerShell 2.0 és a Windows PowerShell 2.0 Engine négyzetet. Ezután kattintson az OK gombra a módosítások mentéséhez.

A módosítások alkalmazásához indítsa újra a számítógépet.
2. Futtassa az SFC és DISM vizsgálatokat
Gyakran előfordul, hogy a rendszerfájlok megsérülnek. Amikor ez megtörténik, hajlamossá válik különféle problémákra, beleértve az aktuálisat is.
Ha azért nem tudja futtatni a PowerShellt sérült rendszerfájlok, akkor le kell futtatnia az SFC (Rendszerfájl-ellenőrző) és a DISM (Deployment Image Services and Management) vizsgálatokat. Ezek a beépített segédprogramok Windows képfájlok segítségével diagnosztizálják és megpróbálják kijavítani a sérült rendszerfájlokat. Kövesse az alábbi lépéseket az SFC és DISM keresés futtatásához:
1. lépés: Nyomja meg a Windows gombot a Start menü megnyitásához, írja be Parancssor a keresősávban, és a jobb oldali ablaktáblában válassza a „Futtatás rendszergazdaként” lehetőséget.

2. lépés: A megemelt Parancssor ablakba írja be sfc /scannow és nyomja meg az Entert.
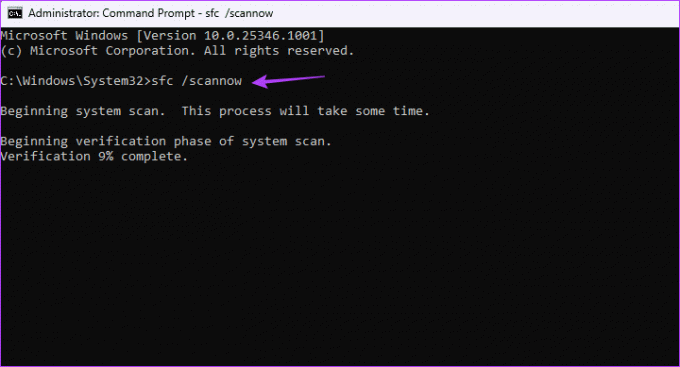
A vizsgálat eltarthat egy ideig, ha problémák vannak a számítógépével.
3. lépés: Ha DISM-vizsgálatot szeretne futtatni a Windows rendszerű számítógépen, írja be egyenként a következő parancsokat, és mindegyik parancs után nyomja meg az Enter billentyűt:
DISM /Online /Cleanup-Image /Egészségügy ellenőrzése. DISM /Online /Cleanup-Image /ScanHealth. DISM /Online /Cleanup-Image /RestoreHealth

Ezután indítsa újra a számítógépet, és ellenőrizze a problémát. Ha továbbra is fennáll, próbálkozzon a lista következő megoldásával.
3. Módosítsa a helyi csoportházirend-szerkesztő beállításait
A Helyi csoportházirend-szerkesztő „Ne futtasson meghatározott Windows-alkalmazást” házirendje megakadályozhatja, hogy a Windows PowerShell megnyíljon a számítógépen. A probléma megoldásához le kell tiltania ezt a házirendet. Ezt a következőképpen teheti meg:
Jegyzet: A Helyi csoportházirend-szerkesztő egy olyan szolgáltatás, amely kizárólag a Windows Pro, Enterprise és Education kiadásokhoz érhető el. Ha megpróbálja elérni a Windows Home rendszeren, a „gpedit.msc hiányzó hiba” üzenetet kapja. Szerencsére a hiba kiküszöbölése egyszerű folyamat. Tekintse meg útmutatónkat a „gpedit.msc hiányzó hiba” javítása Windows rendszeren.
1. lépés: Nyomja meg a Windows + R billentyűparancsot a Futtatás eszköz megnyitásához.
2. lépés: típus gpedit.msc a keresősávban, és kattintson az OK gombra.
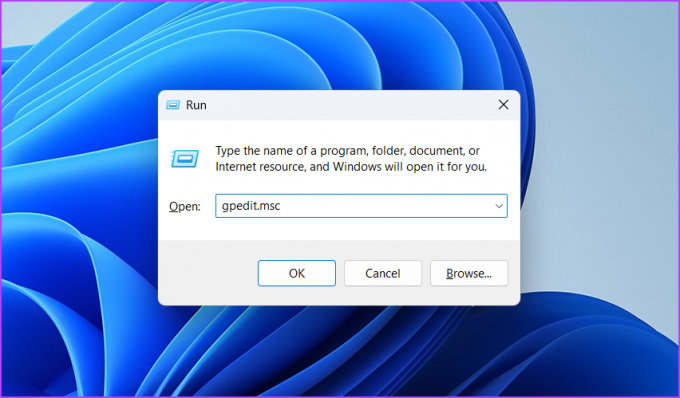
3. lépés: A Helyi csoportházirend-szerkesztőben navigáljon a következő helyre:
Felhasználói konfiguráció\Felügyeleti sablonok\Rendszer4. lépés: Kattintson duplán a „Ne futtasson meghatározott Windows-alkalmazásokat” házirendre a jobb oldali ablaktáblában.
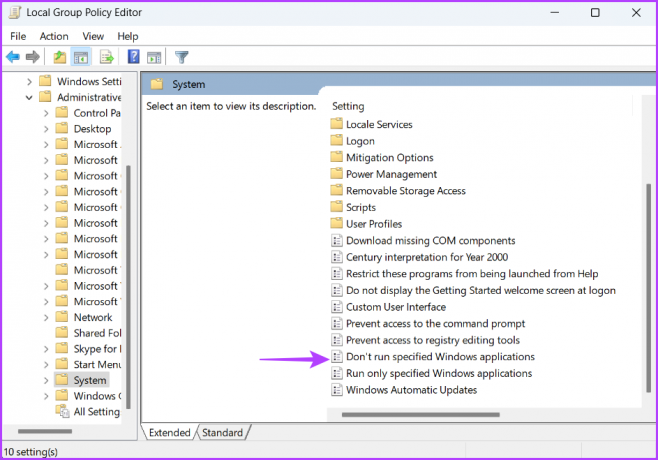
5. lépés: Válassza a Nincs konfigurálva lehetőséget. Ezután kattintson az Alkalmaz és az OK gombra.

Ezután indítsa újra a számítógépet, és ellenőrizze a problémát.
4. Végezzen tiszta rendszerindítást
Egy másik gyors módja annak, hogy a PowerShell nem működik vagy nem nyílik meg Windows rendszeren, az a tiszta csizma. A Windows csak az indítási alkalmazások és illesztőprogramok alapvető készletével indul tiszta rendszerindítási állapotban.
A tiszta rendszerindítás végrehajtása hasznos lehet, ha a PowerShell nem nyílik meg egy harmadik féltől származó alkalmazás és a PowerShell közötti ütközés miatt. A tiszta rendszerindítást az alábbi utasítások követésével hajthatja végre:
1. lépés: Nyomja meg a Windows billentyűt a Start menü megnyitásához, írja be Rendszerbeállítások a keresősávban, és nyomja meg az Enter billentyűt.

2. lépés: Válassza a Szelektív indítás lehetőséget, majd kattintson a Szolgáltatások fülre.

3. lépés: Jelölje be az „Összes Microsoft-szolgáltatás elrejtése” négyzetet. Ezután kattintson az Összes letiltása gombra.

4. lépés: Váltson az Indítás lapra. Ezután kattintson a „Feladatkezelő megnyitása” gombra.

5. lépés: Válasszon egy harmadik féltől származó alkalmazást, és kattintson a Letiltás lehetőségre a tetején. Hasonlóképpen tiltsa le az összes többi harmadik féltől származó alkalmazást.

Ezt követően indítsa újra a számítógépet, hogy tiszta rendszerindítási állapotba lépjen, és próbálja meg újra megnyitni a Windows PowerShellt. Ha ez megoldja a problémát, akkor az imént letiltott harmadik féltől származó programok egyike okozta a problémát.
Az alkalmazás szűkítéséhez folytassa a Windows tiszta indítását, de ezúttal minden rendszerindításkor engedélyezzen egy alkalmazást. Ha a probléma ismét megjelenik, tiltsa le vagy távolítsa el az éppen engedélyezett alkalmazást a számítógépéről.
5. Hozzon létre egy új felhasználói fiókot
Ha továbbra sem tudja futtatni a PowerShellt a számítógépén, valószínűleg probléma van a felhasználói fiókjával. Ebben az esetben a megoldás az hozzon létre egy új felhasználói fiókot. Itt van, hogyan:
1. lépés: Nyissa meg a Futtatás eszközt, írja be netplwiz, majd nyomja meg az Enter billentyűt.

2. lépés: Kattintson a Hozzáadás gombra.

3. lépés: Kattintson a „Bejelentkezés Microsoft-fiók nélkül (nem ajánlott)” lehetőségre.
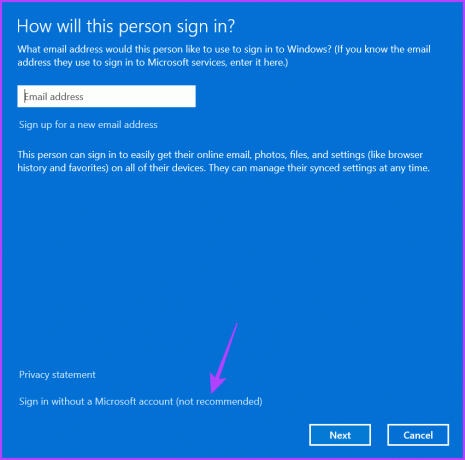
4. lépés: Kattintson a Helyi fiók lehetőségre.
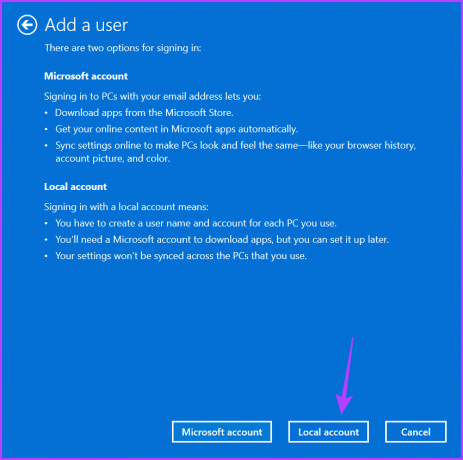
5. lépés: Adja meg a hitelesítő adatokat, majd kattintson a Tovább gombra.
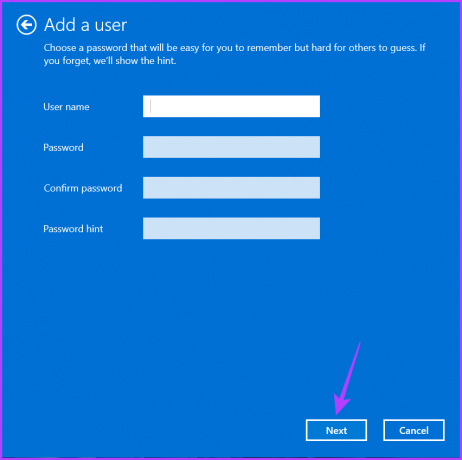
6. lépés: Kattintson a Befejezés gombra.
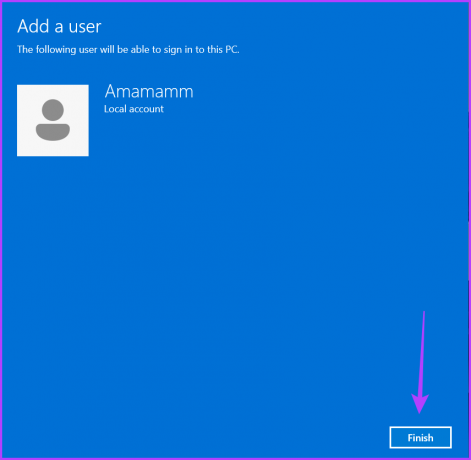
Ezt követően nyissa meg fiókját a Felhasználói fiókok ablakból, és használja a Windows PowerShellt.
A PowerShell meg nem nyílásának javítása Windows 11 rendszeren
Gyakori, hogy az UWP (Universal Windows Platform) alkalmazások problémákba ütköznek, és ez a Windows PowerShell sem más. Előfordulhat, hogy a Windows PowerShell nem indul el a számítógépen a rendszerfájlok sérülése vagy a Helyi csoportházirend-szerkesztő rosszul konfigurált beállításai miatt. Szerencsére a fenti javítások segítségével gyorsan elháríthatja a problémát.
Utolsó frissítés: 2023. június 29
A fenti cikk olyan társult linkeket tartalmazhat, amelyek segítenek a Guiding Tech támogatásában. Ez azonban nem befolyásolja szerkesztői integritásunkat. A tartalom elfogulatlan és hiteles marad.



