4 módszer a Windows PowerShell eltávolítására Windows 10 rendszerben – TechCult
Vegyes Cikkek / / August 11, 2023
A technológiai szakemberek és a rajongók nagyra értékelték a Windows 10 Windows PowerShellt képességei miatt. Ez a parancssori felület több funkciót is kínál, de nem mindenkinek van szüksége összetett szolgáltatásaira. Ha Ön olyan személy, aki nem használja ezt az automatizálási megoldást, és egy fókuszáltabb számítási környezetre vágyik, akkor a megfelelő oldalon jár! Vizsgáljuk meg, hogyan távolíthatja el a Windows PowerShellt a Windows 10 rendszerben, és hogyan törölheti ki a szükségtelen szoftverpoggyászt a rendszer hatékonyságának veszélyeztetése nélkül.

Tartalomjegyzék
4 módszer a Windows PowerShell eltávolítására a Windows 10 rendszerben
Technikailag törölheti a Windows PowerShell végrehajtható fájlt a saját webhelyéről Windows 10 számítógép. A Windows PowerShell azonban mélyen integrálva van a Windows környezetbe, és számos rendszerösszetevő és -alkalmazás az ő jelenlététől függ a megfelelő működéshez.
Míg a Windows PowerShell a Windows-ökoszisztéma kritikus része, előfordulhatnak bizonyos forgatókönyvek, amikor a felhasználók az eltávolítását fontolgatják:
- Kompatibilitási problémák: Ritka esetekben előfordulhat, hogy bizonyos régi alkalmazások vagy szkriptek nem működnek megfelelően a Windows PowerShell-lel. Ha nagymértékben támaszkodik az ilyen alkalmazásokra vagy szkriptekre, és azok nem kompatibilisek a PowerShell-lel, érdemes lehet eltávolítani őket az eszközökkel való kompatibilitás fenntartása érdekében.
- Biztonsági aggályok: Ha aggályai vannak a Windows PowerShellhez kapcsolódó biztonsági résekkel kapcsolatban, dönthet úgy, hogy eltávolítja azt. Érdemes azonban megjegyezni, hogy maga a PowerShell nem eleve bizonytalan. Alapértelmezés szerint erős biztonsági funkciókkal rendelkezik, és a Microsoft rendszeresen frissíti az azonosított sebezhetőségek kiküszöbölése érdekében.
- Egyszerűsítés és racionalizálás: Néhány felhasználó előnyben részesítheti az egyszerűbb operációs rendszert, kevesebb telepített komponenssel. Ha ritkán használja, vagy nem tervezi a PowerShell használatát, és szeretné leterhelni a rendszert, akkor az eltávolítása választható.
- Felhasználói beállítások: A személyes preferenciák is érvényes okok lehetnek a PowerShell eltávolítására. Ha az alternatív parancssori rendszerhéjakat vagy szkriptnyelveket részesíti előnyben, a félreértések elkerülése vagy a rendszererőforrások felszabadítása érdekében eltávolíthatja a PowerShellt.
Gyors válasz
Nézzük meg számítógépén, hogyan távolíthatja el a Windows PowerShellt a Beállítások menüből.
1. Navigáljon a Alkalmazások és funkciók menüt a Windows keresősávján keresztül.
2. Kattintson Választható funkciók.
3. Keresse meg Windows PowerShell ISE és bővíteni.
4. Válaszd ki a Eltávolítás választási lehetőség.
Most nézzük meg az alább felsorolt két módszert a PowerShell eltávolítására a Windows 10 rendszerben.
jegyzet: A Windows PowerShell eltávolítása általában nem javasolt, mivel hatással lehet a rendszerfunkciókra és a szoftverfüggőségre. Óvatosan járjon el, és győződjön meg arról, hogy érvényes oka van az eltávolításra. Ezenkívül biztonsági mentést készít a számítógépéről minden változtatás előtt erősen ajánlott.
1. módszer: A Start menüből
Nézzük meg, hogyan távolíthatja el a Windows PowerShellt a számítógép Start menüjéből.
jegyzet: A Windows 10 régebbi verzióiban előfordulhat, hogy nem találja az Eltávolítás lehetőséget, ha a jobb gombbal a Windows PowerShell alkalmazásra kattint.
1. Kattintson a Start ikonra a képernyő bal alsó sarkából.
2. Keressen rá Windows PowerShell a keresősáv segítségével.
3. Kattintson jobb gombbal a Windows PowerShell keresési eredmény.
4, Válassza ki Eltávolítás menüből.
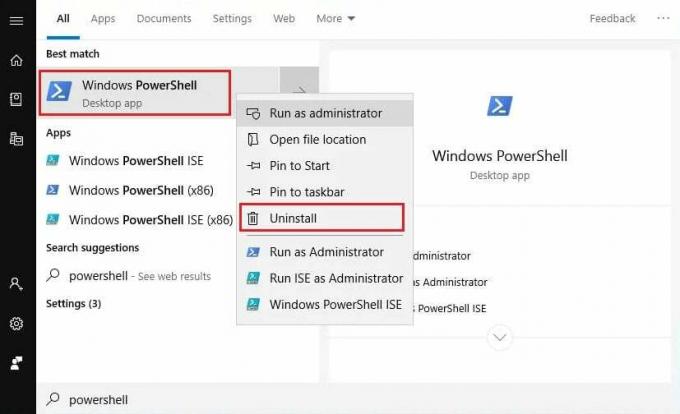
Olvassa el is: Mappák és almappák törlése a PowerShellben
2. módszer: Vezérlőpulton keresztül
A Windows PowerShell Windows 10 rendszerben a Vezérlőpulton keresztül történő törléséhez kövesse az alábbi lépéseket:
1. megnyomni a Windows kulcs és írja be Kezelőpanel a keresősávban.
2. Ezután kattintson a gombra Nyisd ki.
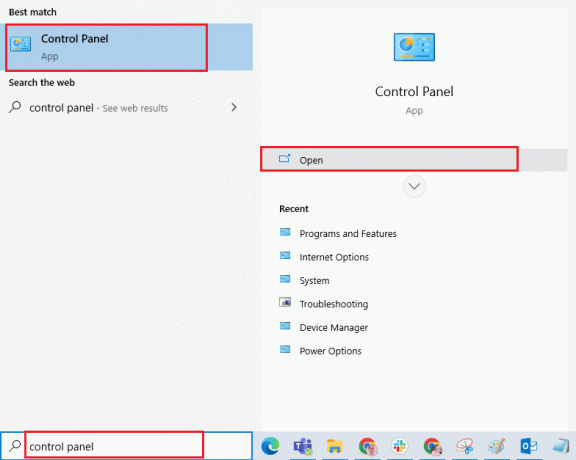
3. Válassza ki Nagy ikonok tól Megtekintés: mező a jobb felső sarokban található.
4. Kattintson Programok és szolgáltatások.
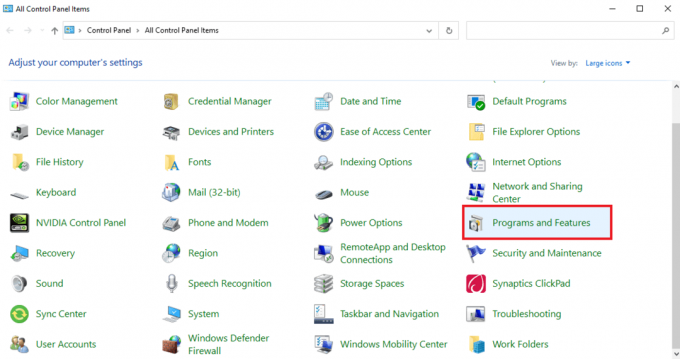
5. Kattintson a Windows-szolgáltatások be-és kikapcsolása opciót a bal oldali ablaktáblában.
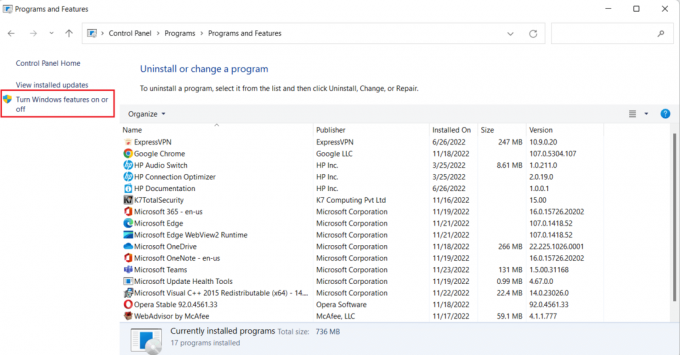
6. Keresse meg és szüntesse meg a kijelölést a jelölőnégyzetet Windows PowerShell választási lehetőség.
7. Ezután kattintson a gombra rendben.
3. módszer: A Windows beállításaiban
Kövesse az alábbi lépéseket a Beállításokban a PowerShell eltávolításához a Windows 10 rendszerű számítógépről:
1. Kattintson a Windows Start ikonra a bal alsó sarokból, és keressen rá Alkalmazások és funkciók a keresősávon keresztül.
2. Most kattintson a Alkalmazások és funkciók keresési eredmény.

3. Kattintson Választható funkciók.
4. Keresse meg Windows PowerShell integrált parancsfájl-környezet (vagy Windows PowerShell ISE) a listában, és bontsa ki rá kattintva.
5. Ezután kattintson a Eltávolítás választási lehetőség.
Olvassa el is: Cserélje ki a Powershell-t a Parancssorra a Windows 10 Start menüjében
4. módszer: Használja a Parancssort
A PowerShell eltávolításához használhatja a PC parancssorát is. Itt van, hogyan:
1. Tól Rajt menüben keressen rá Parancssor és kattintson rá Futtatás rendszergazdaként.

2. Kattintson Igen a következő promptból.
3. Most ellenőrizze, hogy a PowerShell az-e engedélyezve vagy letiltva az alábbi parancs beírásával:
DISM /online /get-features /format: table | find "MicrosoftWindowsPowerShellV2Root"
4. Nak nek letiltásaWindows PowerShell, használja a következő parancsot:
DISM /online /Disable-Feature /FeatureName:"MicrosoftWindowsPowerShellV2Root"
jegyzet: Ha akarod engedélyezze a Windows PowerShellt ismét írja be a parancsot:
DISM /online /Enable-Feature /FeatureName:"MicrosoftWindowsPowerShellV2Root"
Tanulás után a Windows PowerShell eltávolítása a Windows 10 rendszerben ebből az útmutatóból most személyre szabhatja számítógépe beállításait saját igényeinek megfelelően. Ossza meg kérdéseit vagy javaslatait a megjegyzésekben, és keresse fel weboldalunkat további hasznos útmutatókért.
Pete a TechCult vezető munkatársa. Pete szereti a technológiát, és lelkes barkácsoló is. Több évtizedes tapasztalattal rendelkezik útmutatók, funkciók és technológiai útmutatók interneten történő írásában.



