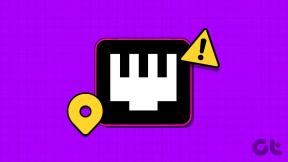A 6 legjobb módszer a meghatározatlan hiba javítására a fájl vagy mappa másolásakor a Windows rendszerben
Vegyes Cikkek / / August 16, 2023
A fájlok és mappák másolása Windows rendszeren gyors és egyszerű. Időnként meghatározatlan hibát észlelhet egy fájl vagy mappa másolása közben a Windows 10 vagy Windows 11 rendszerű számítógépen. Ez különböző tényezők miatt fordulhat elő, például egy sérült fájl, nem elegendő tárhely, vagy probléma van a fájlrendszerrel.
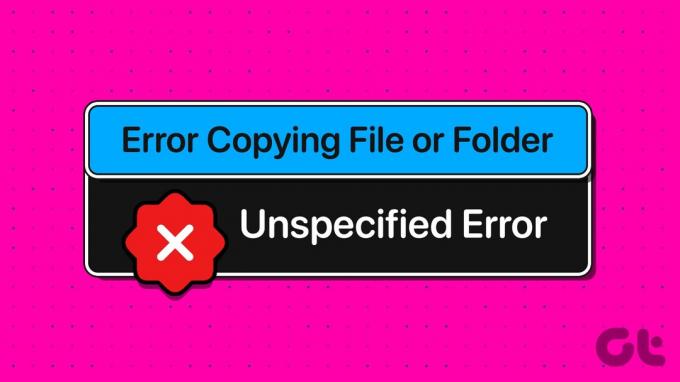
Az ilyen hibák megoldása bonyolult lehet, mivel az okot nem határozzák meg egyértelműen. Felsoroltuk az összes lehetséges módot a nem meghatározott hiba kijavítására, amikor fájlt vagy mappát másol Windows 10 és Windows 11 rendszerű számítógépeken.
1. Győződjön meg arról, hogy van elegendő tárhely
A tárhelyhiány az egyik leggyakoribb ok, amiért gondok adódhatnak a fájlok és mappák meghajtóra másolásakor. Ezért ez az első dolog, amit ellenőriznie kell.
1. lépés: Nyomja meg a Windows + E billentyűparancsot a File Explorer megnyitásához.
2. lépés: A bal oldali ablaktáblában válassza ki ezt a számítógépet. Kattintson a jobb gombbal arra a meghajtóra, amelyre fájlokat szeretne másolni, és válassza a Tulajdonságok menüpontot.

3. lépés: Az Általános lapon jelölje be a Szabad hely melletti értéket.
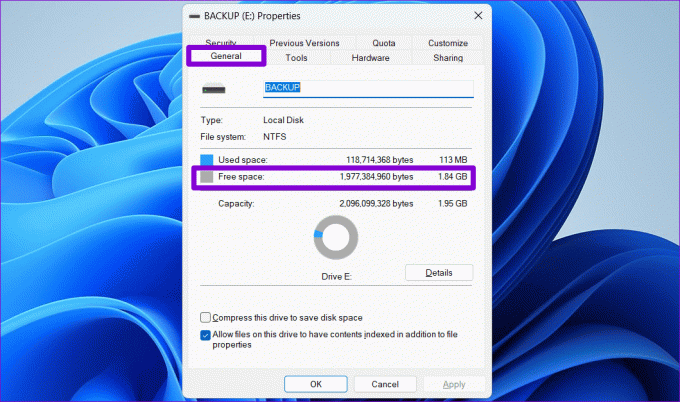
Ha a rendelkezésre álló tárhely nem elegendő a a fájl vagy mappa mérete másolni próbál, szabadítson fel helyet a meghajtón, és próbálja újra.
2. Ellenőrizze a célmeghajtó formátumát
Olyan külső meghajtóra próbál másolni egy fájlt, amely nem NTFS formátumot használ? Ha igen, akkor valószínűleg ilyen problémákkal találkozik. Ha például a célmeghajtó FAT32-re van formázva, a 4 GB-nál nagyobb fájl átvitele valószínűleg meghiúsul és hibát okoz.
A célmeghajtó lemezformátumának ellenőrzéséhez kövesse az alábbi lépéseket:
1. lépés: Nyomja meg a Windows + E billentyűparancsot a File Explorer megnyitásához a számítógépen.
2. lépés: Keresse meg ezt a számítógépet, kattintson jobb gombbal a meghajtóra, és válassza a Tulajdonságok lehetőséget.

3. lépés: Az Általános területen ellenőrizze a meghajtó fájlrendszerét.
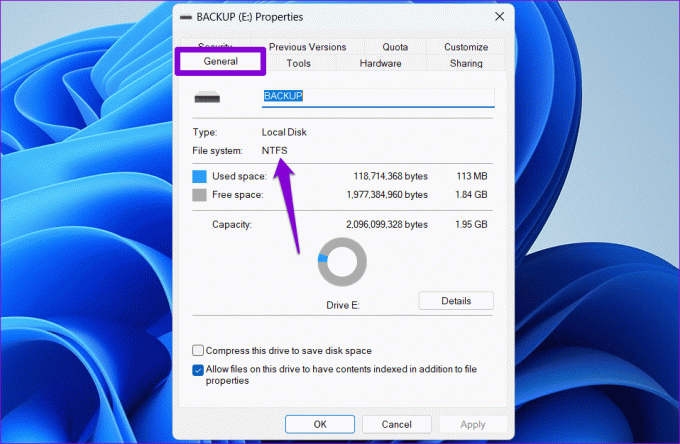
Ha azt írja ki, hogy NTFS, akkor a lemezformátum nem jelent problémát, és folytathatja az alábbi megoldásokkal. Ha FAT32 van rajta, akkor lehet, hogy muszáj formázza a meghajtót NTFS formátumba.
3. Távolítsa el az írásvédelmet a meghajtóról
Egy másik ok, amiért problémái lehetnek a fájlok vagy mappák tárolómeghajtóra másolásakor, az az, ha az írásvédett. Ebben az esetben a DiskPart segédprogramot kell használnia a meghajtó írásvédelmének eltávolításához. Íme ennek a lépései.
1. lépés: Kattintson a jobb gombbal a Start ikonra, és válassza a Terminál (Adminisztrátor) lehetőséget a listából.

2. lépés: Válassza az Igen lehetőséget, amikor megjelenik a Felhasználói fiókok felügyelete (UAC) üzenet.

3. lépés: típus lemezrész a konzolon, és nyomja meg az Enter billentyűt.

4. lépés: típus listás lemez és nyomja meg az Enter billentyűt a számítógépéhez csatlakoztatott tárolóeszközök listájának megtekintéséhez.
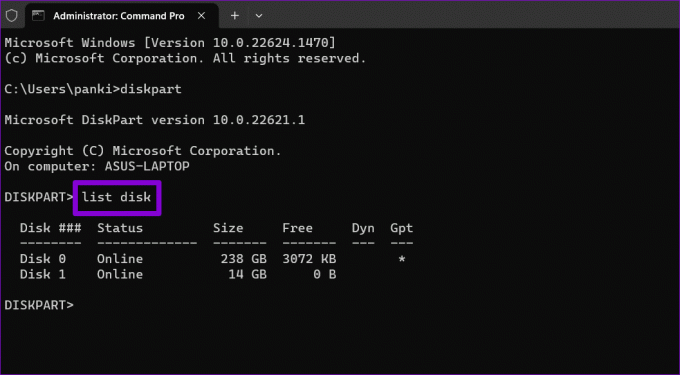
5. lépés: Jegyezze fel a tárolóeszközhöz társított lemezszámot az első oszlopban. Ezután írja be a következő parancsot a kiválasztásához.
Select disk N
Cserélje le az N-t a fenti parancsban a lemezhez tartozó tényleges számra.

6. lépés: Illessze be a következő parancsot, és nyomja meg az Enter billentyűt a kiválasztott eszköz írásvédelmének eltávolításához.
attributes disk clear readonly
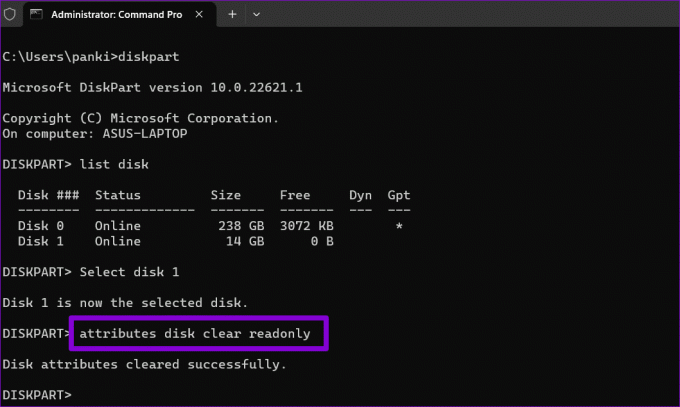
A fenti lépések végrehajtása után átmásolhatja a fájlokat és mappákat arra a meghajtóra.
4. Töltse le és futtassa a fájlok és mappák hibaelhárítóját
A Microsoft egy Fájl- és Mappa-hibaelhárítót kínál, amely képes automatikusan kijavítani azokat a problémákat, amelyek megakadályozzák a fájlok és mappák másolását vagy áthelyezését. A hibaelhárító futtatása segíthet kijavítani a nem meghatározott hibát, amely egy fájl vagy mappa másolása közben jelentkezett a Windows 10 vagy Windows 11 rendszerű számítógépen.
1. lépés: Töltse le a fájlok és mappák hibaelhárítóját a Microsoft webhelyéről.
Töltse le a fájlok és mappák hibaelhárítóját
2. lépés: Kattintson duplán a letöltött fájlra. Ezután kattintson a Tovább gombra a hibaelhárító futtatásához.

3. lépés: Válassza a „Fájlok és mappák átnevezése vagy áthelyezése” lehetőséget, és nyomja meg a Tovább gombot.

Várja meg, amíg a hibaelhárító észleli és kijavítja a problémákat, majd próbálja meg újra átmásolni a fájlokat és mappákat.
5. Fájl vagy mappa engedélyének módosítása
A Windows megjelenítheti a meghatározatlan hibát, ha a jelenlegi felhasználói fiókja nem rendelkezik engedéllyel a fájl vagy mappa másolására. Ennek kijavításához teljes ellenőrzést kell szereznie a másolni kívánt fájl vagy mappa felett.
1. lépés: Kattintson a jobb gombbal a másolni kívánt fájlra vagy mappára, és válassza a Tulajdonságok menüpontot.

2. lépés: A Biztonság lapon kattintson a Szerkesztés gombra.

3. lépés: Jelölje be az Engedélyezés jelölőnégyzetet a Teljes vezérlés mellett. Ezután kattintson az Alkalmaz, majd az OK gombra.

A fenti lépések végrehajtása után próbálja meg másolni vagy áthelyezni a fájlt vagy mappát.
6. Hozzon létre egy új felhasználói fiókot
A felhasználói fiókkal kapcsolatos problémák a fájlok és mappák Windows 10 vagy Windows 11 rendszeren történő másolása közben is előidézhetik a meghatározatlan hibát. Ha ez a helyzet, létre kell hoznia egy új felhasználói fiókot, és át kell váltania rá.
1. lépés: Nyomja meg a Windows + I billentyűparancsot a Beállítások alkalmazás megnyitásához. A Fiókok lapon kattintson az Egyéb felhasználók elemre.

2. lépés: Kattintson a Fiók hozzáadása gombra.

3. lépés: Írja be e-mail címét, és kövesse a képernyőn megjelenő utasításokat új felhasználói fiók létrehozásához a Windows rendszeren.

Váltson az újonnan létrehozott felhasználói fiókra és nézze meg, hogy tud-e másolni fájlokat és mappákat.
Győzd le a meghatározatlan hibát
A fájlok és mappák másolása olyasvalami, amit rendszeresen meg kell tennie a számítógépén. Noha az olyan problémák, mint a meghatározatlan hiba, néha megakadályozhatják, hogy fájlokat vagy mappákat másoljon a Windows 10 vagy 11 rendszerű számítógépére, ezt nem lehet megoldani a fent említett tippekkel.
Utolsó frissítés: 2023. július 14
A fenti cikk olyan társult linkeket tartalmazhat, amelyek segítenek a Guiding Tech támogatásában. Ez azonban nem befolyásolja szerkesztői integritásunkat. A tartalom elfogulatlan és hiteles marad.

Írta
Pankil építőmérnök, aki íróként indult az EOTO.technél. Nemrég csatlakozott a Guiding Tech-hez szabadúszó íróként, hogy útmutatásokkal, magyarázókkal, vásárlási útmutatókkal, tippekkel és trükkökkel foglalkozzon Androidra, iOS-re, Windowsra és webre.