Szövegoszlopok létrehozása és szerkesztése a Google Dokumentumokban
Vegyes Cikkek / / August 18, 2023
Alapértelmezés szerint, amikor a Google Dokumentumok vászonra gépel, a szöveg vízszintesen fut az oldal bal oldalától a jobb oldalig, amíg el nem éri az oldal margóját. Ebben a formában a Google Dokumentumok azt feltételezi, hogy a vásznának csak egy oszlopa van. Vannak azonban más módok is a szöveg megjelenítésére a Google Dokumentumokban. A szöveget több oszlopra is feloszthatja, hasonlóan ahhoz, amit lát újságok és folyóiratok. Ezt általában azért teszik, hogy könnyebben olvasható legyen a nehéz szöveget tartalmazó dokumentumok.

A szöveg oszlopokban való megjelenítéséhez frissítenie kell a Google Dokumentumok formázását. Így hozhat létre és szerkeszthet szövegoszlopokat a Google Dokumentumokban.
Szöveg oszlopokká alakítása a Google Dokumentumokban
Ha több oszlopot szeretne bevezetni a Google Dokumentumokba, szöveget kell tartalmaznia a vásznon. Ezenkívül a dokumentumnak oldalformátumúnak kell lennie. A szöveg hozzáadása után a következőképpen konvertálhatja azt oszlopokká:
1. lépés: Nyissa meg a Google Dokumentumokat a kívánt böngészőben, és jelentkezzen be adataival.
Nyissa meg a Google Dokumentumokat
2. lépés: A Google Dokumentumok kezdőlapján nyissa meg azt a dokumentumot, amelyben szövegoszlopokat szeretne bevezetni.
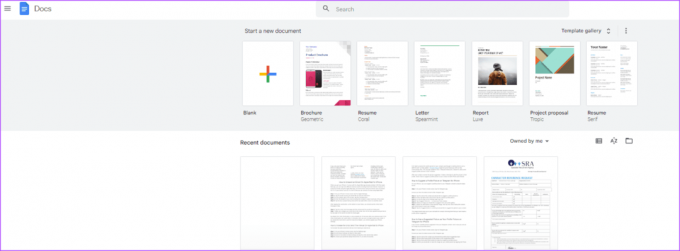
3. lépés: Emelje ki a szöveget a Google Dokumentumok vásznán, hogy oszlopokká alakítsa.

4. lépés: A Google Dokumentumok szalagon kattintson a Formátum fülre.

5. lépés: Kattintson az Oszlopok elemre a megjelenő lehetőségnél.

6. lépés: Válassza ki az oszlopok számát, amelyekre a szöveget fel szeretné osztani. Az alapértelmezett beállítások 1, 2 vagy 3 oszlop. A bevezethető oszlopok maximális száma 3.

Az oszlopformátum szerkesztése a Google Dokumentumokban
A Google Dokumentumok oszlopformátumának szerkesztésével eltávolíthatja, csökkentheti vagy növelheti a dokumentumban lévő oszlopok számát. A következőképpen teheti meg:
1. lépés: Válassza ki a módosítani kívánt oszlopokat a Google Dokumentumokban.
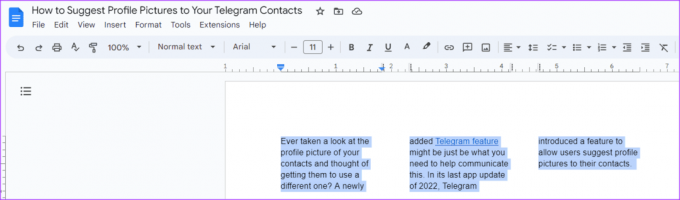
2. lépés: A Google Dokumentumok szalagon kattintson a Formátum fülre.
3. lépés: Kattintson az Oszlopok elemre a megjelenő lehetőségnél.

4. lépés: Ha csökkenteni vagy növelni szeretné az oszlopok számát, válasszon az 1, 2 vagy 3 oszlop közül.

A szövegoszlopok testreszabása a Google Dokumentumokban
Miután a szöveget a kívánt számú oszlopra konvertálta, módosíthatja az oszlopok közötti távolságot is. Ezenkívül dönthet úgy, hogy beilleszt egy sort az oszlopok közötti határvonal megjelenítésére. A következőképpen teheti meg:
1. lépés: Válassza ki a módosítani kívánt oszlopokat a Google Dokumentumokban.
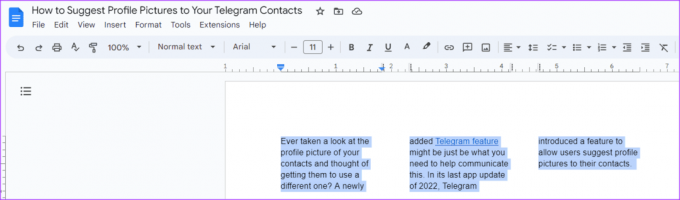
2. lépés: A Google Dokumentumok szalagon kattintson a Formátum fülre.
3. lépés: Kattintson az Oszlopok elemre a megjelenő lehetőségnél.

4. lépés: Kattintson a További beállítások elemre az Oszlopok listában.

5. lépés: Az Oszlopbeállítások párbeszédpanelen adja meg a kívánt Térköz beállítást.
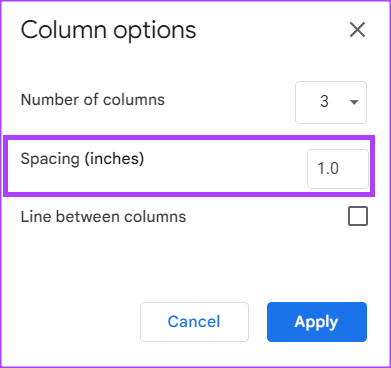
6. lépés: Jelölje be az „Oszlopok közötti vonal” lehetőség melletti négyzetet.
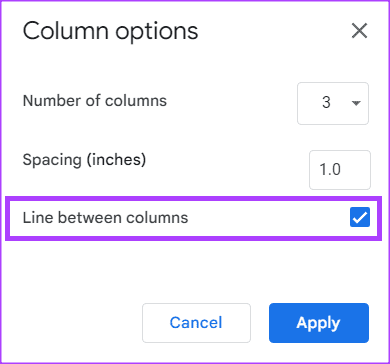
7. lépés: A módosítások mentéséhez kattintson az Alkalmaz gombra.
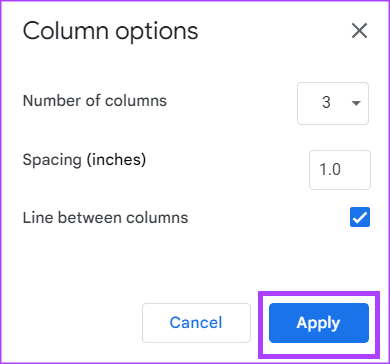
Oszloptörés beszúrása a Google Dokumentumokban
Az oszloptörések hasznosak a szövegoszlopokat tartalmazó dokumentumokban, hogy jelezzék, hol kell megállnia a szövegnek. Ha a dokumentum két oszlopra van osztva, az oszloptörés beszúrásával az aktív oszlop véget ér, a szövegkurzort és az utána lévő szöveget a következő oszlop tetejére mozgatja. Ez segít szabályozni a szöveg áramlását a dokumentumon belül. A következőképpen illeszthet be oszloptörést a Google Dokumentumokban:
1. lépés: Válassza ki az oszlopnak azt a részét a Google Dokumentumokban, amelyhez szünetet szeretne hozzáadni.

2. lépés: A Google Dokumentumok szalagon kattintson a Beszúrás fülre.

3. lépés: Kattintson a megjelenő Megszakítás lehetőségre.

4. lépés: Kattintson az Oszloptörés lehetőségre.

Oldal nélküli dokumentum létrehozása a Google Dokumentumokban
A Google Dokumentumokban megteheti hozzon létre egy oldal nélküli dokumentumot. A Google Dokumentumok oldal nélküli dokumentuma oldaltörés nélküli, folyamatosan görgetheti a dokumentumot. Ennél a beállításnál a beszúrt képek automatikusan a képernyő méretéhez igazodnak, és a táblázatok könnyebben megtekinthetők.
Utolsó frissítés: 2023. július 26
A fenti cikk olyan társult linkeket tartalmazhat, amelyek segítenek a Guiding Tech támogatásában. Ez azonban nem befolyásolja szerkesztői integritásunkat. A tartalom elfogulatlan és hiteles marad.
TUDTAD
A Notion termelékenységi alkalmazást 2013-ban alapították.



