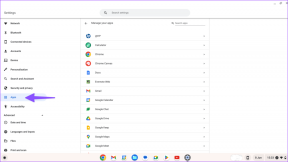A 4 legjobb módszer a hiányzó vagy nem megjelenő Mac asztali ikonok javítására
Vegyes Cikkek / / November 29, 2021
Beindította a Mac-et, és észrevette, hogy a az asztalról hiányzik néhány ikon vagy dokumentumokat? Meglehetősen elgondolkodtató, mert biztos vagy benne, hogy nem törölted őket, és akkor voltak a képernyőn, amikor legutóbb használta Mac gépét. Tehát mit kell tennie, hogy helyreállítsa a hiányzó asztali ikonok?

Kezdésként újraindíthatja a Mac-et. Ha az asztali ikonok továbbra sem jelennek meg, próbálkozzon a Mac indítása csökkentett módba. Ha pedig az érintett Mac-nek több felhasználója is van, ellenőrizze, hogy a megfelelő fiókba jelentkezett-e be. Ha a Mac asztali ikon(ok) sehol sem maradnak meg ezen előzetes javítások kipróbálása után, folytassa az alábbi szakaszsal. Elmagyarázzuk, miért történik ez, és felsorolunk 4 hibaelhárítási megoldást, amelyek segíthetnek.
A Guiding Tech-en is
1. Force Quit Finder
Kereső a Macintosh operációs rendszer szerves része. Ha a Finder hibásan működik, akkor más alapvető rendszerfunkciók és alkalmazások is hibásan működnek. Találtunk néhány Mac-felhasználót, akik vissza tudták állítani a hiányzó asztali ikonokat a Finder kényszerített kilépésével a kutatás során. Igen, a megoldás lehet ilyen egyszerű.
A Finder mindig fut Macen, így nem tudja pontosan bezárni. Mindazonáltal utasíthatja az operációs rendszert a Finder újraindítására/frissítésére, ezzel kijavítva a hibás működést okozó problémákat. Következésképpen ez visszaállíthatja azokat az ikonokat is, amelyek nem jelentek meg az asztalon. Íme, hogyan kell elkészíteni.
1. lépés: Érintse meg az Apple logót a menüsorban.

2. lépés: Ezután válassza a Kilépés kényszerítése lehetőséget.

Ez azonnal elindítja a „Gyors alkalmazás kényszerítése” ablakot.
Gyors tipp: Bármely alkalmazáson belül gyorsan elindíthatja az „Alkalmazás kényszerített kilépése” ablakot a Command + Option + Escape billentyűk lenyomásával.
3. lépés: Most válassza ki a Finder alkalmazást az alkalmazások listájából, és érintse meg az Újraindítás gombot.

4. lépés: Kattintson az Újraindítás gombra a figyelmeztető üzenetben.

Ezzel bezárja és újra megnyitja a Findert, valamint frissíti az összes alkalmazásikont és fájlt az asztalon. Ellenőrizze, hogy a hiányzó ikonok helyreálltak-e.
2. Módosítsa a Finder beállításait
Ha a Finder újraindítása után továbbra is hiányoznak a Mac asztali ikonjai, folytassa a Finder módosításával, hogy a merevlemezről és az asztalon lévő egyéb csatlakoztatott szerverekről is felvegye az elemeket. Ez segíthet visszaállítani azokat az ikonokat, amelyek nem jelennek meg az asztalon.
1. lépés: Érintse meg a Finder elemet a menüsorban, és válassza a Beállítások lehetőséget.

2. lépés: Az Általános részben jelölje be a Merevlemezek és a Csatlakoztatott kiszolgálók négyzeteket.

3. lépés: Zárja be a Finder Preferences ablakot, és ellenőrizze, hogy a hiányzó ikonok visszaálltak-e az asztalra.
3. Az összes asztali ikon elrejtésének megjelenítése
Ez egy másik bevált megoldás, amelyet a kutatás során fedeztünk fel. Ahogy ajánlott az Apple által, kijavíthatja a problémát nem megjelenő Mac asztali ikont, ha futtat egy adott parancssort a Terminal alkalmazásban. A parancs célja az összes asztali ikon elrejtése.

1. lépés: Az asztalon kattintson az Ugrás gombra a menüsorban, és válassza a Segédprogramok lehetőséget.

2. lépés: Kattintson duplán a terminálra az alkalmazáskonzol elindításához.

3. lépés: Illessze be az alábbi kódot a terminálkonzolba, és nyomja meg az Enter billentyűt a billentyűzeten.
alapértelmezett írás com.apple.finder CreateDesktop true; killall Finder.

4. lépés: Zárja be a terminált, és ellenőrizze, hogy a hiányzó ikonok újra megjelentek-e.
4. Ellenőrizze az iCloud Drive-ot
Mac rendszeren iCloud meghajtó lehetőséget biztosít az asztalon lévő fájlok/ikonok biztonsági mentésére és szinkronizálására. Ha a Mac iCloud Drive beállításaiban be van állítva az „Asztali és dokumentummappák”, az asztali ikonok eltűnhetnek, ha törli őket az iCloud.com webhelyről vagy egy másik olyan eszközről (Mac, iPhone vagy iPad), amelyen hozzáférést biztosít az iCloud Drive-hoz fiókot.
Az ikonok visszaállításához muszáj állítsa vissza őket az iCloud Drive-ból. Itt van, hogyan.
1. lépés: Jelentkezzen be az iCloudba a kívánt böngészőben.

2. lépés: Válassza az iCloud Drive lehetőséget az iCloud kezdőlapján.

3. lépés: Az iCloud Drive irányítópultjának jobb alsó sarkában koppintson a Nemrég törölt elemre.

Ezzel megnyílik egy lomtár, ahol találhat olyan asztali ikonokat és fájlokat, amelyeket esetleg véletlenül töröltek. Folytassa a következő lépéssel az ikon visszaállításához.
Jegyzet: Ha nem találja a hiányzó ikon(oka)t a. Nemrég törölt mappa, lehetséges, hogy át lett helyezve. egy másik mappa az iCloud Drive Desktop mappájában vagy azon kívül.
4. lépés: Ha megtalálja a hiányzó asztali ikont/fájlt a Legutóbb törölt mappában, jelölje ki, és kattintson a Helyreállítás gombra.

Ha az elemet törölték az iCloud Drive asztali mappájából, akkor azonnal visszaáll ugyanarra a helyre, és másodperceken belül meg kell jelennie az ikonnak a Mac számítógépén.
A Guiding Tech-en is
Vidd haza őket
Végül, ha ismeri a hiányzó ikon nevét, javasoljuk, hogy keresse meg a fájlt a tárolóban. Lehet, hogy véletlenül törölted az asztalról. És ha kiürítette Mac számítógépének kukáját, akkor nem kell aggódnia. Lásd a mi útmutató a fájlok visszaállításához a kiürített kukából.
Következö: Az iPhone-ról vagy iPad-ről érkező FaceTime-hívások nem jönnek át a Mac-en? A probléma megoldásához tekintse meg az alábbi linkre hivatkozott útmutatóban található megoldásokat.