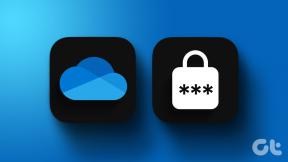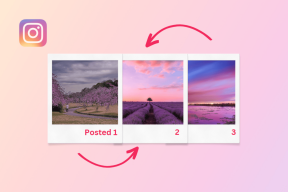4 módszer a fájlok vezeték nélküli átvitelére Mac és Android között
Vegyes Cikkek / / September 14, 2023
Ha Mac és Android számítógépe van, akkor biztosan keresnie kell a fájlok átvitelének módját Androidról Macre és fordítva, mert az adatkábel keresése minden alkalommal, amikor meg akar osztani valamit nehézkes. Íme tehát a négy legegyszerűbb, de legmegbízhatóbb módszer a fájlok átvitelére Mac és Android készülékei között.

A Android Fájlátvitel alkalmazás az USB-kábellel történő fájlok átvitelekor a legkisebb rándulásnál is ki van téve a hibáknak. Ezért az egész folyamat ismételt elindítása és egyetlen hagyományos módszerre hagyatkozás frusztráló lehet. Nézzünk meg néhány legegyszerűbb módszert erre.
1. NearDrop és WarpShare
Ha valaha is az AirDrop vagy a Nearby Share segítségével akart fájlok átvitelére Androidról Macre, most megteheti. A GitHub két fejlesztője rendkívül egyszerűvé tette a fájlok megosztását Android okostelefonjáról Mac számítógépére.
A fejlesztőknek azonban még nem találták meg a módját, hogy fordítva, azaz Macről Android telefonokra használják. A NearDrop és a WarpShare alkalmazások
használja a Közeli megosztás funkciót és AirDrop protokollokat, és itt van a használatuk.Gyors tipp: Jelenleg a Nearby Share protokollt használó NearDrop sokkal gyorsabb, mint az AirDropot használó WarpShare.
ÉN. Átvitel a NearDrop segítségével
1. lépés: Töltse le a NearDrop-ot az alábbi linkről Mac számítógépére. Nyissa meg a letöltött zip fájlt, és kattintson rá duplán a kibontásához.
NearDrop a GitHubon
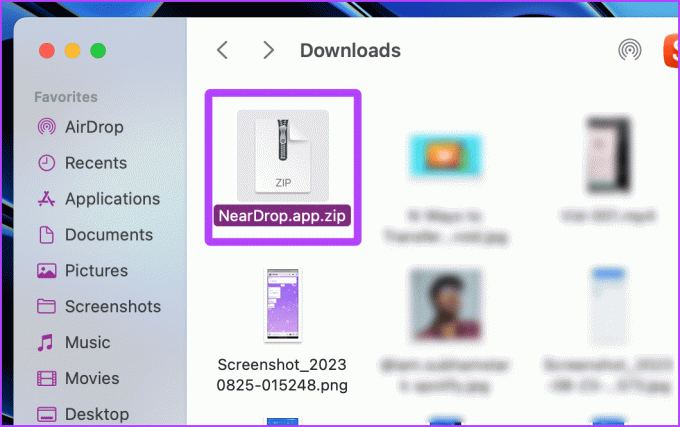
2. lépés: Kattintson a jobb gombbal a kicsomagolt alkalmazásra, majd kattintson a Megnyitás gombra.

3. lépés: Egy előugró ablak jelenik meg a képernyőn; kattintson a Megnyitás gombra.

Tipp: A letöltött alkalmazás alapértelmezés szerint a Letöltések mappában lesz; a kényelem érdekében helyezze át az alkalmazást az Alkalmazások mappába.
Most megnyílik az alkalmazás, és a menüsorban kis méretre lesz állítva. Az alkalmazás megfelelő működéséhez meg kell adnia a NearDrop értesítési engedélyeket. Itt vannak a követendő lépések.
4. lépés: Nyissa meg a Rendszerbeállításokat Mac számítógépén, és lépjen az Értesítések > NearDrop menüpontra.

5. lépés: Engedélyezze az „Értesítések megjelenítése a lezárási képernyőn”, a „Megjelenítés az értesítési központban” és a „Hang lejátszása értesítéshez” kapcsolót.
Ez az! Most pedig térjünk át az Androidra.

6. lépés: Nyissa meg a megosztani kívánt fényképet, majd érintse meg a Megosztás gombot.
7. lépés: Érintse meg a Közeli megosztás lehetőséget a rendelkezésre álló lehetőségek közül.

8. lépés: A MacBook neve megjelenik az elérhető eszközök között; koppintson rá. Ezt követően jóvá kell hagynia a MacBookot.

9. lépés: Egy értesítés jelenik meg a MacBookon; kattintson az Elfogadás gombra. És ez az; most a fájl átkerül a Mac számítógépére.
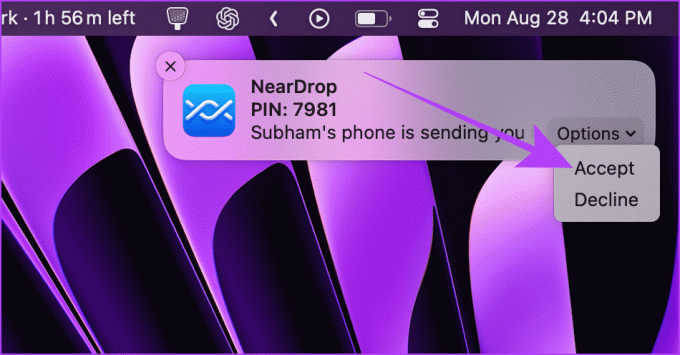
II. Átvitel a WarpShare segítségével
1. lépés: Nyissa meg a Vezérlőközpontot Mac számítógépén, és kattintson az AirDrop elemre.

2. lépés: Az AirDrop beállítása Mindenkinek.

3. lépés: Most töltse le és telepítse a WarpShare alkalmazást Android-eszközére az alábbi link segítségével.
4. lépés: Nyissa meg a WarpShare szolgáltatást. A Mac-nek láthatónak kell lennie. Koppintson rá.
WarpShare a GitHubon
5. lépés: Megnyílik a Fájlkezelő. Válassza ki a küldeni kívánt fájlokat, és érintse meg a KIVÁLASZTÁS gombot.

6. lépés: Most fogadja el az AirDrop-ot a Mac-en, és a fájl átvitelre kerül.

2. A Snapdrop segítségével ossza meg a fájlokat kábel vagy alkalmazás nélkül
A Snapdrop segítségével fájlokat is átvihet Androidról Mac-re vagy fordítva. A Snapdrop használatának legjobb része az, hogy nincs szükség alkalmazásra telepítve a Mac vagy Android telefonra. Íme az egyszerű lépések:
jegyzet: A Snapdrop zökkenőmentes működéséhez Mac és Android készülékét ugyanahhoz a Wi-Fi hálózathoz kell csatlakoztatnia.
1. lépés: Nyissa meg a Snapdropot Mac és Android okostelefonján bármilyen böngészővel.
Snapdrop
2. lépés: A Mac számítógépről történő átvitel kezdeményezéséhez kattintson az Android telefonra a Snapdrop elérhető eszközök között.
Tipp: A kapcsolat létrejötte után kezdeményezzen átvitelt Android-eszközéről úgy, hogy megérinti a Mac-et a Snapdrop lapon elérhető eszközök közül.

4. lépés: Válasszon ki egy fájlt, majd kattintson a Megnyitás gombra.
És most térjünk át az Androidra, hogy befejezzük a fájlátvitelt.

3. lépés: Egy előugró ablak jelenik meg az Android okostelefon Snapdrop lapján. Koppintson a MENTÉS elemre.
4. lépés: Érintse meg a Megnyitás gombot a letöltött fájl megnyitásához és megtekintéséhez.

3. SMB fájlmegosztás Mac rendszeren
Mac számítógépén létrehozhat egy SMB-szervert, és elérheti azt Android telefonjáról, hogy vezeték nélkül vagy kábel nélkül megosszon fájlokat Android és Mac között. Nézzük a lépéseket:
jegyzet: Az Android alapértelmezett fájlkezelője nem teszi lehetővé az SMB-szerverek elérését. Ezért harmadik féltől származó alkalmazást kell használnia.
Mac rendszeren
1. lépés: Nyissa meg a Rendszerbeállításokat Mac számítógépén, és lépjen az Általános > Megosztás menüpontra.

2. lépés: Kattintson a Fájlmegosztás melletti i gombra.

3. lépés: Kattintson az Opciók elemre.

4. lépés: Engedélyezze a „Fájlok és mappák megosztása SMB-vel” lehetőséget és Mac felhasználói fiókját. Ezután kattintson a Kész gombra.

5. lépés: Ismét kattintson a Kész gombra; az SMB szerver létrejött.

Most térjünk át Android telefonjára az SMB-szerver beállításához.
Androidon
6. lépés: Töltse le és telepítse az EX File Explorer programot Android okostelefonjára.
Töltse le az EX fájlkezelőt
7. lépés: Nyissa meg az EX File Explorer programot, és érintse meg a hamburger menüt.
8. lépés: Koppintson a Hálózat elemre.

9. lépés: Érintse meg a LAN lehetőséget a rendelkezésre álló lehetőségek közül.
10. lépés: Érintse meg a „+” gombot szerver hozzáadásához.

10. lépés: Koppintson az Új elemre.
11. lépés: Töltse ki a kiszolgáló adatait a Mac számítógépéről, írja be a Mac felhasználónevét és jelszavát a megfelelő részben, majd érintse meg az OK gombot.
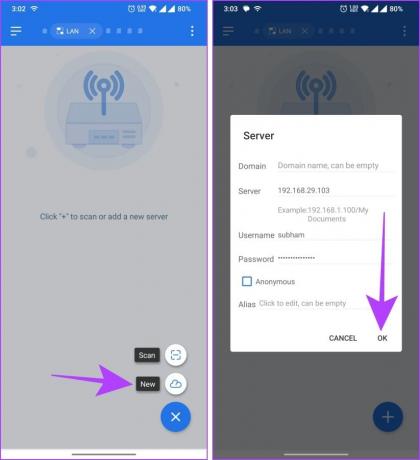
12. lépés: A szerver most megnyílik az Androidon; koppintson rá a megnyitáshoz és további felfedezéshez.
13. lépés: Navigáljon a Mac gép azon mappájába, ahonnan fájlokat szeretne átvinni Android és Mac között.
Gyors tipp: A kapcsolat létrejötte után az EX Fájlkezelő segítségével fájlokat vihet át a Mac és az Android között.
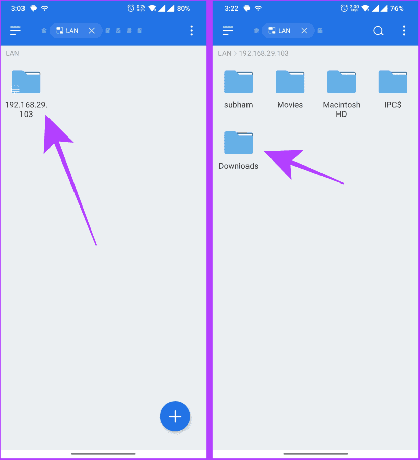
14. lépés: Nyomja meg hosszan a fájlt a kiválasztásához.
15. lépés: Koppintson a Másolás elemre a fájl másolásához. Most navigálhat az Android telefon kívánt könyvtárába, és oda illesztheti be a fájlt.
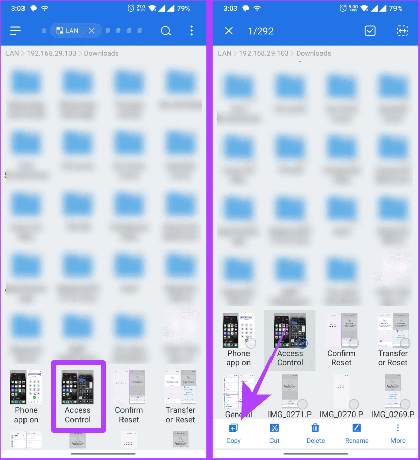
4. Használjon felhőszolgáltatást
A fájlok Mac és Android közötti átvitelének másik módja egy felhőalapú tárolási szolgáltatás, például a Google Drive, a One Drive, a DropBox stb. A folyamat egyszerű, és itt a Google Drive-ot használjuk a folyamat szemléltetésére. Íme az egyszerű lépések ehhez:
Androidról Macre
1. lépés: Töltse le és telepítse a Google Drive-ot Android-eszközére.
Töltse le a Google Drive-ot Androidra
2. lépés: Nyissa meg a Google Drive-ot, és jelentkezzen be, ha még nem. Ezután érintse meg a + (hozzáadás) gombot.
3. lépés: A kezdéshez érintse meg a Feltöltés gombot.

4. lépés: Megnyílik a fájlkezelő. Érintse meg hosszan a fájlok kiválasztásához, majd érintse meg a KIVÁLASZTÁS gombot.
A fájl feltöltésre kerül; menjünk át Mac-re az átvitel befejezéséhez.

5. lépés: Nyissa meg a Google Drive-ot Mac számítógépén bármely böngészőben, és jelentkezzen be ugyanabba a fiókba, mint Android-eszközén.
Google Drive – Web
6. lépés: Kattintson duplán az Android telefonjáról feltöltött fájlra a megnyitásához.

7. lépés: Kattintson a letöltés ikonra a fájl letöltéséhez Mac számítógépére. És ez az.
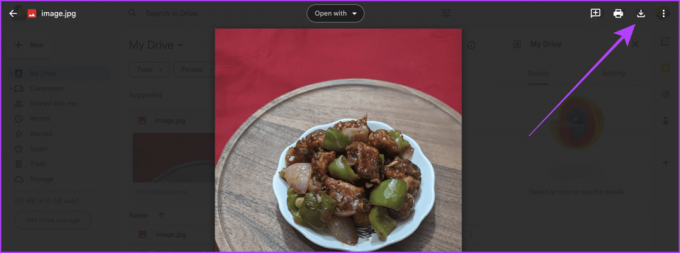
Macről Androidra
1. lépés: Jelentkezzen be ugyanazzal a Google-fiókkal a Mac és Android telefon böngészőjében.
2. lépés: Nyissa meg a Google Drive-ot bármely böngészőben Mac számítógépén, és kattintson az + Új gombra.
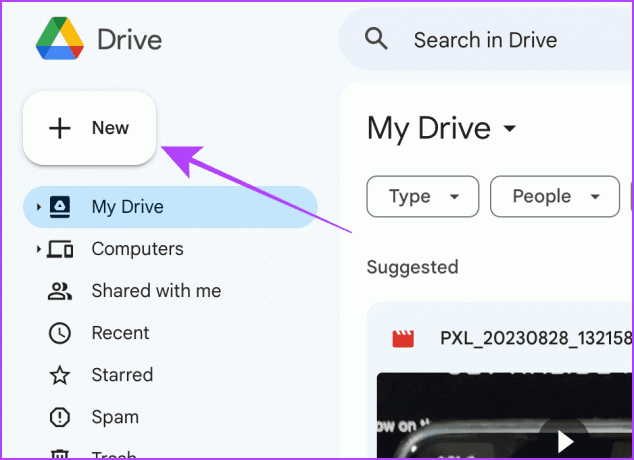
3. lépés: Kattintson a Fájl feltöltése elemre a legördülő menüben.

4. lépés: Megnyílik a kereső; válasszon ki egy fájlt, és kattintson a Megnyitás gombra.
A fájl feltöltésre kerül; menjünk tovább az Android telefonra.

5. lépés: Nyissa meg a Google Drive alkalmazást androidos telefonján, és koppintson a Mac gépről feltöltött fájl melletti három pontra.
6. lépés: Érintse meg a Letöltés lehetőséget a fájl helyi mentéséhez Android okostelefonjára.

Fájlok zökkenőmentes átvitele
Ezekkel a módszerekkel zökkenőmentesen, megszakítás nélkül vihet át fájlokat Mac és Android között. Röviden, ha gyorsan szeretne fájlokat küldeni Androidról Macre, a NearDrop a Mac rendszeren a legjobb megoldás. Ha pedig gyorsan szeretne fájlokat megosztani Mac-ről Androidra, válassza a Snapdrop lehetőséget.
Utolsó frissítés: 2023. augusztus 29
A fenti cikk olyan társult linkeket tartalmazhat, amelyek segítenek a Guiding Tech támogatásában. Ez azonban nem befolyásolja szerkesztői integritásunkat. A tartalom elfogulatlan és hiteles marad.