Az 5 legjobb módszer az összes megnyitott alkalmazás egyidejű bezárására Windows 11 rendszeren
Vegyes Cikkek / / September 14, 2023
Időnként sok nyitott alkalmazás van, és szeretné mindegyiket bezárni. Egyenként kattinthat a bezárási ikonjukra. Lehet, hogy ez biztonságos, de nem a leghatékonyabb módszer az összes alkalmazás egyidejű bezárására. Tehát hogyan zárhatja be az összes megnyitott alkalmazást egyszerre a Windows 11 rendszerben?
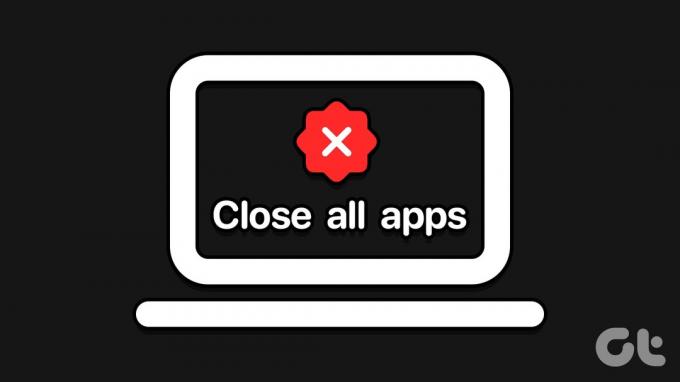
Nos, van néhány módszer, és ebben az útmutatóban végigvezetjük rajtuk. Gyors tippként, ha az a cél zárja be és állítsa le a számítógépet, használhatja az Alt + F4 billentyűket, majd válassza a Leállítás lehetőséget. De ha be akarja zárni az alkalmazásokat, miközben a számítógépet futásban tartja, olvasson tovább.
1. Használja a Parancssort
A Parancssor a Windows rendszeren segíthet az alkalmazások és programok gyors elindításában vagy bezárásában. A Taskkill parancs segítségével a segédprogram egyidejűleg be tudja zárni az összes nyitott alkalmazást. Ez a parancs különböző paramétereket fogad el, és adaptálható egy alkalmazás vagy adott folyamatok példányainak bezárására.
1. lépés: Nyomja meg a Windows + R billentyűparancsot a Futtatás párbeszédpanel megnyitásához.
2. lépés: típus cmd és nyomja meg a Control + Shift + Enter billentyűzetet a Parancssor megnyitásához rendszergazdai jogosultságokkal.
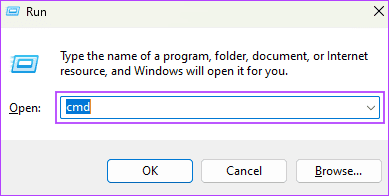
3. lépés: Írja be az alábbi parancsot, és nyomja meg az Enter billentyűt.
taskkill /f /im *
Ebben a parancsban a /f utasítja az operációs rendszert az alkalmazások erőteljes bezárására, a /im rámutat a lezárandó pályázatokra, és a * utasítja, hogy zárjon be minden nyitott alkalmazást.
2. Zárjon be minden alkalmazást a Powershell használatával
Windows PowerShell hasonló a Parancssorhoz, mert szövegalapú parancsokat is elfogad bizonyos feladatok végrehajtásához a Windows rendszeren. Megadhat egy parancsot bizonyos alkalmazások vagy az összes futó alkalmazás és folyamat bezárásához. Íme, mit kell tennie.
1. lépés: Kattintson a Windows Search ikonra a tálcán, írja be PowerShell a keresőmezőben, és válassza a „Futtatás rendszergazdaként” lehetőséget.
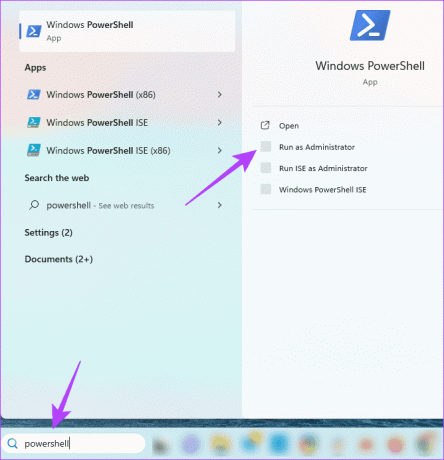
2. lépés: Írja be a következő parancsot a PowerShell ablakba, és nyomja meg az Enter billentyűt:
Get-Process | Stop-Process

Van néhány harmadik féltől származó eszköz, amelyet zökkenőmentesen használhat a Windows 11 rendszerrel az összes ablak vagy alkalmazás bezárásához. A CloseAll alkalmazás egy a sok közül, és az alábbi lépések bemutatják, hogyan kell használni.
1. lépés: Töltse le a CloseAll alkalmazást, és telepítse a számítógépére.
Letöltés CloseAll
2. lépés: Indítsa el az alkalmazást. Jelölje be az összes bezárni kívánt alkalmazás jelölőnégyzetét, majd kattintson az OK gombra.
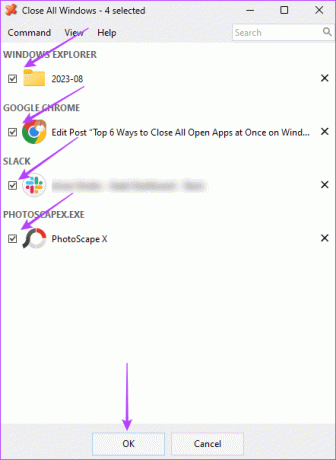
4. Zárja be az összes Windowst Batch Scripts használatával
A kötegfájl a parancssori értelmező által befejezett vagy végrehajtott szkriptek sorozatát tartalmazó dokumentum. Gyakran elengedhetetlenek a Windows 11-es feladatok automatizálásához. Használhatja őket fájlok másolására, e-mailek küldésére vagy a nyitott alkalmazások egyidejű leállítására az alábbi példában.
1. lépés: Nyomja meg a Windows Search ikont, írja be jegyzettömb a keresőmezőben, és az elindításához nyomja meg az Enter billentyűt.
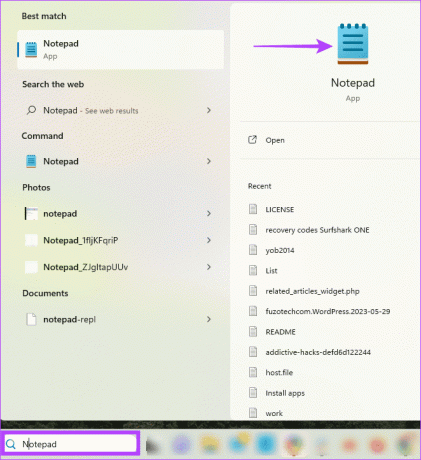
2. lépés: Írja be az alábbi szöveget a Jegyzettömbbe:
@echo off
taskkill /f /im *
pause3. lépés: Kattintson a Fájl menüre a jobb felső sarokban, és válassza a Mentés másként lehetőséget. Ezután adjon nevet a fájlnak, és győződjön meg arról, hogy .BAT kiterjesztéssel végződik.
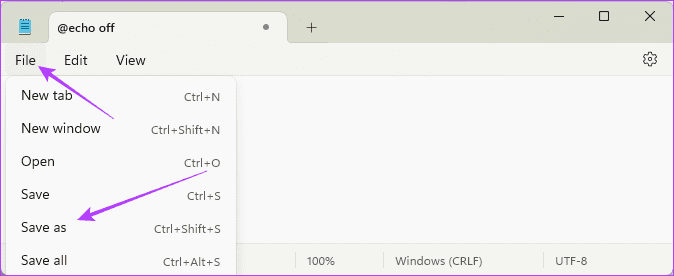
4. lépés: Keresse meg a fájlt, kattintson rá jobb gombbal, és válassza a „Futtatás rendszergazdaként” lehetőséget.
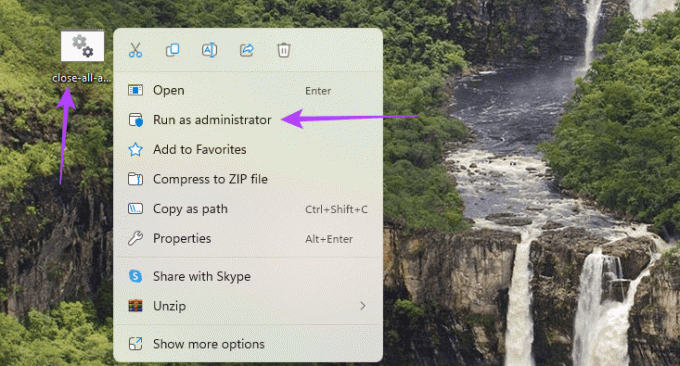
5. Zárja be az összes Windows-t az Erőforrás-figyelő segítségével
Windows 11 rendszeren az Erőforrás-figyelő lehetővé teszi az összes alkalmazás megtekintését, valamint az operációs rendszer hardver- és szoftverösszetevőinek működését. Értékes segédprogram a hibaelhárításhoz, és létfontosságú az erőforrás-disznók észlelésében és a számítógép állapotának megfigyelésében. Használhatja több megnyitott Windows bezárására is, az alábbiak szerint.
1. lépés: Nyomja meg a Windows + R billentyűparancsot a Futtatás párbeszédpanel megnyitásához.
2. lépés: típus resmon és nyomja meg az Enter billentyűt a Resource Monitor elindításához.
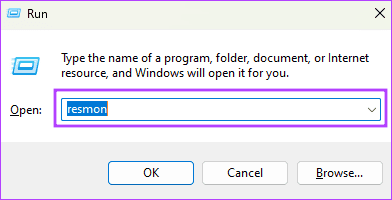
3. lépés: Válassza ki a bezárni kívánt alkalmazást. Kattintson a jobb gombbal a kiválasztott elemre, majd kattintson a Folyamat befejezése parancsra.
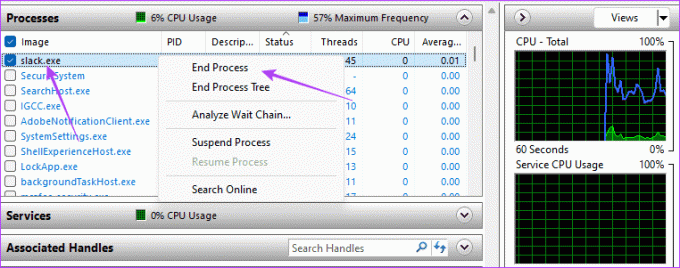
4. lépés: Erősítse meg választását a Folyamat befejezése gombra kattintva.
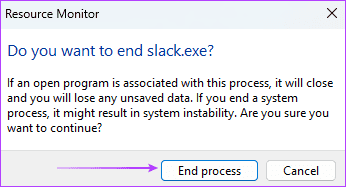
Azonnal szabadítsa fel a számítógép memóriáját
Nincs olyan billentyűparancs, amely az összes alkalmazást egyszerre bezárná, különösen akkor, ha folytatni szeretné a számítógép használatát. A fent tárgyalt megoldások azonban minden esetben megfelelőek lesznek, és ragaszkodnia kell a legpraktikusabbnak talált megoldásokhoz. Ez a folyamat felszabadítja a RAM-ot, és hasznos lesz a számítógép összeomlásának elkerülésében magas CPU-használat esetén.
Utolsó frissítés: 2023. szeptember 14
A fenti cikk olyan társult linkeket tartalmazhat, amelyek segítenek a Guiding Tech támogatásában. Ez azonban nem befolyásolja szerkesztői integritásunkat. A tartalom elfogulatlan és hiteles marad.



