Az AI-eszközök használata a Canva alkalmazásban mobilon és asztali számítógépen
Vegyes Cikkek / / September 15, 2023
A Canva kiváló választás kreatív készítéshez vagy kép gyors szerkesztéséhez. Használhatja a Canvát klassz szerkesztési funkciók kép szerkesztéséhez vagy új létrehozásához a semmiből. A tervezési munkafolyamat egyszerűsítése érdekében a Canva új, mesterséges intelligenciával hajtott tervezőeszközöket vezetett be, hogy versenyezzen az olyan szerkesztőszoftverekkel, mint az Adobe Photoshop.

Ebben a bejegyzésben bemutatjuk, hogyan használhatja az AI-alapú szerkesztőeszközöket a Canva alkalmazásban mobil és asztali számítógépén. Vegye figyelembe, hogy ezek az eszközök csak a Canva Pro, a Canva for Education, a Canva for Teams és a Canva for Nonprofit felhasználók számára érhetők el.
A Magic Eraser használata a Canva alkalmazásban mobilon és asztali számítógépen
A Magic Eraser a Canva egyik mesterséges intelligencia-képszerkesztő eszköze. Ezzel a mesterséges intelligencia szerkesztő eszközzel eltávolíthatja a nem kívánt objektumokat fotóiról. Például eltávolíthat embereket a háttérből a tengerparti fotóiról vagy a háttérben lévő objektumokat, miközben kedvenc kávéjára kattint egy kávézóban. A Magic Eraser használatával a legapróbb nem kívánt tárgyakat is eltávolíthatja. Mutatjuk, hogyan.
Mobilon
1. lépés: Nyissa meg a Canva alkalmazást iPhone vagy Android készülékén.

2. lépés: Indítson el egy új tervet, vagy nyisson meg egy meglévőt.
3. lépés: Tartsa kijelölve a képet, és érintse meg az Effektusok elemet az alsó menüsorban.

4. lépés: Az Eszközökben válassza a Magic Eraser lehetőséget alul.

5. lépés: Válassza ki az ecsetméretet, és húzza át az eltávolítani kívánt képrészt.

Észre fogja venni, hogy a kefés területet a Magic Eraser eltávolítja. Középre választottuk a strandpadokat.
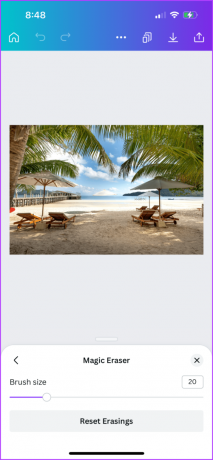
Választhat úgy is, hogy visszaállítja a kép területének törlését, és ismételje meg a fent említett lépéseket.

6. lépés: Ezután érintse meg a Megosztás ikont a jobb felső sarokban a kép mentéséhez.
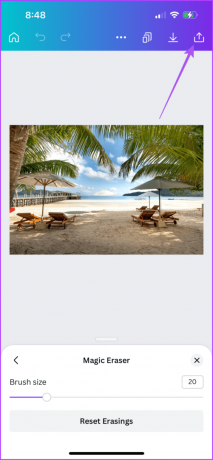
Asztalon
1. lépés: Nyissa meg a Canva alkalmazást Mac vagy Windows PC-n.

2. lépés: Indítson el egy új tervet, vagy nyisson meg egy meglévőt.
3. lépés: Tartsa kijelölve a képet, és kattintson a Fénykép szerkesztése elemre a felső menüsorban.

4. lépés: Kattintson a Magic Eraser elemre a bal felső menüben.
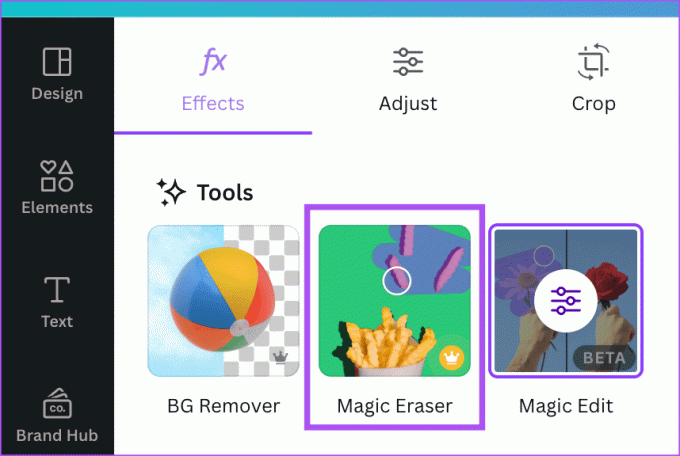
5. lépés: Válassza ki az ecset méretét, és rajzolja meg a képnek azt a részét, amelyet el szeretne távolítani.

6. lépés: A kiválasztott rész eltávolítása után kattintson a Megosztás gombra a jobb felső sarokban.

Választhatja a Törlés visszaállítását is a bal alsó sarokban, és ismételje meg a fent említett lépéseket.

A Magic Edit használata a Canva alkalmazásban mobilon és asztali számítógépen
Mi lenne, ha egy adott objektumot kiválaszthatna és lecserélhetne valami mással a képen? Ez a Magic Edit funkciója, a következő funkció az AI-eszközök listájában, amellyel a terveket Canva-ban készítheti el. Íme, hogyan működik.
Mobilon
1. lépés: Nyissa meg a Canva alkalmazást iPhone vagy Android telefonján.

2. lépés: Indítson el egy új tervet, vagy nyisson meg egy meglévőt.
3. lépés: Tartsa kijelölve a képet, és érintse meg az Effektusok elemet az alsó menüsorban.

4. lépés: Az Eszközökben válassza a Magic Edit lehetőséget alul.

A Magic Edit és a Magic Eraser nem használható egyszerre ugyanazon a képen.
5. lépés: Válassza ki az ecset méretét, és vigye át a cserélni kívánt objektumot vagy részt.

6. lépés: Érintse meg a Folytatás gombot a jobb alsó sarokban.

7. lépés: Írja le, hogy mit szeretne létrehozni az AI segítségével, és érintse meg a Generálás elemet alul.
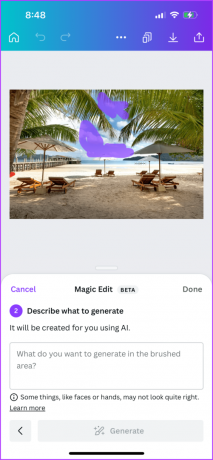
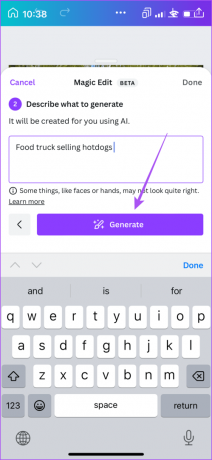
Kapni fog néhány AI javaslatot. Válassza ki a kívántat, vagy érintse meg az Új eredmények generálása lehetőséget.

8. lépés: Érintse meg a Kész gombot a választás megerősítéséhez.

9. lépés: Ezután érintse meg a Megosztás lehetőséget a jobb felső sarokban a terv mentéséhez.

Asztalon
1. lépés: Nyissa meg a Canva alkalmazást Mac vagy Windows PC-n.

2. lépés: Válassza ki a képet a tervben, és kattintson a Fénykép szerkesztése elemre a felső menüsorban.

3. lépés: Kattintson a Magic Edit elemre a bal felső menüben.
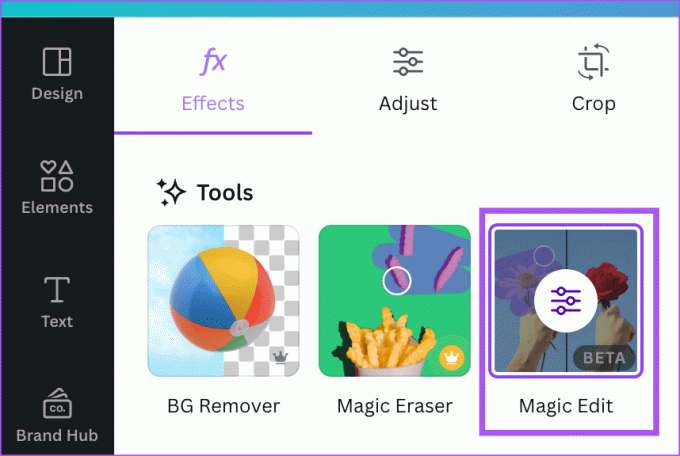
4. lépés: Válassza ki az ecset méretét, és vigye át a cserélni kívánt objektumot vagy részt.

5. lépés: Kattintson a Folytatás gombra a bal oldalon.

6. lépés: Írja be a bevitelt a kiválasztott rész lecseréléséhez, majd kattintson a Generálás gombra.

7. lépés: Válassza ki azt az eredményt, amellyel a legelégedettebb, vagy kattintson az Új eredmények generálása gombra az új eredmények eléréséhez.
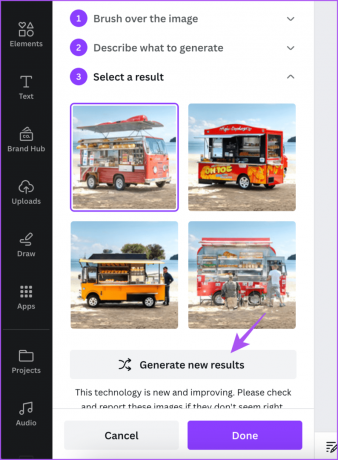
8. lépés: Kattintson a Kész gombra alul a megerősítéshez.

Az automatikus beállítás használata a Canva alkalmazásban mobilon és asztali számítógépen
Egy másik új funkció az AI képszerkesztő eszközök listájában az automatikus beállítás. Ha ezt választja, akkor a képétől függően a legjobb szerkesztési eredményt kapja. Nem kell manuálisan beállítania a kép paramétereit, például a fényerőt, a kontrasztot, a telítettséget, a hőmérsékletet és a színárnyalatot. Íme, hogyan kell használni.
Mobilon
1. lépés: Nyissa meg a tervet a Canva alkalmazásban iPhone vagy Android készülékén.

2. lépés: Válassza ki a képet, és érintse meg a Beállítás elemet alul.

3. lépés: Érintse meg az Automatikus beállítás elemet alul.

A szerkesztés intenzitását az alsó csúszkával módosíthatja.

Dönthet úgy is, hogy manuálisan állítja be a hőmérsékletet, a kontrasztot, a színárnyalatot és egyebeket a kép előteréhez és hátteréhez.

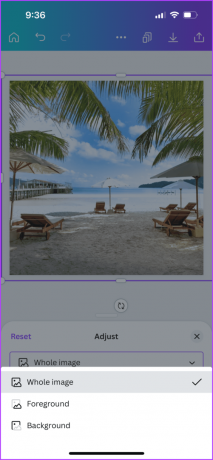
4. lépés: Érintse meg a Megosztás ikont a jobb felső sarokban a terv mentéséhez.

Asztalon
1. lépés: Nyissa meg a Canva alkalmazást Mac vagy Windows PC-n.

2. lépés: Válassza ki a képet a tervben, és kattintson a Fénykép szerkesztése elemre a felső menüsorban.
3. lépés: Kattintson a Beállítás elemre a bal felső sarokban.
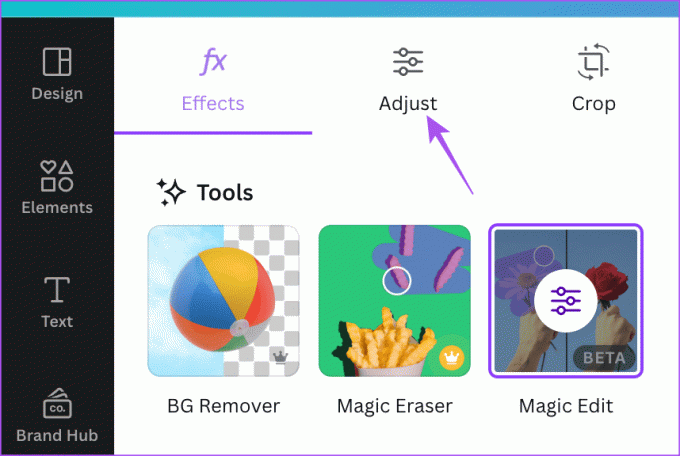
4. lépés: Kattintson az Automatikus beállítás lehetőségre a bal felső sarokban.

A szerkesztés intenzitását az alsó csúszkával módosíthatja.

Manuálisan is beállíthatja a hőmérsékletet, a kontrasztot, a színárnyalatot stb.

Kiválaszthatja a kép szerkesztéséhez szükséges területét.
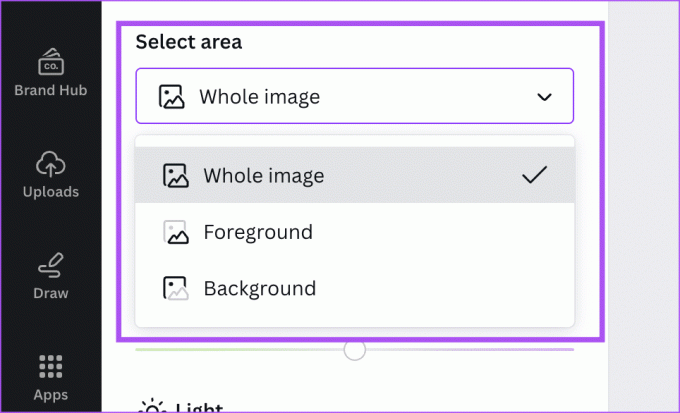
5. lépés: Ezután kattintson a Megosztás gombra a jobb felső sarokban a terv mentéséhez.

Szerkesztés mesterséges intelligencia használatával a Canván
Ezeket az AI-eszközöket a Canva-ban használhatja a tervezési munkafolyamat javítására és jobb tervek készítésére. Olvassa el bejegyzésünket is, hogy tanuljon hogyan nyomtathatja ki ingyenesen Canva-terveit.
Utolsó frissítés: 2023. július 27
A fenti cikk olyan társult linkeket tartalmazhat, amelyek segítenek a Guiding Tech támogatásában. Ez azonban nem befolyásolja szerkesztői integritásunkat. A tartalom elfogulatlan és hiteles marad.



