A YouTube lemaradás kijavítása Chrome, Firefox és más böngészőkben
Vegyes Cikkek / / September 16, 2023
Akár tanulni szeretnél valamit, akár el akarod ütni az időt, a YouTube a legjobb hely, ahol megnézheted. Azonban nem mentes a hibáktól. Ha csalódott vagy a YouTube lemaradása miatt a Chrome, a Firefox vagy bármely más böngészőben, ez az útmutató neked szól. Több megoldást is felvázoltunk a probléma megoldására.

Mivel nincs hivatalos YouTube-alkalmazás PC-re, a YouTube-videók streameléséhez böngészőt kell használnod. És frusztráló lesz, ha késik. Ennek azonban több tényezője is van. Ezeket és a javításuk módját a következő szakaszokban tárgyaltuk.
Gyors javítások a YouTube lemaradása esetén a Chrome-ban és más böngészőkben
Mielőtt belevágnánk a YouTube-videók késésének kijavítására vonatkozó részletes útmutatóba, íme néhány gyorsjavítás:
- Zárja be a nem kívánt lapokat: Ha a YouTube lemarad a jó internetről, ellenőrizze a megnyitott lapok számát. A legjobb, ha körülbelül 6-8 lapot tart a böngészőben, hogy ne használjon fel sok erőforrást a rendszer késleltetéséhez.
- Kapcsolja ki a VPN-tvagy proxy: Bár a YouTube probléma nélkül le tudja játszani a videókat, még VPN vagy proxy használata közben is, ezek az alkalmazások továbbra is használhatják az erőforrásokat és az internetet, ami YouTube-videók pufferelését eredményezi. A legjobb megoldás a nem kívánt szolgáltatások, például a VPN vagy a proxy kikapcsolása.

- Böngészési adatok, gyorsítótár és cookie-k törlése: A gyorsítótár, a cookie-k és a böngészési adatok idővel felhalmozódnak és problémákat okoznak. A legjobb megoldás az, ha időnként törli a gyorsítótárat és a cookie-kat. tudsz törölje a YouTube gyorsítótárát Chrome-on vagy Firefox.
- RAM felszabadítása: A RAM mindig elengedhetetlen a rendszer napi teljesítményéhez. Ezzel elkerülheti, hogy a YouTube lemaradjon a Chrome-ban és a Firefoxban RAM törlése a rendszerben.
Ha ezek az alapvető javítások nem segítettek, folytassa az alábbi hibaelhárítási módszerekkel.
9 módszer a YouTube lemaradásának kijavítására Chrome-on és Firefoxon
A fent említett gyorsjavításokon kívül itt vannak más megoldások is a YouTube lemaradásának kijavításához a böngészőben.
1. Engedélyezze a hardveres gyorsítást
A hardveres gyorsítás lehetővé teszi, hogy a rendszeren lévő alkalmazások a CPU helyett a GPU-t használják, és az összes feladatot egyedül kezeljék. Ezzel csökkenti a rendszer terhelését és növeli a rá háruló feladatok sebességét és hatékonyságát.
Tekintse meg útmutatónkat engedélyezze a hardveres gyorsítást a Windows rendszeren és Króm. A lépések ugyanazok az összes népszerű Chromium-alapú böngészőben, mint például a Microsoft Edge, az Opera és a Brave. Ami a Firefoxot illeti, itt vannak a lépések:
1. lépés: Nyissa meg a Firefoxot, kattintson a hamburger menüre a jobb felső sarokban, és válassza a Beállítások lehetőséget.
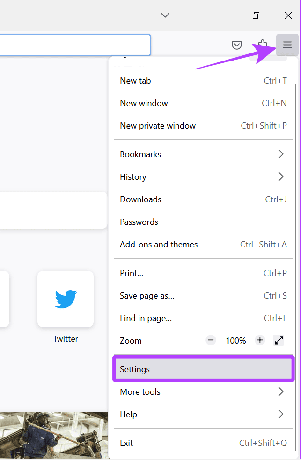
2. lépés: Válassza az Általános lehetőséget, és görgessen le a Teljesítmény részhez.
3. lépés: Törölje a jelet az „Ajánlott teljesítménybeállítások használata” jelölőnégyzetből.
4. lépés: Most jelölje be a „Hardveres gyorsítás használata, ha elérhető” jelölőnégyzetet.
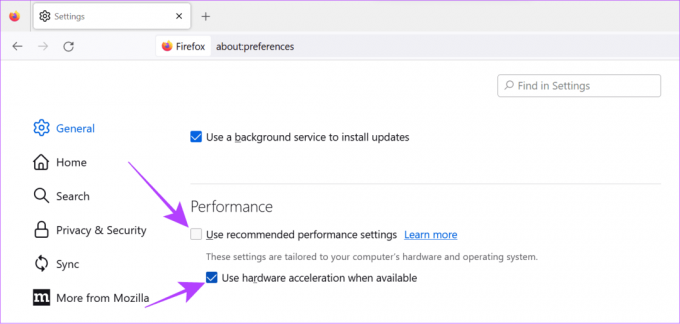
2. Csökkentse a videó minőségét
Bár a jobb videóminőség nagyszerű vizuális élményt nyújthat, a számítógép erőforrásait is felemészti. Ha kevesebb RAM-ja van, vagy régi vagy gyenge processzora van, előfordulhat, hogy a hardveres gyorsítás nem sokat segít. A legjobb megoldás az módosítsa a videó minőségét valami alacsonyabbra.
1. lépés: Videó lejátszása közben kattintson a fogaskerék ikonra a lejátszási képernyő jobb alsó sarkában.
2. lépés: Válassza a Minőség lehetőséget.

3. lépés: Válassza ki a videó minőségét az alsó végén.

Általában, videók lejátszása 1080p minőségben növelheti a késéseket.
3. Ellenőrizze az internetkapcsolatot
A többi javítás mellett az internet sebessége miatt a YouTube lemaradhat Chrome-on, Firefoxon vagy bármely kedvenc böngészőjében. Ellenőrizze, hogy nincsenek-e ilyenek Wi-Fi csatlakozási problémák, és a sebesség is.
Ellenőrizze az internet sebességét
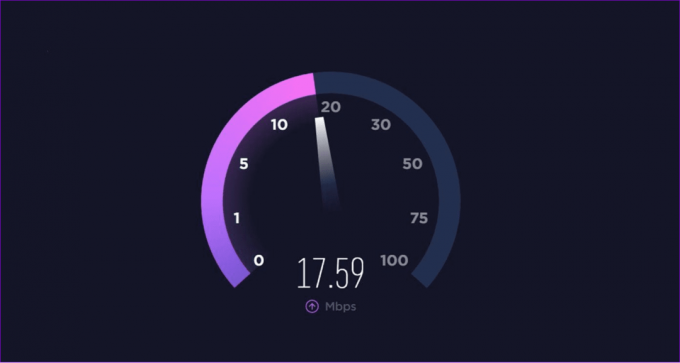
Ezen kívül leválaszthat más eszközöket a Wi-Fi-kapcsolatról, kapcsolatba léphet internetszolgáltatójával a csomag frissítése érdekében, vagy mobilinternetet használhat a YouTube eléréséhez.
4. Frissítse böngészőjét
A legtöbb internetes szolgáltatás a legfrissebb böngészőverzióval működik a legjobban, mivel a böngészők ennek megfelelően vannak optimalizálva. Megnézheti nálunk útmutató a Chrome frissítéséhez, amely más népszerű Chromium-alapú böngészők frissítésére is használható. Ami a Firefoxot illeti:
1. lépés: Nyissa meg a Firefoxot, és kattintson a hamburger menüre a jobb felső sarokban.
2. lépés: Válassza a Súgó lehetőséget.
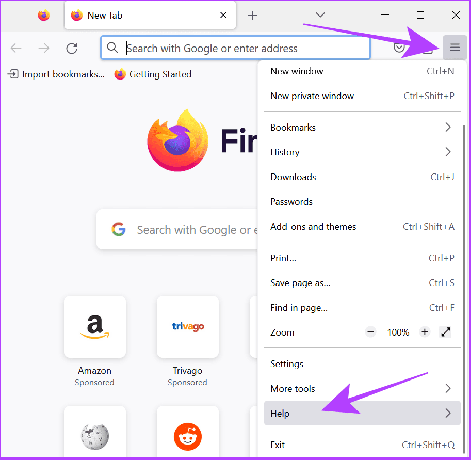
3. lépés: Válassza a Firefox névjegye lehetőséget.

Ezzel a Firefox ellenőrzi a frissítéseket, és automatikusan frissít a legújabb verzióra, ha van ilyen.
5. Böngésző újraindítása
Ha már régóta használja a böngészőt, jobb, ha bezárja egy időre. Amellett, hogy bezárja az alkalmazást az X gombbal, jobb, ha ezt teszi Kényszer Lépjen ki a böngészőből Mac rendszeren. Ami a Windowst illeti, az alábbi módon zárhatja be teljesen az alkalmazást:
1. lépés: Zárja be a böngészőt az X gombbal.
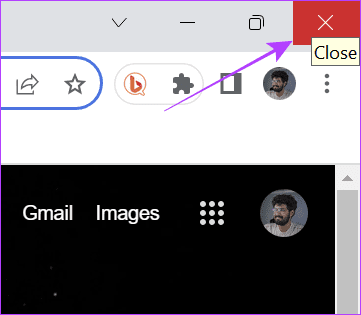
2. lépés: Nyissa meg a Feladatkezelőt (Ctrl + Alt + Del).
3. lépés: Válassza ki a Google Chrome-ot (vagy a bezárni kívánt böngészőt), és kattintson a Feladat befejezése gombra.
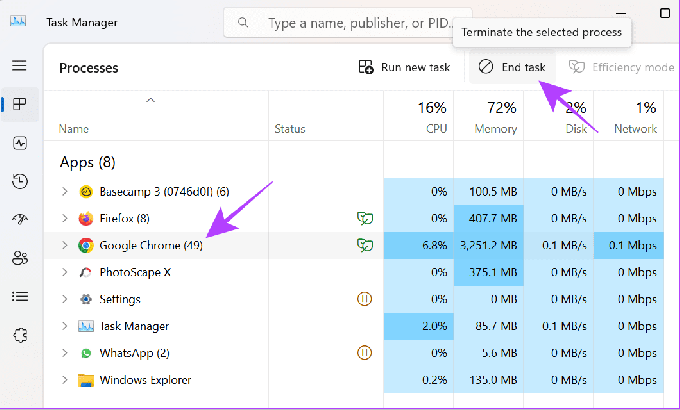
6. Indítsa újra a rendszert
Ezen kívül újraindíthatja a rendszert. Itt vannak a követendő lépések:
Mac rendszeren
1. lépés: Kattintson az Apple logóra, és válassza az Újraindítás lehetőséget.
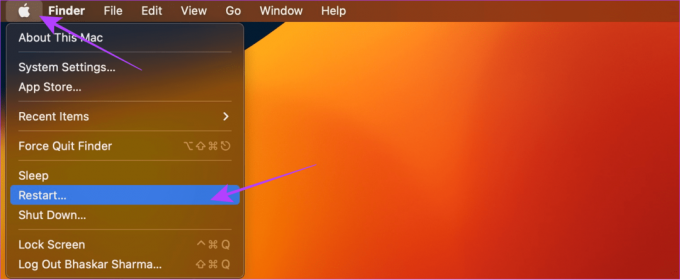
2. lépés: A megerősítéshez válassza az Újraindítás lehetőséget.

Windows rendszeren
1. lépés: Kattintson a Windows logóra, és válassza ki a bekapcsológombot.
2. lépés: Válassza az Újraindítás lehetőséget.
3. lépés: A megerősítéshez válassza az Újraindítás lehetőséget.

7. Kiterjesztések letiltása
A bővítmények érdekes funkciókat és problémákat hozhatnak a böngészőbe. Ha a YouTube-videók lassan töltődnek be, vagy akár késéssel töltődnek be jó internet mellett, a legjobb eltávolítani őket. Már van egy útmutatónk, hogyan kell távolítsa el a bővítményeket a Chrome-ból. Ugyanezek a lépések követhetők más Chromium-alapú böngészők esetében is. ‘
Ami a Firefoxot illeti, kövesse az alábbi lépéseket:
1. lépés: Nyissa meg a Firefoxot, és kattintson a hamburger menüre a jobb felső sarokban.
2. lépés: Válassza a „Bővítmények és témák” lehetőséget.
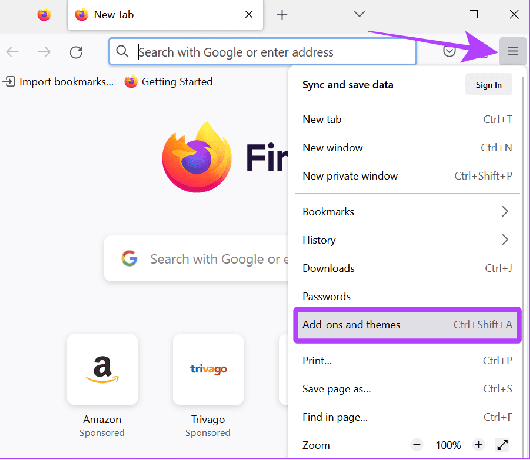
3. lépés: Ezután válassza a Bővítmények lehetőséget az oldalsávon.
4. lépés: Kapcsolja ki az összes bővítményt.
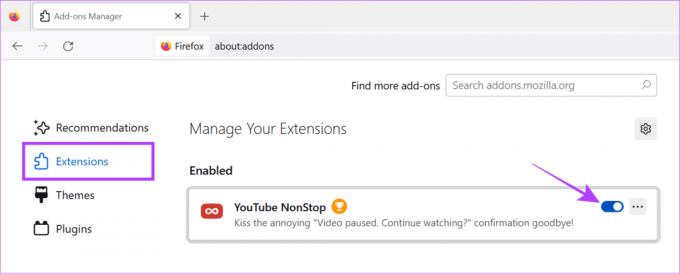
8. A Chrome Flags alaphelyzetbe állítása
Chrome zászlók kísérleti funkciók még béta állapotban vannak, és engedélyezve problémákat okozhatnak. Jellemzők, mint pl Chrome memóriakímélő a YouTube késést okozhat. Ezért jobb az alaphelyzetbe állítás és annak ellenőrzése, hogy ez okozza-e a problémát. Íme a lépések:
1. lépés: Nyissa meg a Chrome-ot, majd írja be Chrome://flags és nyomja meg az Enter billentyűt a Chrome zászlók oldalának betöltéséhez.
2. lépés: Válassza az Összes visszaállítása lehetőséget az oldal tetején.

3. lépés: Kattintson az Újraindítás gombra a változtatások megerősítéséhez. Ezzel újraindul a Chrome. Ezért a Chrome újraindítása előtt mindenképpen mentse a feladatait.

9. Frissítse a Windows grafikus illesztőprogramját
A grafikus illesztőprogram frissítése biztosítja a teljesítmény fenntartását, és megakadályozza az olyan problémákat is, mint például a YouTube lemaradása. Íme a követendő lépések:
1. lépés: Nyissa meg a keresést, majd írja be Eszközkezelő és nyomja meg az Enter vagy a Megnyitás gombot az alkalmazás megnyitásához.

2. lépés: Kattintson a Display adapterek melletti nyílra.
3. lépés: Most kattintson a jobb gombbal az illesztőprogramra, és válassza az Illesztőprogram frissítése lehetőséget.
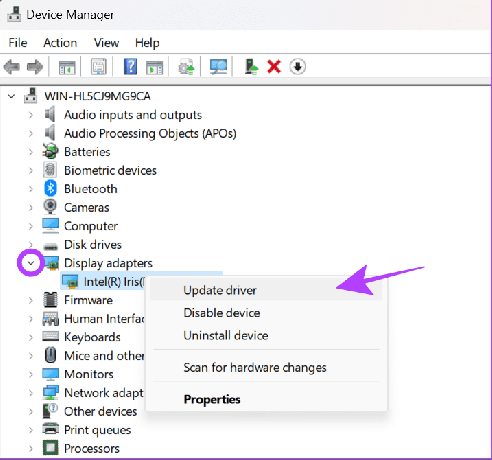
4. lépés: A következők közül választhat: (Az „Automatikus járművezetők keresése” funkciót használjuk)
- Illesztőprogramok automatikus keresése: Ezzel a Windows automatikusan megkeresi és telepíti a megfelelő illesztőprogramokat.
- Illesztőprogramok keresése a számítógépemen: Ha manuális illesztőprogramjai vannak, választhatja ezt a lehetőséget.
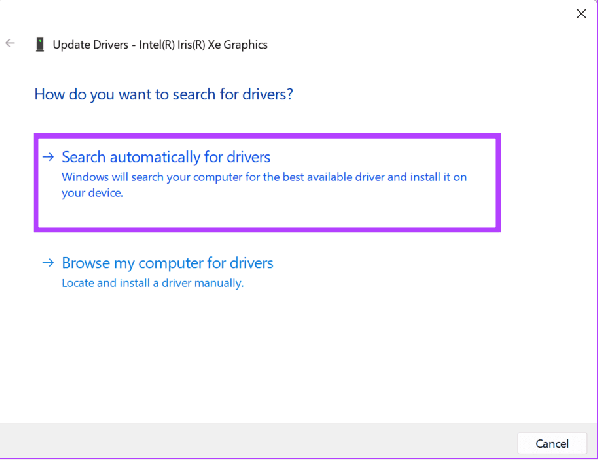
5. lépés: Válassza a „Frissített illesztőprogramok keresése a Windows Update webhelyen” lehetőséget.
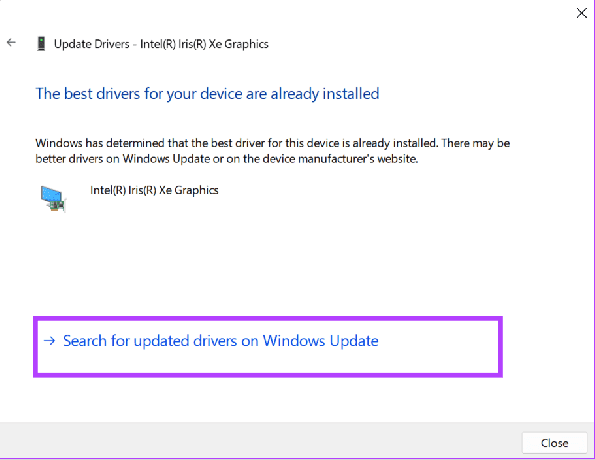
6. lépés: Kattintson a „Frissítések keresése” gombra.
7. lépés: Kattintson az Összes letöltése és telepítése lehetőségre, ha elérhető frissítések.
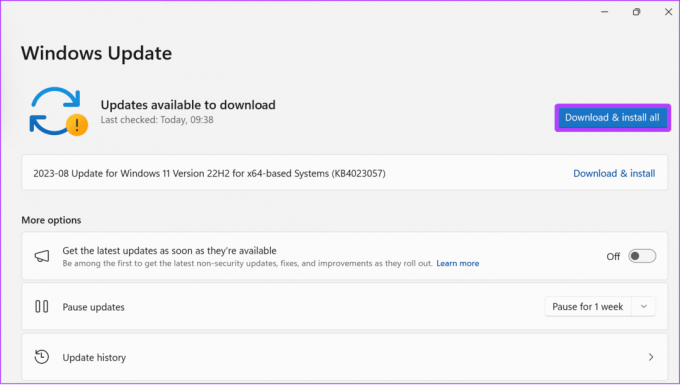
Ez az! A fenti javítások közül egynek meg kell oldania a YouTube lemaradási problémáit.
GYIK a YouTube-on
Okostelefonokon nyissa meg a videót a YouTube-on, válassza a Beállítások fogaskerék > Minőség lehetőséget, majd válassza a „Magasabb képminőség” lehetőséget. Ami a böngészőt illeti, nincs lehetőség arra, hogy a videókat jó minőségben lejátsszák. Ön azonban manuálisan módosítsa a minőséget.
Nézze meg a videót megszakítások nélkül
Reméljük, hogy útmutatónk segített a YouTube késések nélküli streamelésében Chrome, Firefox és más böngészőkben. Ha továbbra is szembesül a késleltetett problémával, javasoljuk gyorsabb böngészőre váltani vagy lépjen kapcsolatba a YouTube ügyfélszolgálatával segítségért.
Utolsó frissítés: 2023. szeptember 01
A fenti cikk olyan társult linkeket tartalmazhat, amelyek segítenek a Guiding Tech támogatásában. Ez azonban nem befolyásolja szerkesztői integritásunkat. A tartalom elfogulatlan és hiteles marad.

Írta
Anoop több mint 3 éves tapasztalattal rendelkező tartalomíró. A GT-nél az Androidról, a Windowsról és az Apple ökoszisztémájáról is foglalkozik. Munkái számos kiadványban megjelentek, köztük az iGeeksBlogban, a TechPP-ben és a 91 mobilokon. Amikor nem ír, látható a Twitteren, ahol megosztja a legújabb frissítéseket a technológiáról, a tudományról és még sok másról.



