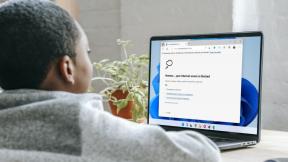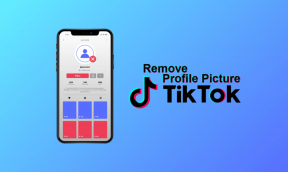Magas lemezhasználat a MoUSO Core Worker Process által? 9 módszer a javításra – TechCult
Vegyes Cikkek / / September 18, 2023
A számítógépen bosszantó teljesítményproblémák megoldásának első lépése gyakran az aktív háttérfeladatok leállítása a Feladatkezelőben, nem igaz? Észrevette-e Ön is, mint sokan mások a közelmúltban a diszkrét MoUSO Core Worker Process-ot, amely csendben felhalmozza a lemezterületet, a CPU-t és a RAM-ot? Látod, ez az oka annak, hogy a rendszer az utóbbi időben a túlterheltség jeleit mutatja. Megmutatjuk, hogyan javíthatja ki a MoUSO Core Worker Process által okozott magas lemez-, CPU- és memóriahasználatot. Szabadítsuk meg rendszerét ettől az erőforrás-éhes bajtól!

Tartalomjegyzék
A MoUSO Core Worker folyamat magas lemezhasználatának javítása
Az USO az Update Session Orchestrator rövidítése, a MoUSO pedig egy beépített Microsoft Unified Update Platform (UUP) összetevő. A MoUSO core worker Process egy olyan szolgáltatás, amely a Microsoft Store-alkalmazások frissítéseit kezeli, ellenőrzi és letölti.
Amikor belép a Microsoft Store-ba, ez a folyamat csendben működésbe lép, és a színfalak mögött működik. Bár fontos szerepet játszik az alkalmazások teljesítményének naprakészen tartásában, egyes felhasználók találkozhatnak ezzel olyan esetekben, amikor a MoUSO Core Worker Process nagy CPU- vagy lemezhasználatot fogyaszt, és végül lelassíthatja a rendszer.
Tipp: Egymás után távolítsa el az összes külső hardvereszközt, és ellenőrizze, hogy ez segít-e csökkenteni a MoUSO rendszererőforrás-használatát.
Gyors válasz
A probléma megoldásához telepítse az összes függőben lévő Windows-frissítést. Ha nem segít, indítsa újra a MoUSO Core Worker folyamatot.
1. Nyissa meg a Feladatkezelő.
2. Kattintson a jobb gombbal MoUSO Core Worker Process és válassza ki Utolsó feladat.
3. Újrakezd a PC.
Mi okozza, hogy a MoUSO Core Worker Process sok lemezhasználatot igényel?
Íme néhány ok, amiért a MoUSO Core Worker Process sok rendszererőforrást emészt fel a háttérben:
- Függőben lévő Windows frissítések
- Sérült frissítési fájl
- Hardverproblémák
- Rosszindulatú
Most, hogy ismerjük az okot, íme néhány módszer a probléma megoldására a MoUSO Core Worker Process-szal.
1. módszer: Frissítse a Windows rendszert
Időnként az elavult operációs rendszer olyan technikai hibákat okoz a rendszeren belül, amelyek problémákat okoznak a programokkal és folyamatokkal. Javasoljuk, hogy telepítse az összes függőben lévő Windows-frissítést, és ellenőrizze, hogy ez segít-e.
1. megnyomni a Windows billentyű + I kinyitni Beállítások.
2. Lépjen a Windows Update fület, és kattintson rá Frissítések keresése a jobb felső sarokban.

3. Ha vannak elérhető frissítések, kattintson a gombra Az összes letöltése és telepítése gomb.
4. Újrakezd a számítógépen a frissítések telepítéséhez.
Ennek meg kell oldania a problémát.
2. módszer: A Windows frissítések szüneteltetése
A Windows lehetőséget biztosít a felhasználóknak a frissítések szüneteltetésére, ami ideiglenesen felfüggeszti az összes futó frissítési folyamatot. Ez a funkció megakadályozza, hogy a MoUSO Core Worker Process erőforrásokat vegyen fel a háttérben. Kövesse az alábbi lépéseket:
1. Nyisd ki Beállítások és navigáljon a Windows Update lapon
2. Kattintson a mellette lévő legördülő nyílra A frissítések szüneteltetése és válassza ki a kívánt időtartamot a menüből.

Ellenőrizze, hogy ez megoldotta-e a problémát. Ha azt szeretné, hogy a frissítések ismét folytatódjanak, kattintson a gombra Folytassa a frissítéseket a csúcson.
Olvassa el még: Mi az az USO Core Worker Process vagy az usocoreworker.exe?
3. módszer: Futtassa a Windows Update hibaelhárítót
Már tudjuk, hogy a MoUSO Core Worker Process által okozott magas lemez-, CPU- és memóriahasználatot a számítógép frissítésével kapcsolatos problémák okozhatják. A Windows Update hibaelhárító automatikusan megkeresi és megoldja azokat a problémákat, amelyek megakadályozhatják a frissítések megfelelő telepítését. Tekintse meg útmutatónkat a A Windows Update hibaelhárító futtatása Windows 11 rendszeren.

4. módszer: Ellenőrizze a MoUSO-folyamat hitelességét, majd végezze el a beolvasást
A rendszer biztonságának és integritásának megőrzése érdekében fontos ellenőrizni a MoUSO folyamat hitelességét. Ez magában foglalja a forrás megerősítését, hogy megbizonyosodjon arról, hogy a végrehajtható fájl a Microsofttól származik, és nem rosszindulatú vagy jogosulatlan összetevő. Kövesd a lépéseket:
1. Nyisd ki Feladatkezelő a PC-n.
2. Kattintson a jobb gombbal MoUSO Core Worker Process és válassza ki Tulajdonságok a helyi menüből.

3. Most a Tábornok lapon válassza ki a mellette lévő elérési utat Elhelyezkedés és másolja le.
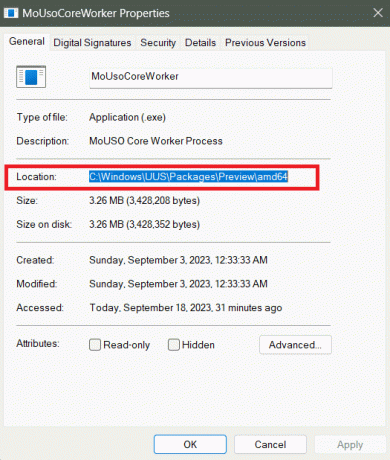
4. Nyisd ki Fájlkezelő, illessze be az elérési utat a címsorba, és nyomja meg a gombot Belép.
5. Kattintson jobb gombbal a MoUSO Core Worker futtatható fájlt, és válassza ki Tulajdonságok.
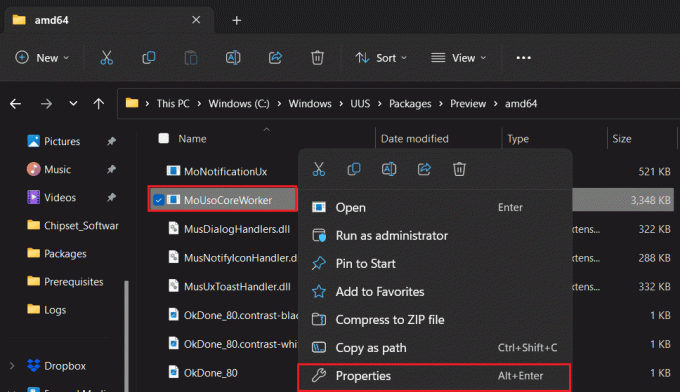
6. Lépjen a Részletek lapon.
7. Erősítse meg, ha a szerzői jog néven említik Microsoft vállalat. Minden jog fenntartva. Ha igen, térjünk át a módszerekre.
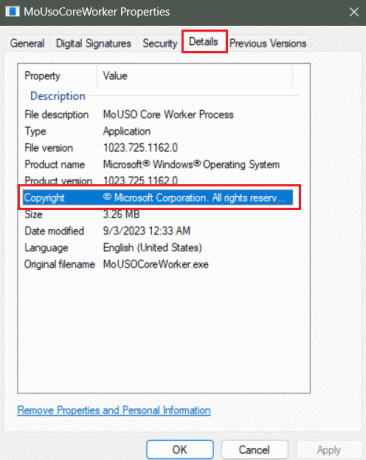
Lehet, hogy a számítógépre telepített trójai, ha az igényelt szerzői jog nem egyezik meg a fent említettekkel. Ilyen esetben javasoljuk vizsgálja meg és távolítsa el a kártevőt a számítógépről.
5. módszer: Indítsa újra a MoUSO folyamatot
Feltételezve, hogy a MoUSO Core Worker Process bizonyos technikai hibák miatt magas lemezhasználattal rendelkezik, próbáljuk ki a nagyon alapvető megközelítést. Kövesd a lépéseket:
1. Nyissa meg a Feladatkezelő.
2. Kattintson a jobb gombbal MoUSO Core Worker Process, utána Utolsó feladat a helyi menüben.
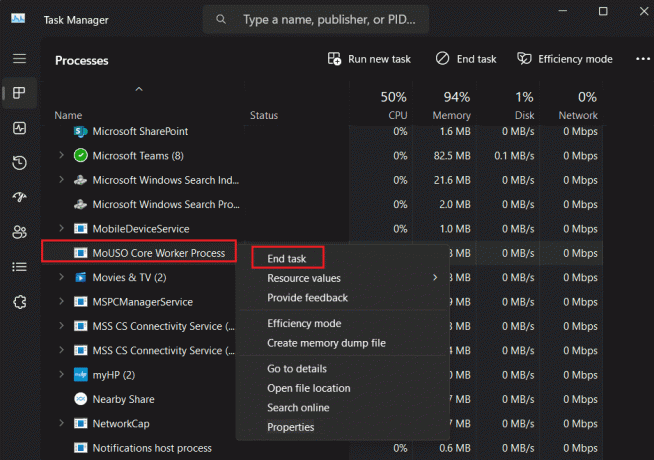
3. Újrakezd a PC.
Olvassa el még: 26 legjobb ingyenes kártevő-eltávolító eszköz
6. módszer: Kapcsolja ki a kézbesítés-optimalizálást
A kézbesítés-optimalizálás segítségével a felhasználók gyorsabban kaphatnak frissítéseket és alkalmazásokat a helyi hálózaton vagy az interneten keresztül más számítógépekről, így csökkentve a Microsoft-kiszolgálók terhelését. Az USO Core Worker Process azonban már kezeli a frissítési és telepítési folyamatot. Ezért a Delivery Optimization nagyobb terhelést jelenthet a rendszer erőforrásaira. Kövesse a lépéseket a letiltásához:
1. Kövesd az utat: Beállítások > Windows Update > Speciális beállítások.
2. Görgessen le, és kattintson a gombra Szállítás optimalizálása.

3. Kapcsolja ki a Letöltés engedélyezése más számítógépekről választási lehetőség.

7. módszer: Indítsa újra a Crucial Windows Services szolgáltatást
A Windows Services több rendszerfolyamatot és -feladatot kezel, hogy biztosítsa az operációs rendszer és a telepített alkalmazások zökkenőmentes működését. Lehetséges, hogy a MoUSO Core Worker Process-et olyan hibák érinthetik, amelyeknél a lemezhasználat magas. Ezért a probléma megoldásához letilthatjuk és újraindíthatjuk a következő folyamatokat.
7.1. módszer: Indítsa újra a Windows Update Service szolgáltatást
A Windows Update szolgáltatással kapcsolatos problémák oka lehet, hogy a MoUSO Core Worker Process miért nem engedi a számítógépet alvó módba kapcsolni. A javításhoz kövesse az alábbi lépéseket:
1. megnyomni a Windows billentyű + R együtt kinyitni a Fuss párbeszédablak.
2. típus szolgáltatások.msc a szövegmezőben, és kattintson a gombra rendben elindítani Szolgáltatások.

3. Görgessen le, kattintson a jobb gombbal Windows Updateés válassza ki a lehetőséget Újrakezd menüből.

Olvassa el még: A hibernált mód engedélyezése a Windows 11 rendszerben
7.2. módszer: Indítsa újra az Orchestrator szolgáltatást
Az Orchestrator Service kulcsszerepet játszik a szoftvertelepítések, -frissítések és rendszerkonfigurációk kezelésében és irányításában. Ugyanennek újraindítása lehetővé teszi a folyamat minimális erőforrásokkal történő betöltését.
1. megnyomni a Windows billentyű + R kinyitni a Fuss párbeszédablak.
2. A szövegmezőbe írja be szolgáltatások.msc és nyomja meg Belép.
3. Kattintson a jobb gombbal Frissítse az Orchestrator szolgáltatást és válassza ki Újrakezd menüből.

8. módszer: Állítsa vissza a Windowst az alapértelmezett energiagazdálkodási beállításokra
A rendszererőforrások, például a lemez, a CPU és a memória túlhasználata, amely miatt a MoUSO Core Worker Process folyamatosan felébreszti a számítógépet, az energiabeállítások módosításával javítható.
1. megnyomni a Windows kulcs kinyitni a Rajt menü.
2. Keressen rá Windows PowerShell aés kattintson rá Futtatás rendszergazdaként.

3. Az UAC promptban kattintson a gombra Igen megerősítéséhez.
4. Írja be a következő parancsot a terminálba, és nyomja meg Belép végrehajtásához:
powercfg –restoredefaultschemes
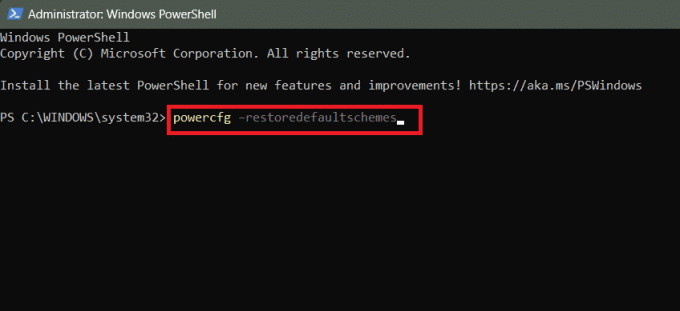
5. Miután a folyamat befejeződött, Újrakezd a számítógépet, és ellenőrizze, hogy a probléma megoldódott-e.
Olvassa el még: 16 legjobb ingyenes hálózati megfigyelő szoftver a Windows 10 rendszerhez
9. módszer: Tiltsa le a Frissítési Orchestrator szolgáltatást
Ha a fenti módszerek egyike sem segített megoldani a hibát, végül letilthatja az Update Orchestrator szolgáltatást, és ellenőrizheti, hogy az megoldja-e a problémát. Ne feledje azonban, hogy ez problémákat okozhat az operációs rendszer naprakészen tartása és biztonsága terén.
1. megnyomni a Windows billentyű + R kinyitni a Fuss párbeszédablak.
2. típusszolgáltatások.mscés nyomja meg Belép.
3. Kattintson a jobb gombbal Frissítse az Orchestrator szolgáltatást és válassza ki Tulajdonságok menüből.

4. Ban,-ben Tábornok fület, válasszon Tiltva a Indítási típus.
5. Kattintson Alkalmaz és rendben.

Rendben van a MoUSO Core Worker folyamat letiltása?
Bizonyos helyzetekben, például magas lemezhasználat esetén, a MoUSO Core Worker Process le van tiltva a folyamatok hibaelhárításához. Igen, ez általában rendben van, mivel ez nem szükséges közvetlenül az operációs rendszer futtatásához.
Nem ajánlott azonban letiltani a MoUSO Core Worker folyamathoz társított Update Orchestrator szolgáltatást. Ezzel leállítja az összes Windows frissítést.
Ajánlott: A Dev Home telepítése Windows 11 rendszeren
Ez az! Reméljük, útmutatónk segített kijavítani a A MoUSO Core Worker Magas lemezhasználati folyamat probléma. Ha bármilyen kérdése vagy javaslata van számunkra, tudassa velünk az alábbi megjegyzés rovatban. Maradjon kapcsolatban a TechCult-tal, hogy megoldást találjon az ilyen Windows-problémákra.
Henry tapasztalt technológiai író, akinek szenvedélye az összetett technológiai témák elérhetővé tétele a mindennapi olvasók számára. A technológiai iparban szerzett több mint egy évtizedes tapasztalatával Henry megbízható információforrássá vált olvasói számára.