Az 5 legjobb javítás a Windows 11 tálcájáról gyorsan eltűnő miniatűr-előnézetekhez
Vegyes Cikkek / / September 24, 2023
A Windows 11 rendszeren a Tálca bélyegkép funkciója egy kis előnézeti ablakot ad, amikor az egérmutatót egy futó program Tálca ikonja fölé viszi. Tehát láthatja a program aktuális állapotát anélkül, hogy maximalizálná az alkalmazást. Egyes felhasználók azonban panaszkodnak, hogy a bélyegképek előnézetei gyorsan eltűnnek a Windows 11 tálcájáról.
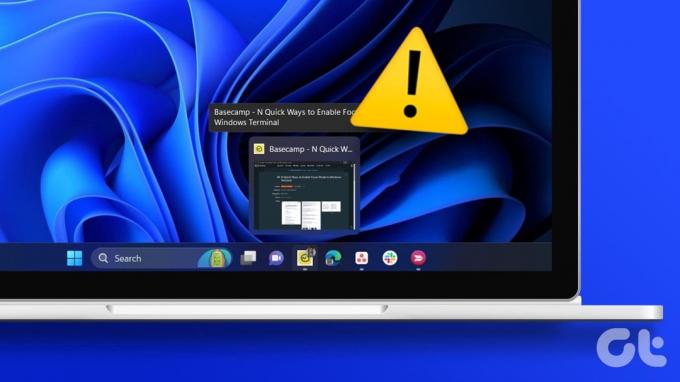
Akkor fordulhat elő ebbe a problémába, ha a számítógép erőforrásai kifogynak, profilja sérült, vagy a rendszerfájlok sérültek. Ebben az útmutatóban azonban megmutatjuk, hogyan oldhatja meg ezeket a problémákat.
1. Hozza létre újra a bélyegkép gyorsítótárat
A bélyegkép-gyorsítótár a Windows által a mappa- és fájlelőnézetek megjelenítéséhez használt összes képből áll. Ha a gyorsítótár meghibásodik vagy megsérül, a Tálca bélyegképének előnézete gyorsan eltűnhet. A miniatűr gyorsítótár újbóli létrehozása kiüríti azt, és megoldja a problémát.
1. lépés: Kattintson a Windows nagyító lencsére a tálcán, írja be a clean parancsot, és válassza ki a Lemezkarbantartó alkalmazást.
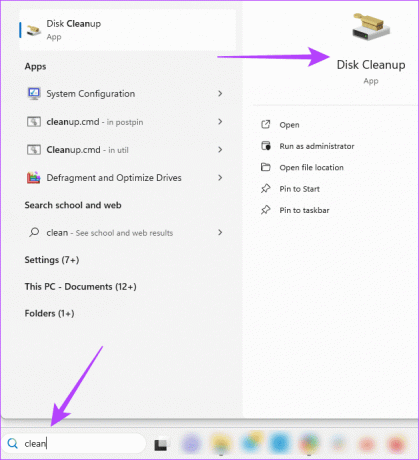
2. lépés: Válassza ki a meghajtót, és nyomja meg az OK gombot.

3. lépés: A „Törlendő fájlok” részben törölje a jelölést az Indexkép kivételével minden beállításból, majd kattintson az OK gombra.
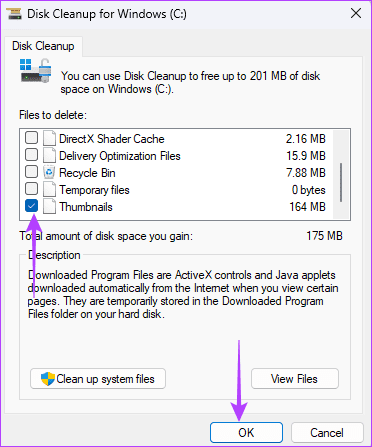
2. Futtassa a Rendszerfájl-ellenőrző vizsgálatot
A rendszerfájlok megsérülése rendellenes működéshez vezet a számítógépen, és ez lehet az oka annak, hogy a Tálca bélyegképének előnézete gyorsan eltűnik. A Windows 11 beépített segédprogrammal rendelkezik, amely megkeresi a sérült, rossz vagy hiányzó rendszerfájlokat, és kicseréli vagy kijavítja azokat. A következőképpen futtathat fájlvizsgálatot a Rendszerfájl-ellenőrző segédprogrammal.
1. lépés: Nyomja meg a Windows + R billentyűparancsot a Futtatás párbeszédpanel megnyitásához.
2. lépés: Írja be a cmd parancsot, és nyomja meg a Control + Shift + Enter billentyűparancsot a rendszergazdai jogosultságokkal rendelkező parancssor megnyitásához.
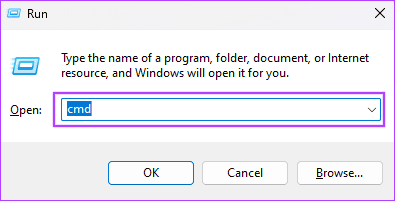
3. lépés: Írja be az alábbi szkriptet, és nyomja meg az Enter billentyűt:
sfc /scannow

4. lépés: Indítsa újra a számítógépet. Ellenőrizze, hogy a Tálca bélyegképeinek előnézetei továbbra is gyorsan eltűnnek-e.
3. Telepítse újra a Shellexperiencehost alkalmazáscsomagot
Windows 11 rendszerű számítógépen a Shellexperiencehost App Package vezérli a tálcát, a Start menüt, mint a felhasználói felület egyéb elemeit. Tehát, ha az alkalmazáscsomag hiányzik vagy sérült, néhány szabálytalanságot észlel az általa vezérelt elemek között. Néha ez a bélyegkép előnézeti funkció szabálytalan megjelenítési idejének nyilvánul meg. A legjobb megoldás az lesz, ha újratelepíti.
1. lépés: Kattintson a Windows Search (nagyító lencse) ikonra a tálcán, írja be powershell, majd kattintson a PowerShell „Futtatás rendszergazdaként” opciójára.

2. lépés: Írja be az alábbi szkriptet, és nyomja meg az Enter billentyűt a Shellexperiencehost alkalmazáscsomag újratelepítéséhez.
Get-AppxPackage Microsoft.Windows.ShellExperienceHost | foreach {Add-AppxPackage -register "$($_.InstallLocation)\appxmanifest.xml" -DisableDevelopmentMode}

3. lépés: A parancs teljes végrehajtása után indítsa újra a számítógépet.
4. Frissítse a lebegés késleltetési idejét
Előfordulhat, hogy a késleltetési idő túl rövidre van állítva; ezért gyorsan el fog tűnni. A Windows rendszerleíró adatbázis-szerkesztővel rendelkezik, amellyel konfigurálhat néhány alapvető számítógép-beállítást és viselkedést. Az alábbi lépésekkel növelheti a tálca bélyegképének előnézetének lebegtetési késleltetési idejét, de először készítsen biztonsági másolatot a rendszerleíró adatbázisáról arra az esetre, ha vissza kell állítania a konfigurációt.
1. lépés: Nyomja meg a Windows + R billentyűparancsot a Futtatás párbeszédpanel megnyitásához.
2. lépés: típus regedit és nyomja meg az Enter billentyűt a Rendszerleíróadatbázis-szerkesztő megnyitásához.
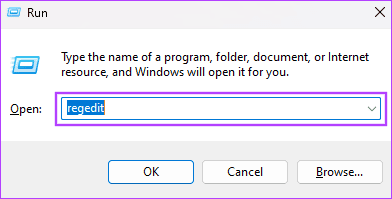
3. lépés: Navigáljon az alábbi útvonalra:
Computer\HKEY_CURRENT_USER\Software\Microsoft\Windows\CurrentVersion\Explorer\Advanced
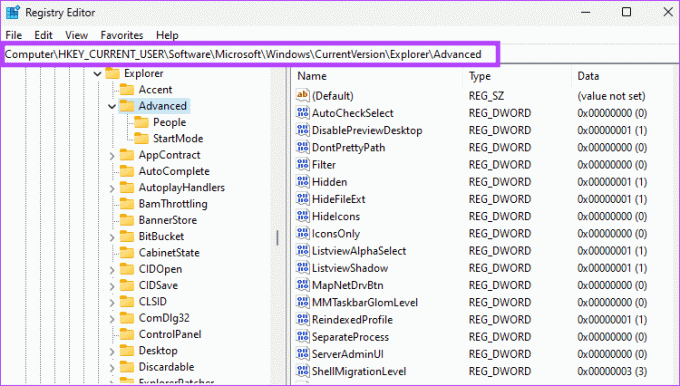
4. lépés: Kattintson duplán a ThumbnailLivePreviewHoverTime értékre a jobb oldali ablaktáblában, növelje meg az Érték adatbeviteli értéket, állítsa a Base értéket Decimálisra, majd kattintson az OK gombra. A bejegyzések ezredmásodpercben vannak megadva, tehát próbálkozhat 1000 vagy 1200 értékkel. Ha a ThumbnailLivePreviewHoverTime nem létezik, folytassa az 5. lépéssel.

5. lépés: Kattintson a jobb gombbal a jobb oldali ablaktáblában található üres helyre, válassza az Új, majd a „DWORD (32 bites) érték” lehetőséget. Nevezze el az új értéket ThumbnailLivePreviewHoverTime, és adjon neki 1000 vagy 1200 értéket a 4. lépésben leírtak szerint.

5. Hozzon létre egy új felhasználói profilt
Új felhasználói profil létrehozása új másolatokat hoz létre a Tálca beállításairól, beleértve az új indexkép-gyorsítótárat is. Ez azt jelenti, hogy ha a régi gyorsítótár vagy a kapcsolódó beállítások megsérülnek, akkor azokat lecserélik, és ez megoldja a miniatűr előnézeti problémát. Így hozhat létre új felhasználói profilt.
1. lépés: Nyomja meg a Windows + I billentyűparancsot a Beállítások alkalmazás megnyitásához.
2. lépés: Kattintson a Fiókok elemre a bal oldalsávon, majd a jobb oldali ablaktáblán az Egyéb felhasználók elemre.
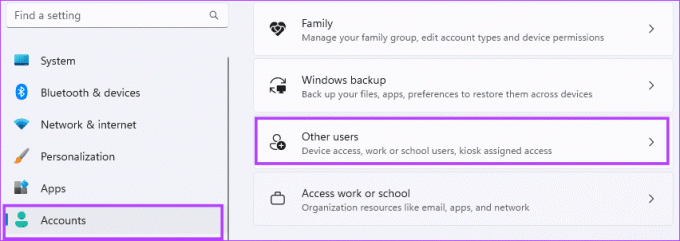
3. lépés: Kattintson a Fiók hozzáadása gombra.

4. lépés: Kattintson a „Nincsenek birtokomban ennek a személynek a bejelentkezési adatai” lehetőségre.
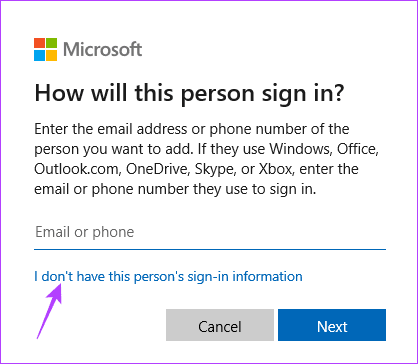
5. lépés: Kattintson a „Felhasználó hozzáadása Microsoft-fiók nélkül” lehetőségre.

6. lépés: Adja meg adatait, majd kattintson a Tovább gombra.
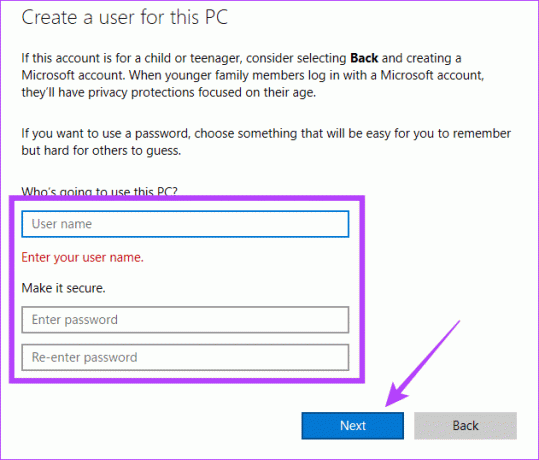
7. lépés: Bontsa ki az újonnan létrehozott felhasználót, és kattintson a „Fióktípus módosítása” gombra.
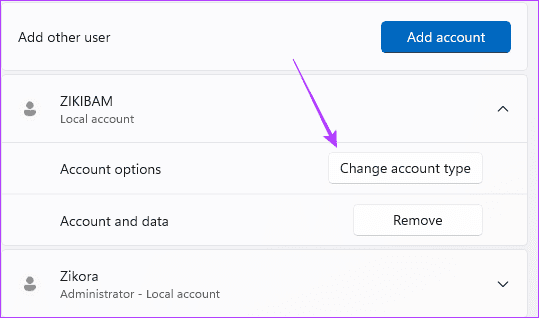
8. lépés: Válassza az Adminisztrátor lehetőséget a Fióktípus legördülő listából, majd kattintson az OK gombra.
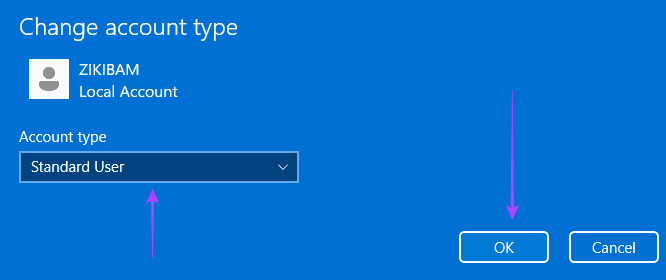
9. lépés: Jelentkezzen ki, és jelentkezzen be az újonnan létrehozott fiókba, és ellenőrizze, hogy a miniatűr előnézetek gyorsan eltűnésével kapcsolatos probléma megoldódott.
Élvezd újra a teljes Windows 11 felhasználói felületet
Néha ez a probléma azt jelenti, hogy nem tudja kiválasztani vagy megtekinteni az előnézeteket, ami rontja a felhasználói élményt. Ha azonban követi az útmutatóban található megoldásokat, a miniatűrök ismét tökéletesen működnek. Ez annyi, amennyit megosztunk ebben az útmutatóban.
Utolsó frissítés: 2023. szeptember 22
A fenti cikk olyan társult linkeket tartalmazhat, amelyek segítenek a Guiding Tech támogatásában. Ez azonban nem befolyásolja szerkesztői integritásunkat. A tartalom elfogulatlan és hiteles marad.



