8 legjobb javítás a táviratban nem küld üzeneteket Mac és Windows PC-n
Vegyes Cikkek / / October 13, 2023
A Telegram Desktop alkalmazás lehetővé teszi, hogy továbbra is csevegjen névjegyeivel a számítógépén, amikor a telefon nincs a közelben. Ha van egy csoportja a Telegramon, az asztaláról hozzáadhat egy másik névjegyet a csoporthoz. De mi van akkor, ha a Telegram asztali alkalmazás nem küld üzeneteket a csoportnak vagy a névjegyeknek?
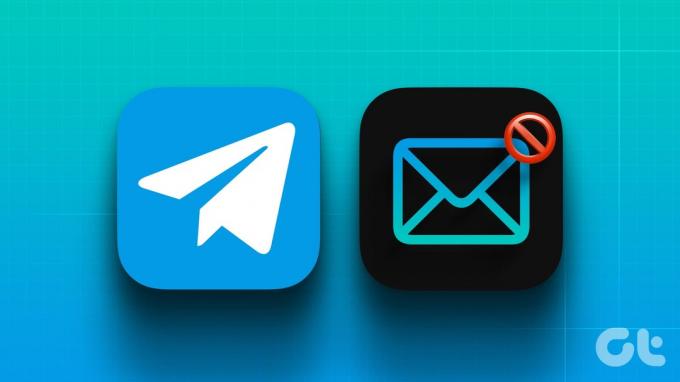
Egyes felhasználók panaszkodnak, hogy a távirati üzeneteik elakadnak a kapcsolattartóknak való elküldéskor. Előfordul, hogy egy üzenetet nem kézbesítenek annak ellenére, hogy mindkét partner online van. Ha Ön is ugyanezzel szembesül, itt vannak a legjobb megoldások arra, hogy a Telegram ne küldjön üzenetet Mac és Windows PC-n.
1. A VPN szolgáltatás letiltása
A megoldások listájával kezdésként először azt javasoljuk, hogy tiltsa le a VPN szolgáltatást Mac vagy Windows PC-jén. Bár a VPN hozzáadásának vannak előnyei, korlátozhatja az üzenetek küldését a Telegramon. VPN helyett megpróbálhatja csatlakozik egy proxy kapcsolathoz. Ez megvédi csevegéseit a rosszindulatú próbálkozásoktól, amelyek tartalmazhatják az Ön adatait. A VPN-hez képest a proxykapcsolat nem titkosítja az adatforgalmat, és jobb internetsebességet biztosít.
2. Tiltsa le az alacsony adatforgalmi módot a Wi-Fi-n
Mind a Mac, mind a Windows PC lehetővé teszi az adathasználat korlátozását Wi-Fi-n. Ezért azt javasoljuk, hogy kapcsolja ki az adatmentő funkciót, és ellenőrizze, hogy a probléma megoldódott-e. Ez akkor segít, ha nem tud jó minőségű fényképeket vagy videókat küldeni a Telegram-kapcsolattartóinak.
Letiltása Macen
1. lépés: Nyomja meg a Command + szóköz billentyűparancsot a Spotlight Search megnyitásához, írja be Wi-Fi, és nyomja meg a Vissza gombot.
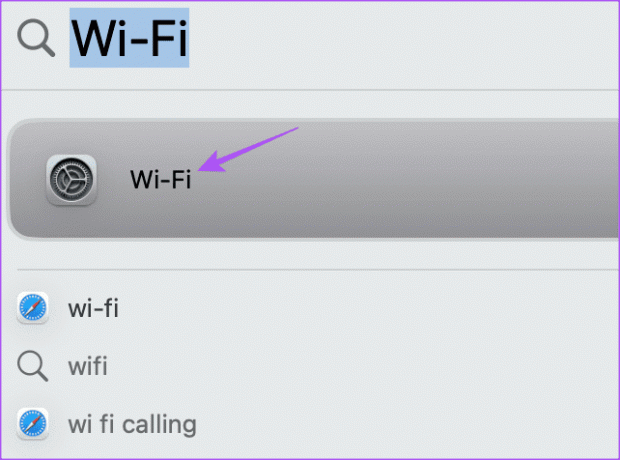
2. lépés: Kattintson a Részletek elemre a csatlakoztatott Wi-Fi hálózat neve mellett.
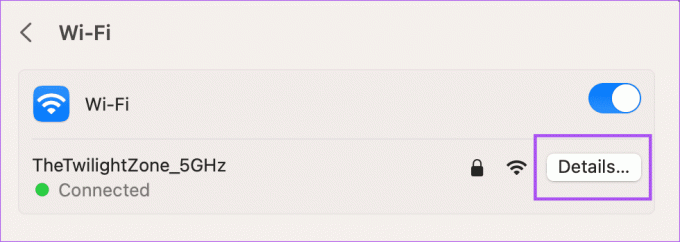
3. lépés: Kattintson a Low Data Mode melletti kapcsolóra a letiltásához. Ezután kattintson a Kész gombra a megerősítéshez.
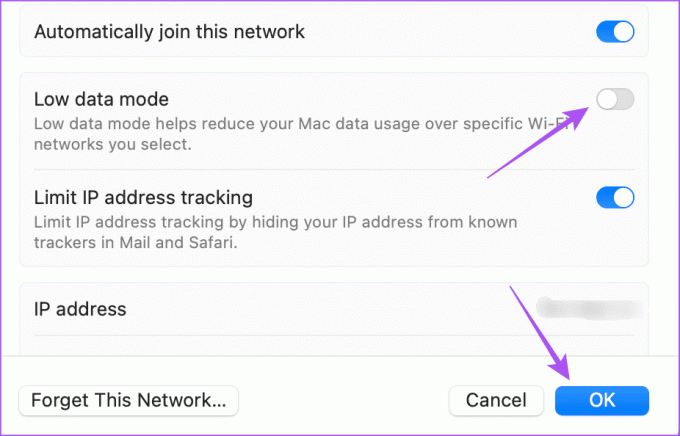
4. lépés: Zárja be a Beállításokat, és nyissa meg a Telegramot, hogy ellenőrizze, hogy a probléma megoldódott-e.

Letiltása Windows PC-n
1. lépés: Kattintson a jobb gombbal a tálcára a Windows 11 rendszerben, és válassza a Beállítások lehetőséget.

2. lépés: Válassza a Hálózat és internet lehetőséget a bal oldali menüből.

3. lépés: Kattintson a Speciális hálózati beállítások elemre.
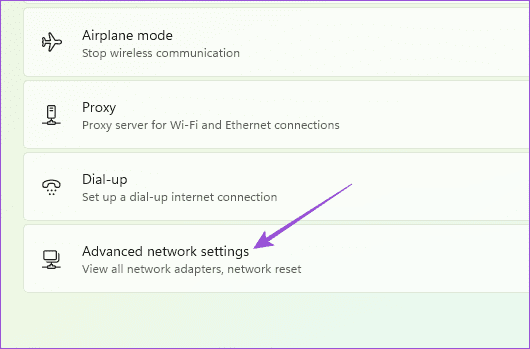
4. lépés: Kattintson az Adathasználat elemre.
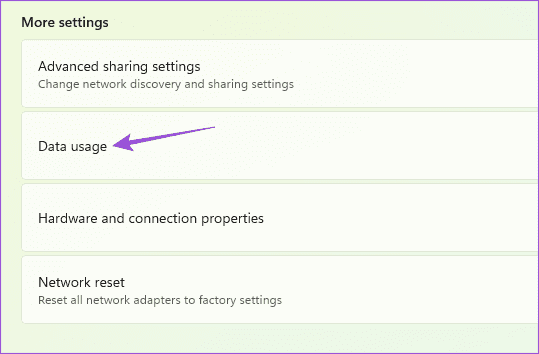
5. lépés: Ha adatkorlátot állított be a Wi-Fi kapcsolathoz, kattintson a Limit eltávolítása lehetőségre a jobb felső sarokban.
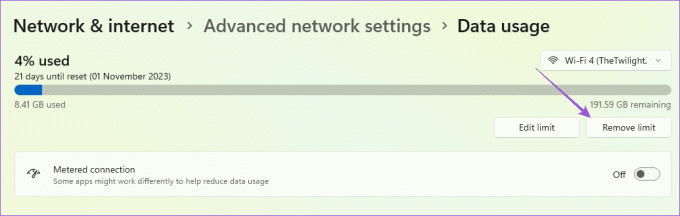
6. lépés: Ezután nyissa meg a Telegramot, és ellenőrizze, hogy a probléma megoldódott-e.

3. Repülőgép mód engedélyezése és letiltása
A Repülőgép mód letiltja az összes vezeték nélküli kapcsolatot a Mac és a Windows PC-n. Néhány felhasználó azonban azt javasolja, hogy kapcsolja be és ki a funkciót, hogy segítsen megoldani az üzeneteket nem küldő táviratot. Olvassa el a bejegyzésünket, hogy megtudja a Repülőgép mód be- és kikapcsolása Windows 11 rendszeren. Nincs külön opció a Repülőgép módhoz Mac felhasználók számára. Ezért azt javasoljuk, hogy csatlakozzon újra a Wi-Fi hálózathoz.
4. Az alacsony fogyasztású mód letiltása
Az alacsony fogyasztású mód/akkumulátorkímélő mód segít megőrizni Mac vagy Windows laptopja akkumulátorának élettartamát. De problémákat is okozhat az olyan alkalmazások működésével kapcsolatban, mint a Telegram, amelyek nem kézbesítenek üzeneteket. Ezért azt javasoljuk, hogy tiltsa le a funkciót Mac vagy Windows laptopján a következő bejegyzések alapján.
Kapcsolja ki az alacsony fogyasztású módot a Mac rendszeren
Az Adatmentő letiltása Windows 11 laptopon
5. Futtassa a Windows Store alkalmazás hibaelhárítóját (Windows)
Ha a Telegramot a Microsoft Store-ból telepítette, akkor a számítógépen elérhető beépített Windows Store hibaelhárító. Segíthet az alkalmazások problémáinak észlelésében és kijavításában. Javasoljuk, hogy egyszer használja, hogy ellenőrizze, megoldódott-e a probléma.
1. lépés: Kattintson a Start ikonra a tálcán a Start menü megnyitásához, írja be Problémák keresése és megoldása a Windows Store alkalmazásokkal, és nyomja meg az Entert.
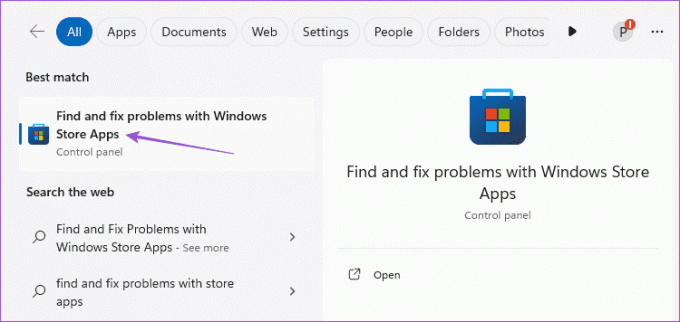
2. lépés: Kattintson a Start gombra a hibaelhárítási folyamat elindításához.
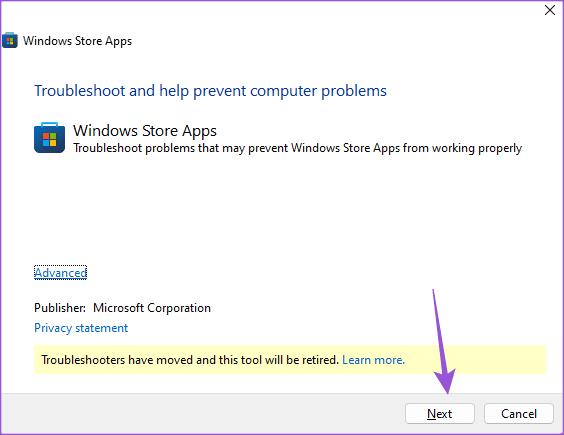
3. lépés: Kövesse a képernyőn megjelenő utasításokat a hibaelhárítási folyamat befejezéséhez.
4. lépés: Ezután nyissa meg a Telegramot, és ellenőrizze, hogy a probléma megoldódott-e.

6. Az Internetkapcsolatok hibaelhárítójának futtatása (Windows)
Egy másik használható beépített hibaelhárító az, amelyik átvizsgálja a csatlakoztatott hálózatokat. Ez többnyire segít a lassú internetsebesség javításában a Windows PC-n. Íme, hogyan kell használni.
1. lépés: Kattintson a jobb gombbal a tálcára a Windows 11 számítógépen, és válassza a Beállítások lehetőséget.

2. lépés: Kattintson a Rendszer elemre a bal oldali menüben, és válassza a Hibaelhárítók lehetőséget a jobb oldalon.

3. lépés: Válassza az Egyéb hibaelhárítók lehetőséget.

4. lépés: Kattintson az Internetkapcsolatok melletti Futtatás gombra.
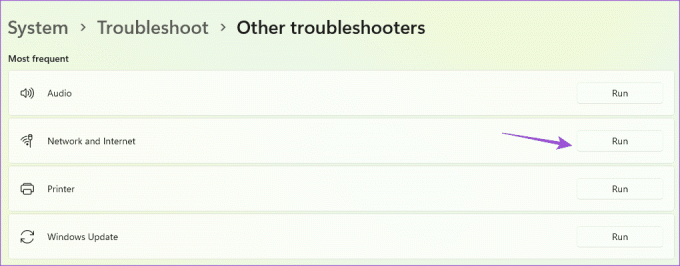
5. lépés: Kövesse a képernyőn megjelenő lépéseket a program futtatásához, és ellenőrizze, hogy a probléma megoldódott-e.
7. Kilépés kényszerítése és a Telegram újraindítása
Ha a Telegram alkalmazást hosszabb ideig használja Mac-en vagy Windows PC-n, kényszerítheti a kilépést, és újraindíthatja az alkalmazást. Ez új kezdetet ad.
Mac rendszeren
1. lépés: Kattintson az Apple logóra a bal felső sarokban, és válassza a Force Quit lehetőséget.
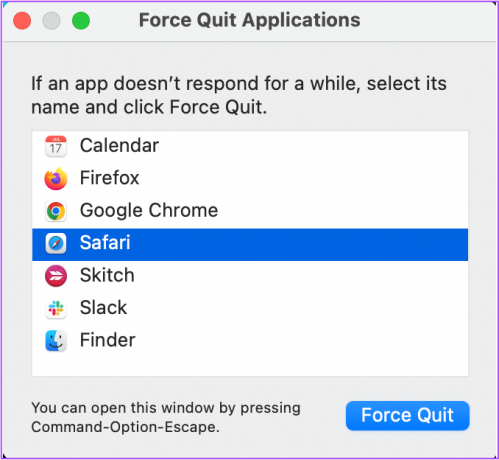
2. lépés: Válassza ki a Telegram elemet az alkalmazások listájából, és kattintson a Kényszerített kilépés gombra.

3. lépés: Indítsa újra a Telegram programot, és ellenőrizze, hogy a probléma megoldódott-e.

Windows rendszeren
1. lépés: Kattintson a Start ikonra Windows 11 rendszeren, írja be Feladatkezelő, és nyomja meg az Enter billentyűt a Feladatkezelő megnyitásához.
2. lépés: Válassza ki a Telegram elemet az alkalmazások listájából, és kattintson a Force Stop gombra.

3. lépés: Indítsa újra a Telegram programot, és ellenőrizze, hogy a probléma megoldódott-e.
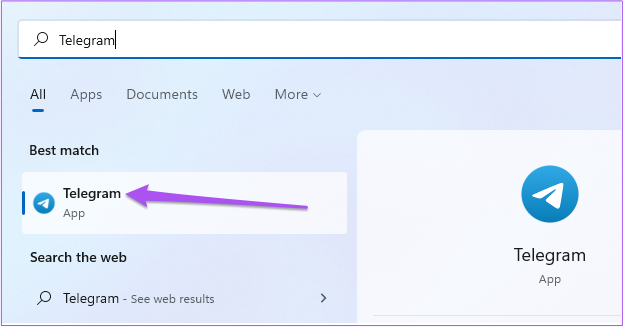
8. Frissítse a Telegramot
Ha egyik megoldás sem létezik, a legvégső megoldás a Telegram alkalmazás verziójának frissítése Mac vagy Windows PC-n.
Frissítse a Telegramot a Windows rendszeren
Frissítse a Telegramot Mac rendszeren
Üzenetek küldése a Telegramon
Ezek a megoldások segítenek, ha a Telegram nem küld üzeneteket a Mac és Windows PC-n. A bejegyzésünkre is hivatkozhat, ha ugyanazzal a problémával szembesül iPhone vagy Android.
Utolsó frissítés: 2023. október 12
A fenti cikk olyan társult linkeket tartalmazhat, amelyek segítenek a Guiding Tech támogatásában. Ez azonban nem befolyásolja szerkesztői integritásunkat. A tartalom elfogulatlan és hiteles marad.



