A 9 legjobb módszer a Google TV-n nem működő YouTube kijavítására
Vegyes Cikkek / / October 13, 2023
A YouTube – a legnépszerűbb videó streaming szolgáltatás – minden platformon elérhető. Azonban semmi sem jobb, ha kedvenc tartalomkészítőd legújabb videóit 4K TV-n nézheted. A Google TV az egyik legnépszerűbb okostévé-platform. Sokan azonban problémákat vetettek fel ezzel kapcsolatban A YouTube összeomlik, megállnak, és nem nyílnak ki az okostévéjükön. Ha te is közéjük tartozol, nézd meg a legjobb módszereket annak kijavítására, hogy a YouTube nem működik a Google TV-n.

Bármikor válthat telefonjára, táblagépére vagy számítógépére, de ezek nem tudják újra létrehozni ugyanazt az élményt, mint az otthoni tévé. Használhatja az alábbi hibaelhárítási trükköket, és visszaállíthatja az ideális YouTube-beállítást tévéjén.
1. Ellenőrizze a hálózati kapcsolatot
Először ellenőriznie kell a hálózati kapcsolat a Google TV-n. Ha okostévéjének Wi-Fi-problémája van, akkor egyik telepített alkalmazás sem fog működni. Ideiglenesen elfelejtheti a Wi-Fi hálózatot, és újra csatlakoztathatja az ilyen problémák megoldásához.
1. lépés: Nyissa meg a Google TV kezdőlapját, és lépjen a jobb felső sarokban található Beállítások elemre.
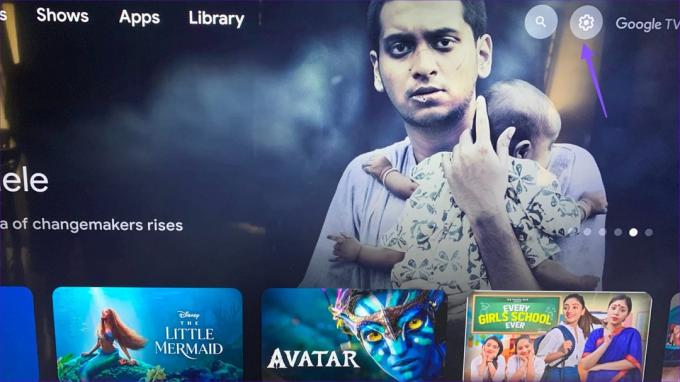
2. lépés: Görgessen a Hálózat és internet lehetőséghez.

3. lépés: Válassza ki a kívánt Wi-Fi hálózatot, és a következő menüben kattintson a „Hálózat elfelejtése” gombra.
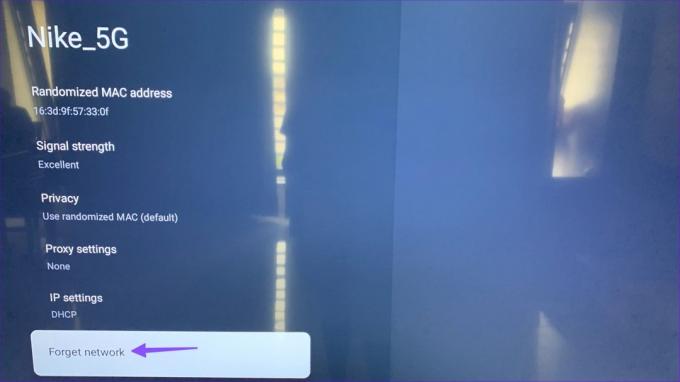
4. lépés: Csatlakozz ugyanahhoz a Wi-Fi-hálózathoz, és használd újra a YouTube-ot.
2. Indítsa újra, és próbálja újra
A legtöbb Google TV-felhasználó alvó üzemmódban tartja tévéjét, így az egyetlen kattintással használatra kész. Gyakran indítsa újra a tévét, és próbálja meg újra elérni a YouTube-ot.
1. lépés: Nyomja meg a bekapcsológombot, amíg meg nem jelenik a Leállítás mező. Kattintson az OK gombra.
2. lépés: Húzza ki a TV-készüléket a konnektorból. Várjon egy ideig, és kapcsolja be a TV-t.
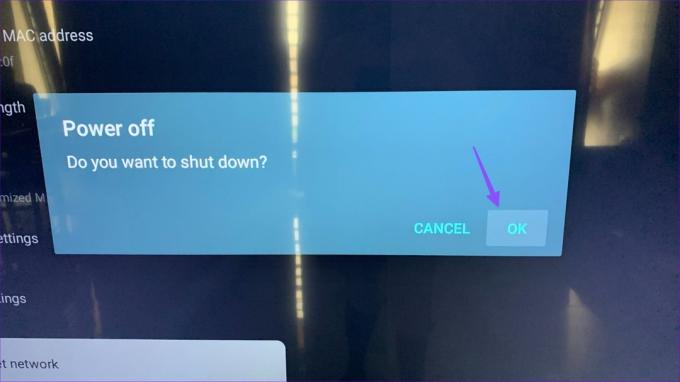
3. A YouTube kényszerítése
Ha az Android-alkalmazások rosszul működnek, leállíthatja őket, és újra próbálkozhat. Tegyük ugyanezt a YouTube-bal is.
1. lépés: Nyissa meg a Google TV beállításait a kezdőképernyőről.

2. lépés: Görgessen az Alkalmazások elemhez.
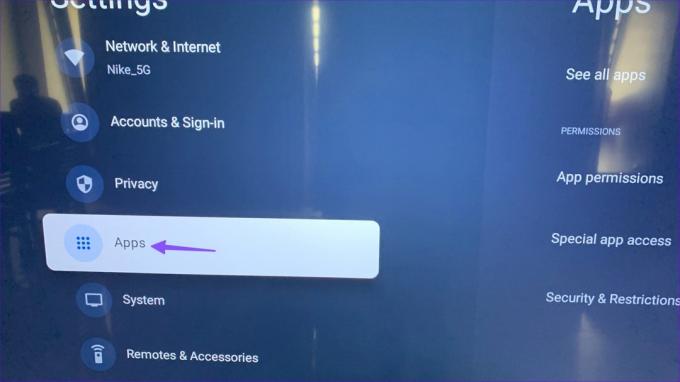
3. lépés: Válassza az Összes alkalmazás megtekintése lehetőséget.
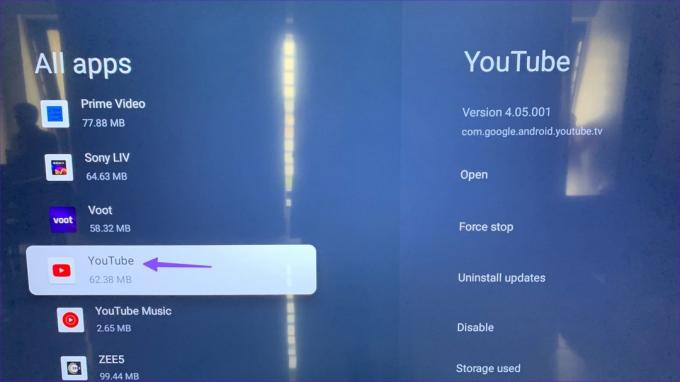
4. lépés: Görgessen a YouTube-hoz. Kattintson a Kényszerített leállítás gombra.
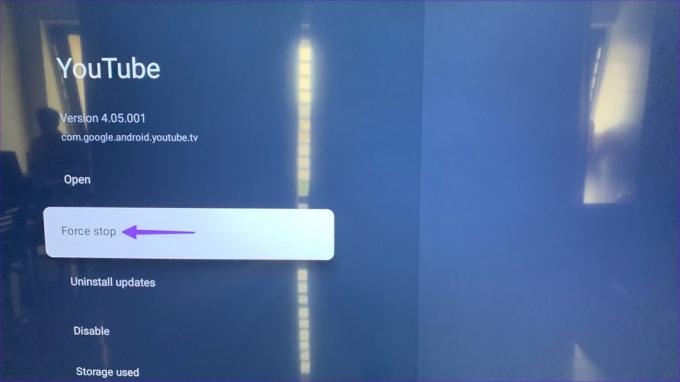
Lépjen a kezdőképernyőre, és indítsa el a YouTube-ot. Ha a problémák továbbra is fennállnak, folytassa a hibaelhárítási trükkökkel.
4. VPN letiltása
A YouTube reagálhat egy aktív VPN-kapcsolatra a Google TV-n. Megváltoztatja az eszköz IP-címét, és indításkor összeomolhat. Le kell tiltania a VPN-t a Google TV-n, és próbálja újra.
5. Törölje a YouTube gyorsítótárat
A YouTube a háttérben gyorsítótárat gyűjt az alkalmazásbetöltési teljesítmény javítása érdekében. Amikor az alkalmazás sérült gyorsítótárat gyűjt, előfordulhat, hogy nem nyílik meg, sőt indításkor összeomlik. Törölnie kell a YouTube gyorsítótárat, és újra kell próbálkoznia.
1. lépés: Lépjen az „Összes alkalmazás megtekintése” részre a Google TV beállításaiban, és válassza a YouTube lehetőséget.
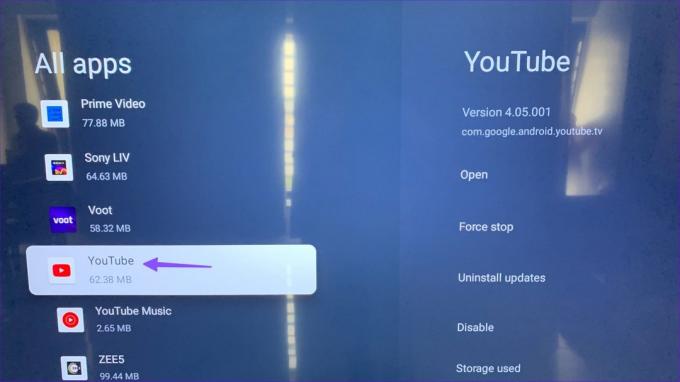
2. lépés: Koppintson a Gyorsítótár törlése elemre, és már mehet is.

6. Ellenőrizze a YouTube szervereket
Bár ez meglehetősen ritka, a YouTube-szerverek leállással néznek szembe. Ha ez a helyzet, akkor a YouTube nem működik az eszközein. Meglátogathatod Downdetektor és erősítse meg ugyanezt. Ilyen esetekben meg kell várnia, amíg a YouTube megoldja a problémákat.
7. Frissítse a YouTube-ot
Itt egy elavult YouTube-alkalmazás lehet a fő bűnös. Ideje frissíteni a YouTube-ot a legújabb verzióra az alábbi lépések végrehajtásával.
1. lépés: Lépjen az Alkalmazások menübe a Google TV kezdőlapján.

2. lépés: Tartsa lenyomva a YouTube gombot, és nyissa meg a Részletek megtekintése lehetőséget.
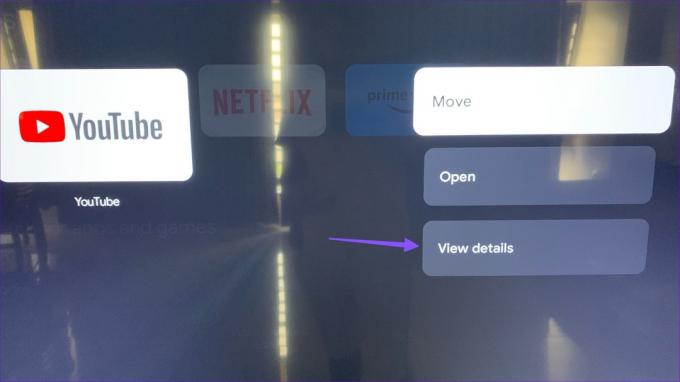
3. lépés: Ha elérhető frissítés, nyomja meg ugyanezt a legújabb verzió telepítéséhez.

8. Távolítsa el a YouTube frissítéseket
A YouTube összeomlik a Google TV-n a legújabb alkalmazásfrissítés után? Ideje eltávolítani az ilyen hibás frissítéseket az alábbi lépésekkel.
1. lépés: Lépj a YouTube alkalmazás információs menüjébe (ellenőrizd a fenti lépéseket).
2. lépés: Kattintson a „Frissítések eltávolítása” gombra, és erősítse meg döntését.
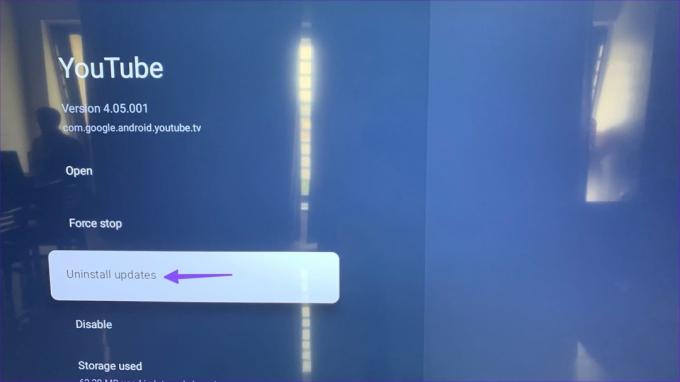
9. Frissítse a Google TV-t
Ha egyik trükk sem működik, ideje frissíteni a Google TV-t a legújabb verzióra.
1. lépés: Nyissa meg a Google TV beállításait (lásd a fenti lépéseket).
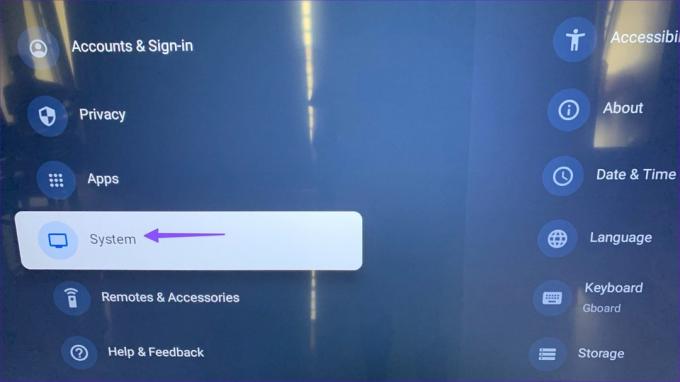
2. lépés: Görgessen a Rendszer elemre, és válassza a Névjegy lehetőséget.

3. lépés: Kattintson a Rendszerfrissítés gombra a legújabb verzió letöltéséhez és telepítéséhez.
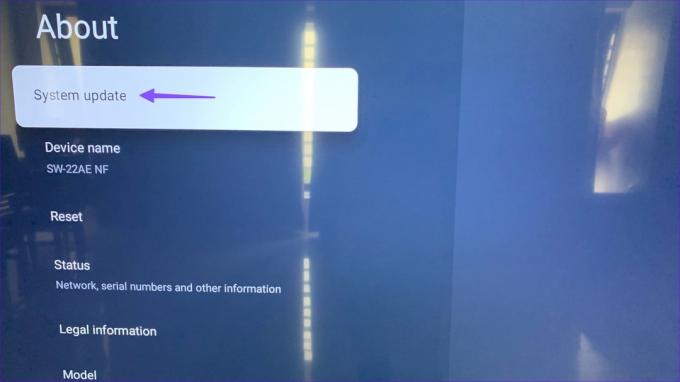
Streamelj YouTube-videókat egy gigantikus képernyőn
Megpróbálja megnézni a legújabb filmet vagy autókritikát a YouTube-on, hogy hibaüzenetet kapjon a visszaküldésben? Számos tényező vezethet ilyen problémákhoz. Ez lehet egy kisebb hiba vagy egy sérült gyorsítótár. Mi lehet az oka, a fenti trükkökkel vissza kell térnie az ideális YouTube-beállításhoz otthon vagy az irodában.
Utolsó frissítés: 2023. szeptember 11
A fenti cikk olyan társult linkeket tartalmazhat, amelyek segítenek a Guiding Tech támogatásában. Ez azonban nem befolyásolja szerkesztői integritásunkat. A tartalom elfogulatlan és hiteles marad.

Írta
Parth korábban az EOTO.tech-nél dolgozott a technológiai hírekről. Jelenleg szabadúszóként dolgozik a Guiding Technél, ahol alkalmazások összehasonlításáról, oktatóanyagokról, szoftvertippekről és trükkökről ír, és mélyen belemerül az iOS, Android, macOS és Windows platformokba.



