5 módszer a színek megváltoztatására a Google Naptárban
Vegyes Cikkek / / October 15, 2023
Nincs benned meglepetés több naptár a Google Naptárban. Például az egyik a munkához, a másik a személyes, és hasonlóképpen több naptár a különböző események szervezéséhez. Az egyes naptárak vagy akár események közötti különbségtétel érdekében megváltoztathatja a színeket a Google Naptárban.

Esztétikussá teheti Google Naptárát az Ön által választott színek használatával. Kijelölhet egy eseményt a színének megváltoztatásával, és személyre szabhatja a Google Naptár hátterét. Mutatjuk, hogyan.
1. Módosítsa az egyes naptárak színét
Ha módosítja egy naptár színét, akkor a naptárban szereplő összes esemény színe is megváltozik.
PC-n
1. lépés: Nyissa meg a Google Naptár webhelyét egy böngészőben.
Nyissa meg a Google Naptár webhelyét
2. lépés: Az elérhető naptárak a bal oldalsávban jelennek meg. Vigye az egeret arra a naptárra, amelynek színét módosítani szeretné, és kattintson a hárompontos ikonra.

3. lépés: Válassza ki a kívánt színt a listából. Az új szín azonnal tükröződik a naptár összes eseményében. Hasonlóképpen megváltoztathatja a születésnapi vagy ünnepnaptárak színét.

Tipp: Megtanulni hogyan születésnapok hozzáadása a Google Naptárhoz.
Androidon és iPhone-on
1. lépés: Nyissa meg a Google Naptár alkalmazást Android vagy iPhone készülékén.
2. lépés: Érintse meg a háromsávos ikont, és válassza a Beállítások lehetőséget a menüből.

3. lépés: Érintse meg az Események elemet vagy bármely más naptártípust az e-mail fiókjában, amelynek eseményeinek alapértelmezett színét módosítani szeretné.
4. lépés: Érintse meg a Szín opciót a tetején, és válassza ki az új színt.

Jegyzet: Ha módosítja a naptár alapértelmezett színét, a rendszer automatikusan azt a színt választja ki minden új eseményhez, amelyet a naptárban hoz létre.
2. Egyetlen esemény színének módosítása
Az összes esemény színének megváltoztatása mellett az egyes eseményeket is színkódolhatja a Google Naptárban. Ha fontos közelgő eseménye van, és azt szeretné, hogy a többi eseménytől eltérjen, hogy látható legyen, módosíthatja az adott esemény színét.
PC-n
1. lépés: A Google Naptár webhelyén kattintson a jobb gombbal arra az eseményre, amelynek színét módosítani szeretné, és válassza ki a kívánt színt.

2. lépés: Ha a színlista nem jelenik meg, kattintson az eseményre, majd kattintson a Ceruza (Szerkesztés) ikonra.

3. lépés: Ezután kattintson a Szín legördülő menüre, és változtassa meg a színt.

Jegyzet: A naptárakból, például az ünnepnaptárakból hozzáadott egyes események színe nem módosítható.
Androidon vagy iPhone-on
1. lépés: A Google Naptár alkalmazásban érintse meg azt az eseményt, amelynek színét módosítani szeretné.
2. lépés: Érintse meg a Ceruza (Szerkesztés) ikont a tetején.
3. lépés: Görgessen le, és érintse meg az aktuálisan kiválasztott színt.

4. lépés: Válasszon új színt az eseményhez, és nyomja meg a Mentés gombot.
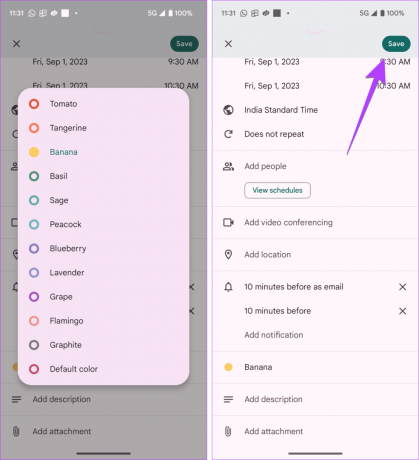
Profi tipp: Módosítsa az új esemény színét, ha az esemény létrehozásakor a színopcióra kattint.
3. Az ismétlődő események színének módosítása
Az ismétlődő események színét is módosíthatja. Íme, hogyan teheti ezt meg PC-n és okostelefonon.
PC-n
1. lépés: A Google Naptár webhelyén kattintson arra az ismétlődő eseményre, amelynek színét módosítani szeretné.
2. lépés: Kattintson a Ceruza (Szerkesztés) ikonra.

3. lépés: Kattintson a színmezőre, és válassza ki az új színt. Ezután kattintson a Mentés gombra.
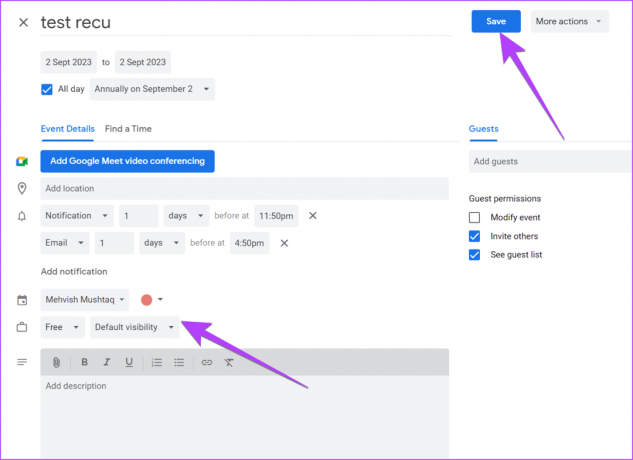
4. lépés: Nos, itt az érdekes rész. Megjelenik egy felugró ablak, amely megkérdezi, hogy módosítani szeretné-e ennek az eseménynek vagy a sorozat összes eseményének a színét. Válassza ki a megfelelő opciót, és nyomja meg az OK gombot.

Tipp: Ismerje meg a különbségek az Apple Calendar és a Google Calendar között.
Androidon vagy iPhone-on
1. lépés: Koppintson az ismétlődő eseményre a Google Naptár alkalmazásban.
2. lépés: Érintse meg újra, hogy további részleteket tudjon meg róla. Ezután érintse meg a Ceruza (Szerkesztés) ikont.
3. lépés: Érintse meg az aktuális színt, és válasszon egy új színt a listából.

4. lépés: Koppintson a Mentés gombra, és válassza ki a szerkeszteni kívánt eseményeket az előugró ablakban. Válassza a Mentés lehetőséget.

4. További színek hozzáadása a Google Naptárhoz
A Google Naptár alapértelmezett színlistája korlátozott. Szerencsére azonban több színt is hozzáadhat a Google Naptárhoz.
jegyzet: Ez csak a Google Naptár webes verziójában lehetséges. Nem adhat hozzá több színt a Google Naptár mobilalkalmazásaihoz. A PC-ről beállított egyéni színek azonban a mobilon is tükröződnek. Ezenkívül csak a naptárak számára adhat hozzá egyedi színeket. Nem adhatja hozzá őket az egyes eseményekhez.
Kövesse az alábbi lépéseket, ha több színt szeretne hozzáadni a Google Naptárhoz az interneten:
1. lépés: A Google Naptár webhelyén vigye az egeret a naptárra a bal oldalsávon, amelyhez egyéni színt szeretne hozzáadni, majd kattintson a hárompontos ikonra.

2. lépés: Kattintson a (+) ikonra a színek listája alatt.

3. lépés: A megjelenő felugró ablakban válasszon egy egyéni színt. Megadhatja a szín hexadecimális kódját is. Végül kattintson a Mentés gombra.

Tipp: Nézze meg a legjobb Chrome-bővítmények a színek azonosításához online.
5. Módosítsa a Google Naptár témáját
A Google Naptár nem kínál témákat. A Google Naptárat azonban feketére állíthatja, vagy módosíthatja a szöveg színét az alábbiak szerint.
jegyzet: Ahhoz, hogy a Google Naptár fekete legyen az interneten, a sötét mód kiterjesztése.
Tedd feketére a Google Naptárt Androidon
1. lépés: Érintse meg a három sáv ikonját a Google Naptár alkalmazásban, majd érintse meg a Beállítások elemet.

2. lépés: Lépjen az Általános elemre, és érintse meg a Témát.
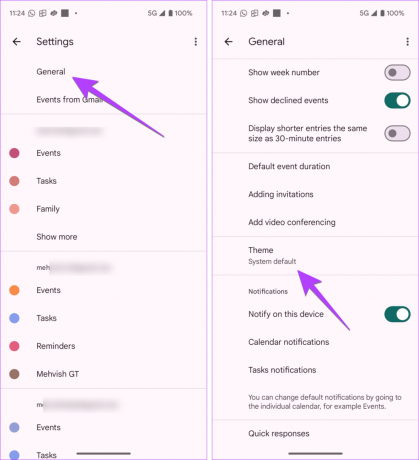
3. lépés: Válassza a Sötét lehetőséget. A Google Naptár azonnal feketévé válik.
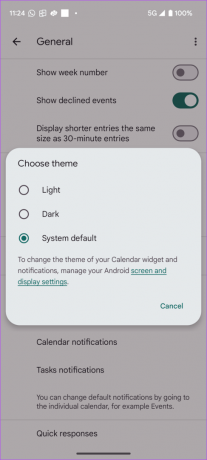
Tedd feketére a Google Naptárt iPhone-on
Ha iPhone-on szeretné engedélyezni a sötét módot a Google Naptárban, be kell kapcsolnia a rendszerszintű sötét módot az alábbiak szerint.
1. lépés: Nyissa meg a Beállításokat iPhone-ján.
2. lépés: Lépjen a Megjelenítés és fényerő elemre, és válassza a Sötét lehetőséget a Megjelenés alatt.

Szövegszín módosítása a Google Naptárban (PC)
A Google Naptár webhelyén módosíthatja a közelgő események színét fehérről feketére. Itt van, hogyan:
1. lépés: Nyissa meg a Google Naptár webhelyét, kattintson a Beállítások ikonra, és válassza a Sűrűség és szín lehetőséget.

2. lépés: Kattintson a Színkészlet legördülő menüre, válassza a „Modern (fehér szöveggel)” lehetőséget, és nyomja meg a Kész gombot.

Bónusz: Adjon hozzá egy háttérképet a Google Naptárhoz
A Google Naptár hátterének testreszabásához hozzáadhat egy tetszőleges egyéni képet. Ehhez szüksége lesz egy Custom Calendar Background Chrome-bővítményre. Itt van, hogyan:
1. lépés: Telepítse a Custom Calendar Background bővítményt a Chrome-ban az alábbi link segítségével, majd kattintson a Hozzáadás a Chrome-hoz gombra.
Nyissa meg az Egyéni naptár háttérbővítményét

2. lépés: A telepítés után nyissa meg a Google Naptár webhelyét, és kattintson az új kép ikonra a jobb felső sarokban.

3. lépés: Válassza a Világos átfedés és az Egykép lehetőséget a rendelkezésre álló lehetőségek közül. Ezután illessze be a háttérben található hivatkozást a Kép URL-címe mezőbe, és kattintson a Mentés gombra.

Tipp: Nézze meg a legjobb webhelyek ingyenes fényképekhez.
GYIK a színek megváltoztatásáról a Google Naptárban
Igen, az egyik eszköz színének módosítása más eszközökön is megváltozik.
Nem. A Google Naptárban nincs billentyűparancs a színek megváltoztatásához.
A Google Naptár megosztása
Miután megváltoztatta egyetlen vagy több esemény színét a Google Naptárban, ismerje meg ennek módját megoszthatja a Google Naptárt másokkal. Ezenkívül nézze meg a legjobb tippek a Google Naptár használatához.
Utolsó frissítés: 2023. szeptember 5
A fenti cikk olyan társult linkeket tartalmazhat, amelyek segítenek a Guiding Tech támogatásában. Ez azonban nem befolyásolja szerkesztői integritásunkat. A tartalom elfogulatlan és hiteles marad.
TUDTAD
2017 novemberében egy Amazon Echo készülék Németországban hajnali kettőkor elkezdett önállóan lejátszani a zenét.

Írta
Mehvish Mushtaq végzettsége szerint számítástechnikai mérnök. Az Android és a kütyük iránti szeretete késztette arra, hogy kidolgozza az első Android-alkalmazást Kasmír számára. Dial Kashmir néven elnyerte a rangos Nari Shakti-díjat India elnökétől ezért. Évek óta ír a technológiáról, és kedvenc témakörei közé tartoznak a használati útmutatók, magyarázók, tippek és trükkök Android, iOS/iPadOS, közösségi média és webes alkalmazásokhoz.



