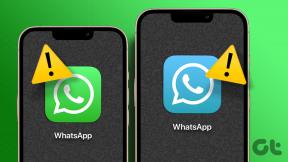A 8 legjobb javítás a „Word nem tudta létrehozni a munkafájlt” hibára a Windows rendszeren
Vegyes Cikkek / / October 17, 2023
Előfordulhat, hogy a Microsoft Word Windows rendszeren történő használata nem mindig problémamentes. A Microsoft Word időnként megakadályozhatja a dokumentumok előnézetének megtekintését, megnyitását vagy mentését azáltal, hogy megjeleníti a „Word nem tudta létrehozni a munkafájlt” üzenetet. Ellenőrizze a temp Environment variable.’ hibát a Windows 10 vagy 11 rendszerű számítógépen.
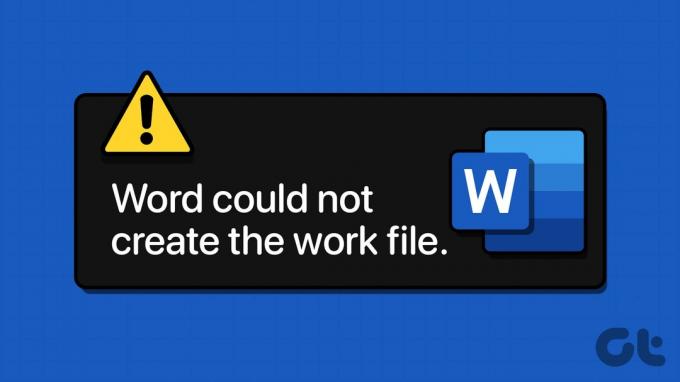
Ez a látszólag rejtélyes hibaüzenet többféle okból is megjelenhet, többek között sérült fájlok, lemezproblémák vagy a környezeti változókkal kapcsolatos problémák. Ebben a cikkben megvitatjuk a megfelelő megoldásokat ennek a hibának a számítógépén történő megoldására.
1. Kapcsolja ki az előnézeti ablakot
Ha csak a „Word nem tudta létrehozni a munkafájlt” hibaüzenetet, miközben megtekinti a dokumentumok előnézetét a Fájlkezelőben, ideiglenesen kikapcsolhatja az előnézeti ablaktáblát. Nyomja meg a Windows billentyű + E billentyűparancsot a File Explorer megnyitásához. Kattintson a Nézet menüre, lépjen a Megjelenítés elemre, és tiltsa le az Előnézet panel opciót.

Természetesen ez csak egy átmeneti megoldás a hibaüzenet megjelenésének megakadályozására. Ha véglegesen meg szeretné javítani a mögöttes problémát, folytassa az alábbi javításokkal.
2. Futtassa az SFC-t és a Check Disk Tool-t
A sérült rendszerfájlok vagy lemezhibák ilyen hibákat válthatnak ki a Windows rendszeren. Megpróbálhatod a beépített rendszerfájl-ellenőrző (SFC) futtatása és Ellenőrizze a Lemezeszközöket, hogy kiderüljön, ez megoldja-e a problémát.
1. lépés: Kattintson a jobb gombbal a Start ikonra, és válassza a Terminál (Adminisztrátor) lehetőséget a listából.

2. lépés: Válassza az Igen lehetőséget, amikor megjelenik a Felhasználói fiókok felügyelete (UAC) üzenet.

3. lépés: A konzolba írja be az alábbi parancsot, és nyomja meg az Enter billentyűt.
SFC /scannow

4. lépés: Várja meg, amíg az SFC-vizsgálat befejeződik, majd hajtsa végre a következő parancsot a lemezellenőrzés segédprogram futtatásához.
chkdsk c: /r /scan /perf

A fenti parancsok futtatása után indítsa újra a számítógépet, és ellenőrizze, hogy a Microsoft Word továbbra is hibát jelez-e.
3. Környezeti változó hozzáadása
A Windows %USERPROFILE% környezeti változója lehetővé teszi az olyan programok számára, mint a Microsoft Word, hogy hozzáférjenek a felhasználóspecifikus adatokhoz és beállításokhoz. Ha ez a környezeti változó hiányzik, előfordulhat, hogy a Word nem tud munkafájlt létrehozni a számítógépen. A következőképpen javíthatja ki.
1. lépés: Nyomja meg a Windows billentyű + I billentyűparancsot a Beállítások alkalmazás megnyitásához. A Rendszer lapon görgessen le a Névjegy lehetőség kiválasztásához.
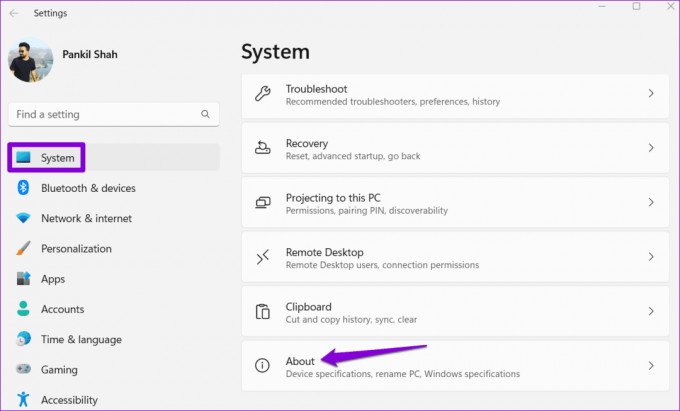
2. lépés: Kattintson a Speciális rendszerbeállítások elemre.
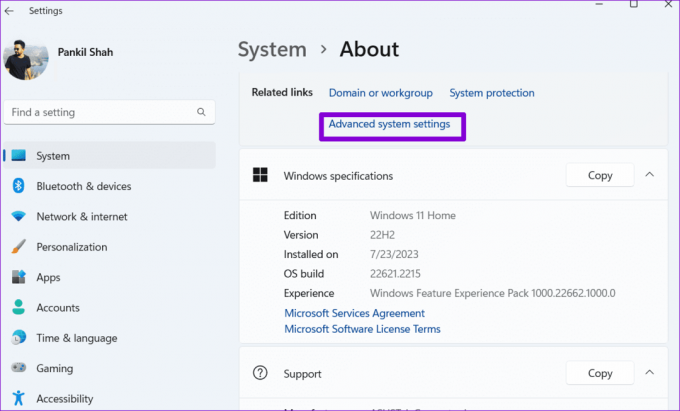
3. lépés: Kattintson a Környezeti változók gombra. Ezután a Felhasználói változók alatt kattintson az Új gombra.

4. lépés: A Változó neve mezőbe írja be %felhasználói profil%.
5. lépés: A Változó értéke mezőbe írja be C:\Felhasználók\[Felhasználónév]. Ezután kattintson az OK gombra.
Jegyzet: Cserélje le a [YourUsername]-t a fenti parancsban a tényleges felhasználónevére.

Ezután indítsa újra a számítógépet, és ellenőrizze, hogy a hiba továbbra is fennáll-e.
4. Hozzon létre egy ideiglenes internetes fájlok mappát
Ilyen hibák akkor is előfordulhatnak, ha a Microsoft Word nem tud ideiglenes fájlokat létrehozni ahhoz a dokumentumhoz, amelyen éppen dolgozik. A probléma megoldásához manuálisan hozhat létre egy ideiglenes internetes fájlok mappát az alábbi lépésekkel:
1. lépés: Nyomja meg a Windows billentyű + R billentyűparancsot a Futtatás párbeszédpanel megnyitásához. Illessze be a következő elérési utat a szövegmezőbe, és nyomja meg az Enter billentyűt.
C:\Users\[YourUsername]\AppData\Local\Microsoft\Windows\INetCache
Jegyzet: Cserélje le a [YourUsername]-t a fenti parancsban a tényleges felhasználónevére.
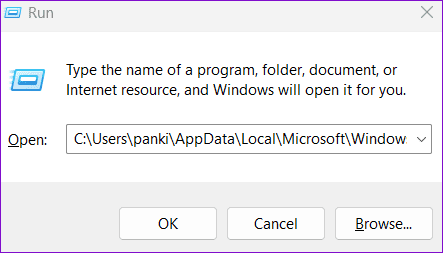
2. lépés: A Fájlkezelő ablakban nyomja meg a Control+Shift+N billentyűparancsot egy új mappa létrehozásához. Nevezd meg Tartalom. Szó és nyomja meg az Entert.

A fenti mappa létrehozása után indítsa újra a számítógépet, és használja újra a Microsoft Word alkalmazást.
5. Ellenőrizze az ideiglenes internetes fájlok alapértelmezett helyét
Ha a hiba az ideiglenes internetes fájlok mappájának létrehozása után is fennáll, ellenőriznie kell a fájlok beállított helyét. Íme, hogyan kell csinálni.
1. lépés: Nyomja meg a Windows billentyű + R billentyűparancsot a Futtatás párbeszédpanel megnyitásához. típus inetcpl.cpl mezőbe, és nyomja meg az Enter billentyűt.
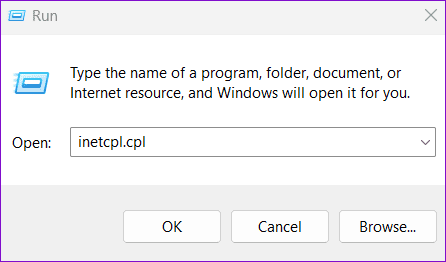
2. lépés: Az Internet tulajdonságai ablakban kattintson a Beállítások elemre. Ezután kattintson a Mappa áthelyezése gombra.

3. lépés: A Tallózás a mappákért ablakban keresse meg a következő mappát:
C:\Users\[YourUsername]\AppData\Local\Microsoft\Windows

4. lépés: A Windows mappában válassza ki az INetCache elemet, és kattintson az OK gombra.
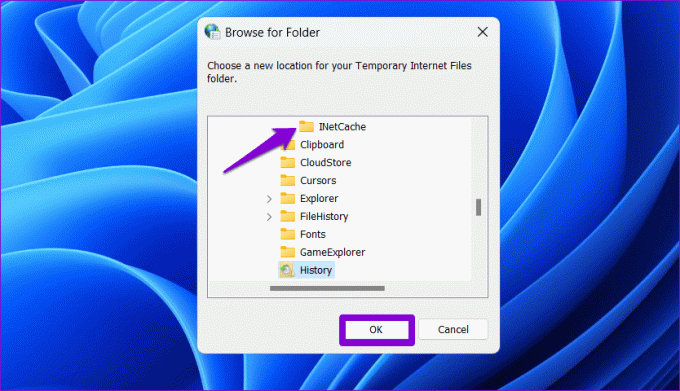
A fenti lépések végrehajtása után a hiba nem jelenik meg újra.
6. Ellenőrizze a OneDrive helyét
Kapja a „Word nem tudta létrehozni a munkafájlt” hibaüzenetet, amikor? dokumentum mentése a OneDrive-ra? Ez akkor fordulhat elő, ha a megadott OneDrive-hely nem érhető el. Megpróbálhatja elmenteni a Word-dokumentumot egy másik helyre, és megnézheti, hogy ez segít-e.
A Microsoft Wordben nyomja meg az F12 billentyűt a Mentés másként párbeszédpanel megjelenítéséhez. Navigáljon egy másik helyre a OneDrive-könyvtárban, és kattintson a Mentés gombra.
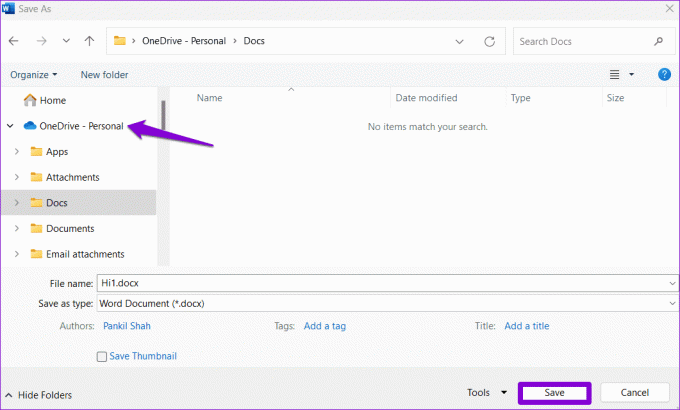
7. Nyissa meg a Word-t csökkentett módban
Lehetséges, hogy az egyik Word-bővítmény rosszul működik, és kiváltja ezt a hibát. A Microsoft Word használatával ellenőrizheti ezt a lehetőséget csökkentett módban. Ehhez tartsa lenyomva a Control billentyűt, és kattintson duplán a Word parancsikonra. Ezután válassza az Igen lehetőséget a megerősítéshez.

Miután a Word csökkentett módban megnyílik, próbálja meg megnyitni vagy menteni a dokumentumokat, és ellenőrizze, hogy nem kap-e hibát. Ha nem, az azt jelenti, hogy az egyik letiltott bővítmény okozta a problémát. A tettes megtalálásához le kell tiltania az összes bővítményt, majd egyesével újra engedélyeznie kell őket.
1. lépés: Nyissa meg a Microsoft Word programot, és kattintson a Fájl menüre a bal felső sarokban.

2. lépés: Válassza a Beállítások lehetőséget a bal oldalsávon.

3. lépés: A Bővítmények lapon válassza ki a COM-bővítményeket a Kezelés legördülő menüből, és kattintson a mellette lévő Ugrás gombra.
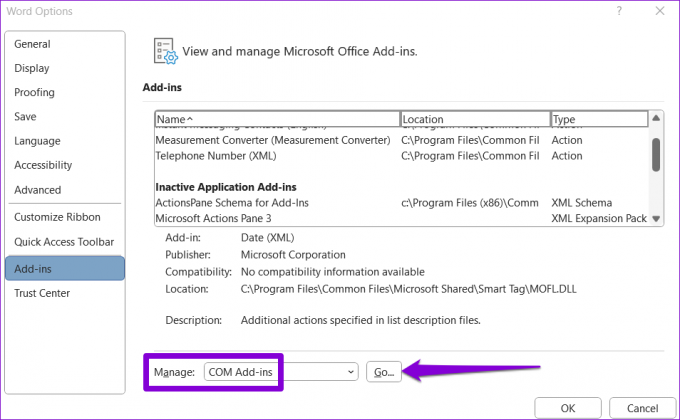
4. lépés: Törölje az összes jelölőnégyzetet a bővítmények letiltásához, és nyomja meg az OK gombot.
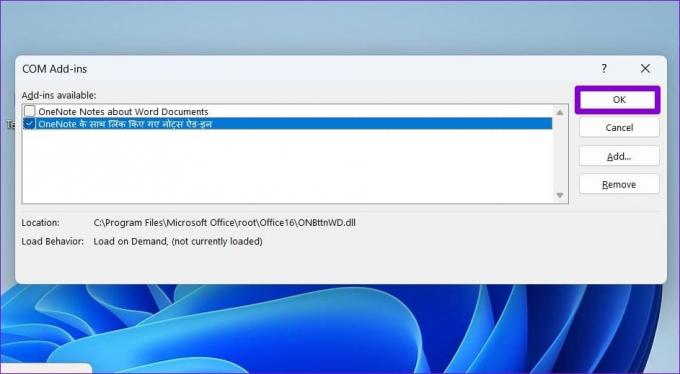
Indítsa újra a Word alkalmazást, és egyesével engedélyezze a bővítményeket, amíg a hiba ismét meg nem jelenik. Miután megtalálta a problémás bővítményt, fontolja meg annak eltávolítását.
8. Regisztrálja újra a Word fájlokat
Ha semmi más nem működik, fontolja meg a Word fájlok újraregisztrálását a Windows rendszeren. Ezzel visszaállítja a Word-dokumentumok fájltársításait és beállításjegyzék-beállításait, és megoldja az esetleges problémákat. Nyomja meg a Windows billentyű + R billentyűparancsot a Futtatás párbeszédpanel megnyitásához. típus winword.exe /r és nyomja meg az Entert.

Várja meg, amíg a parancs lefut, majd próbálja meg újra a Microsoft Word használatát.
Word Woes megoldása
Ha olyan hibákat tapasztal, mint például a „Word nem tudta létrehozni a munkafájlt” munka közben vagy egy fontos dokumentum elérése közben, könnyen megzavarhatja az élményt. Remélhetőleg a fenti javítások egyike megoldotta a problémát. Ha nem, akkor érdemes megfontolni a Microsoft Word webes verziójával egy ideig.
Utolsó frissítés: 2023. szeptember 11
A fenti cikk olyan társult linkeket tartalmazhat, amelyek segítenek a Guiding Tech támogatásában. Ez azonban nem befolyásolja szerkesztői integritásunkat. A tartalom elfogulatlan és hiteles marad.

Írta
Pankil építőmérnök, aki íróként indult az EOTO.technél. Nemrég csatlakozott a Guiding Tech-hez szabadúszó íróként, hogy útmutatásokkal, magyarázókkal, vásárlási útmutatókkal, tippekkel és trükkökkel foglalkozzon Androidra, iOS-re, Windowsra és webre.