A 7 legjobb javítás a „Nem belső vagy külső parancsként felismert” hibára a Windows 10 vagy 11 rendszerben
Vegyes Cikkek / / October 20, 2023
A Windows meglehetősen barátságos kezelőfelületet kínál, ha a legtöbb beállításon trükközni kell. De ne adj isten, ha olyan alantas feladatokat kell végeznie, mint pl a DNS-gyorsítótár kiöblítése. muszáj lesz használja a Terminál alkalmazást parancssori eszközökhöz. Néhány felhasználó azonban a „Nem ismeri fel belső vagy külső parancsként” hibával szembesül a Windows 11 vagy 10 rendszerű számítógépén egy parancs futtatása közben.

A probléma elsődleges okai a hiányzó rendszergazdai jogosultságok, hiányzó alkalmazások, helytelen útvonal- és parancsformázás, valamint hiányzó környezeti változók. Hét módszert sorolunk fel a probléma megoldására.
1. Futtassa a Parancssort Admin módban
Egyes parancsok megfelelő futtatásához emelt szintű Parancssor ablak szükséges. Tehát zárja be és indítsa el a Parancssort rendszergazda módban, majd futtassa a parancsot. Itt van, hogyan:
1. lépés: Nyomja meg a Windows gombot a Start menü megnyitásához. típus cmd a keresőmezőben, és nyomja meg a Control + Shift + Enter billentyűkombinációt a Parancssor ablak megnyitásához rendszergazdai jogosultságokkal.

2. lépés: Megnyílik a Felhasználói fiókok felügyelete ablak. Kattintson az Igen gombra a Parancssor rendszergazdai jogokkal való megnyitásához.

3. lépés: Írja be helyesen a parancsot, és nyomja meg az Enter billentyűt a végrehajtáshoz.
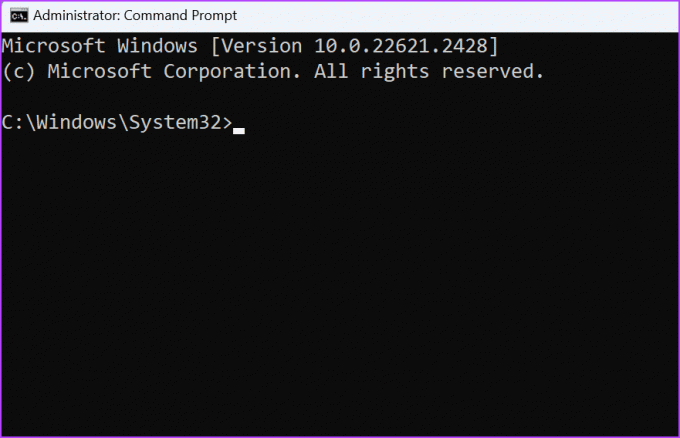
2. Ellenőrizze, hogy az alkalmazás telepítve van-e vagy sem
Gyakran a „nem ismeri fel belső vagy külső parancsként, működő programként vagy kötegfájlként” hibaüzenet azért is előfordulhat, mert a futtatni kívánt parancs olyan alkalmazáshoz tartozik, amely nincs telepítve az Ön számítógépére PC.
Windows rendszeren megtekintheti a System32 mappát, ha az eszköz jelen van vagy sem. Íme, hogyan kell csinálni:
1. lépés: Nyomja meg a Windows + E billentyűparancsot a File Explorer alkalmazás megnyitásához.
2. lépés: Lépjen a felső címsorba, és kattintson rá. Most illessze be a következő elérési utat, és nyomja meg az Enter billentyűt a System32 mappába való navigáláshoz.
C:\Windows\System32
3. lépés: Kattintson a keresősávra a jobb felső sarokban. Írja be annak az eszköznek a nevét, amelyet a parancssorból próbált elérni. Ha nem jelenik meg a keresési eredmények között, hiányzik vagy nem érhető el a számítógépén.

Más harmadik féltől származó eszközök esetén a megerősítéshez ellenőrizze a Program Files mappát vagy más olyan helyeket, ahol telepítette vagy kicsomagolta az alkalmazást.
3. Váltson a megfelelő meghajtó és könyvtár lehetőségre
A Előfordulhat, hogy a parancssor nem ismeri fel a parancsokat ha rossz könyvtárból próbálja elérni a programot. A Parancssor lehetővé teszi bármely rendszereszköz elérését bármely könyvtárból. Ha azonban egy harmadik féltől származó eszközt próbál elérni, akkor át kell váltania arra a könyvtárra, ahol az eszköz található, majd futtassa a hozzá kapcsolódó parancsokat. Itt van, hogyan:
1. lépés: Nyomja meg a Windows gombot a Start menü megnyitásához. típus cmd a keresőmezőben, és nyomja meg az Enter billentyűt a Parancssor megnyitásához.

2. lépés: Arra a meghajtóra kell váltania, ahol a szerszám található. Tegyük fel, hogy megpróbálja elérni a D-meghajtó egy mappájában található Vivetool-t. Tehát először váltson a D meghajtóra ezzel a paranccsal:
D: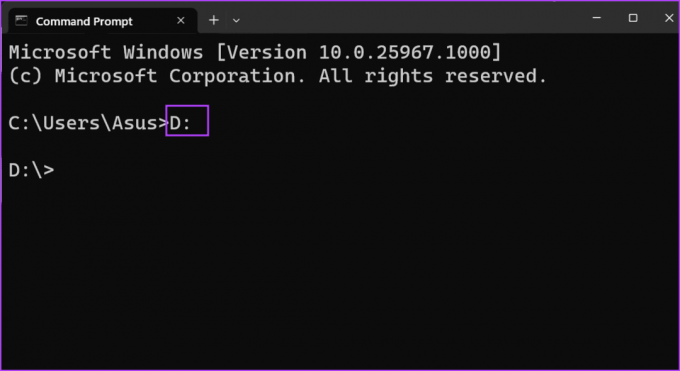
3. lépés: Miután a megfelelő meghajtóban van, meg kell navigálnia a megfelelő mappába. Ennek parancsszerkezete a következő:
Folder name\folder name\toolname.exeTehát az almappában található eszköz eléréséhez szükséges parancs a következő:
Vivetool\vive\vivetool.exe
4. lépés: Zárja be a Parancssor ablakot.
4. A parancsot idézőjelbe helyezze
Ha a futtatni kívánt parancs elérési útja szóközt tartalmaz, akkor a parancs nem ismeri fel hibaüzenetet kaphat. Az egyszerű ok az, hogy a parancssor nem érti, hogy szándékosan hagyott szóközt, és ha ez a tényleges mappa- vagy fájlnév.
A probléma kiküszöbölése érdekében a teljes elérési utat és a parancsot idézőjelbe foglalhatja. Tehát a parancsformátum a következő lesz:
“Full path\tool.exe”Például, ha el akarjuk érni a Vivetool-t, amely a D meghajtó „vive efr” nevű almappájában található, a parancsunk a következő lesz:
“D:\Vivetool\vive efr\vivetool.exe”
5. Adja hozzá a környezeti változót
Ha az elérni kívánt program elérési útja hiányzik a Környezeti változók közül, akkor manuálisan kell hozzáadnia. Ellenkező esetben a „nem ismeri fel belső vagy külső parancsként” hibaüzenetet fogja látni. Itt van, hogyan:
1. lépés: Nyomja meg a Windows + R billentyűparancsot a Futtatás párbeszédpanel megnyitásához. Írja be a következő elérési utat, és nyomja meg az Enter billentyűt a Speciális rendszertulajdonságok megnyitásához:
%windir%\System32\SystemPropertiesAdvanced.exe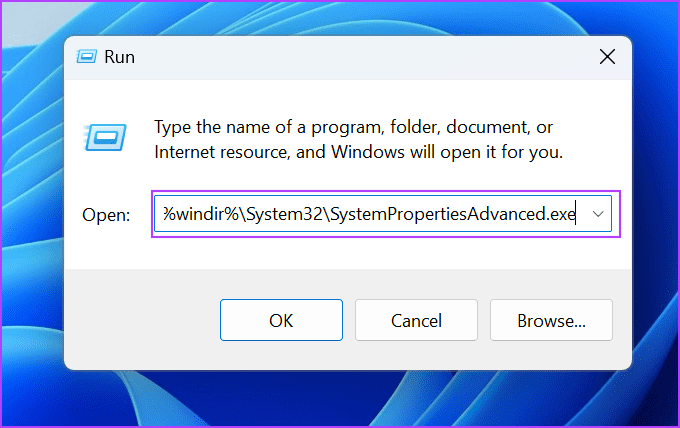
2. lépés: Kattintson a Környezeti változók lehetőségre.

3. lépés: Lépjen a Rendszerváltozók szakaszhoz. Keresse meg a Path értéket, és kattintson rá duplán.

4. lépés: Kattintson az Új gombra.

5. lépés: Új környezeti változó bejegyzés jön létre. Kattintson a Tallózás gombra.

6. lépés: Keresse meg azt a könyvtárat, ahol a hozzáadni kívánt program található. Válassza ki és kattintson az OK gombra.

7. lépés: Kattintson az OK gombra.

8. lépés: Kattintson az OK gombra a Környezeti változók ablak bezárásához.

9. lépés: Most nyissa meg a Parancssort, és próbálja meg futtatni a programot vagy a hozzá tartozó bármely parancsot.
Ha problémába ütközik a rendszereszközök elérése során, módosítania kell az elérési utat. Először is kövesse a fent említett módszer első négy lépését, és hozzon létre egy új környezeti változó bejegyzést.
1. lépés: Illessze be a következő szöveget az új bejegyzésbe:
%SystemRoot%\system32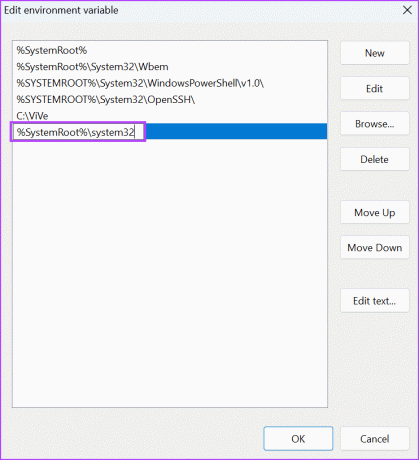
2. lépés: A változtatások alkalmazásához kattintson az OK gombra.
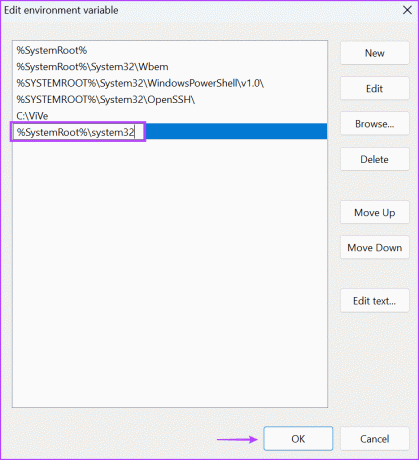
3. lépés: Zárja be a Környezeti változók ablakot.
6. Futtasson egy SFC- és DISM-keresést
A Windows jár hozzá Rendszerfájl-ellenőrző (SFC) és Deployment Image Service and Management (DISM) parancssori eszközök, amelyek segíthetnek a hiányzó rendszerfájlok kijavításában és visszaállításában, valamint a Windows-összetevők tárolójának javításában. Ezeket a vizsgálatokat egymás után kell futtatnia. Itt van, hogyan:
1. lépés: Nyomja meg a Windows gombot a Start menü megnyitásához. típus cmd a keresősávban, és egyszerre nyomja meg a Control + Shift + Enter billentyűket a Parancssor rendszergazdai jogosultságokkal való megnyitásához.

2. lépés: Amikor megjelenik a Felhasználói fiókok felügyelete ablak, kattintson az Igen gombra a Parancssor rendszergazdai jogosultságokkal történő elindításához.

3. lépés: Írja be a következő parancsot, és nyomja meg az Enter billentyűt a végrehajtásához:
SFC /scannow4. lépés: típus cls és nyomja meg az Enter billentyűt a Parancssor ablak törléséhez.

5. lépés: Írja be a következő parancsokat, és hajtsa végre őket egymás után:
DISM /Online /Cleanup-Image /CheckHealth
DISM /Online /Cleanup-Image /ScanHealth
DISM /Online /Cleanup-Image /RestoreHealth
6. lépés: A szkennelések befejezése sok időt vesz igénybe. Ezután indítsa újra a számítógépet.
7. Végezzen rendszer-visszaállítást
A Rendszer-visszaállítás életmentő lehet, ha a számítógép nem úgy működik, mint korábban. Ha nem volt problémája a belső parancsok futtatása közben, megteheti használja a Rendszer-visszaállítást hogy visszatérjen egy korábbi állapotba. Itt van, hogyan:
1. lépés: Nyomja meg a Windows gombot a Start menü megnyitásához. típus rstrui a keresősávban, és nyomja meg az Enter billentyűt a Rendszer-visszaállítás elindításához.

2. lépés: Kattintson a Tovább gombra.

3. lépés: Válasszon visszaállítási pontot a listából. Kövesse a képernyőn megjelenő utasításokat a visszaállítási pont alkalmazásához a számítógépen.

A számítógép újraindul a visszaállítási pont alkalmazásához, és ez eltart egy ideig.
Parancsok futtatása problémák nélkül
Ez volt a hét módszer a „Nem belső vagy külső parancsként felismerve” hiba javítására a Windows 11 és 10 rendszerben. Először ellenőrizze, hogy a parancsban nincs-e hiba, és futtassa a Parancssort rendszergazda módban. Ezt követően váltson át a megfelelő könyvtárba, és tegye idézőjelbe a parancsot. Végül módosítsa a környezeti változókat, és használja az SFC és DISM eszközöket a probléma megoldásához.
Utolsó frissítés: 2023. október 19
A fenti cikk olyan társult linkeket tartalmazhat, amelyek segítenek a Guiding Tech támogatásában. Ez azonban nem befolyásolja szerkesztői integritásunkat. A tartalom elfogulatlan és hiteles marad.

Írta
Abhishek ragaszkodott a Windows operációs rendszerhez, amióta megvette a Lenovo G570-et. Bármennyire is nyilvánvaló, szeret írni a Windowsról és az Androidról, az emberiség számára elérhető két legelterjedtebb, mégis lenyűgöző operációs rendszerről. Amikor éppen nem egy bejegyzést készít, szereti a OnePiece-t és bármit, amit a Netflix kínál.



