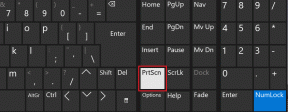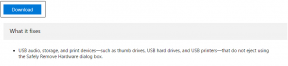10 javítás a "Video Memory Management Internal" hibára a Windows rendszeren
Vegyes Cikkek / / November 13, 2023
A belső videomemória-kezelés egy kék halálos képernyő (BSOD) hiba, amely azt mutatja, hogy a videomemória A grafikus kártya által használt memória kezeléséért felelős menedzser súlyos problémába ütközött. Ebben a bejegyzésben megvizsgáljuk, hogyan lehet kijavítani a videomemória-kezelés belső hibáját a Windows 10 és 11 rendszeren.
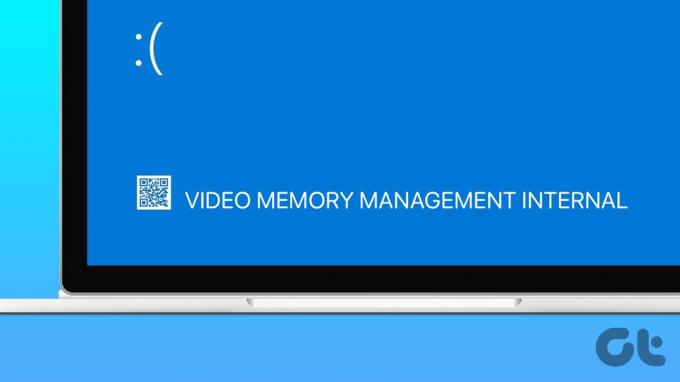
Bár nem probléma, ha egyszer vagy kétszer kék képernyő jelenik meg, a gyakori BSOD-hiba azt jelenti, hogy a számítógép meghibásodik, és A felhasználóknak meg kell tenniük a szükséges intézkedéseket a probléma megoldásához, mivel ez a rendszer instabilitásához és rossz videóhoz vezethet teljesítmény.
Mi okozza a videomemóriakezelés belső BSOD-hibáját?
A VIDEO_MEMORY_MANAGEMENT_INTERNAL hiba különböző okokból következhet be. Néhány közülük a következő:
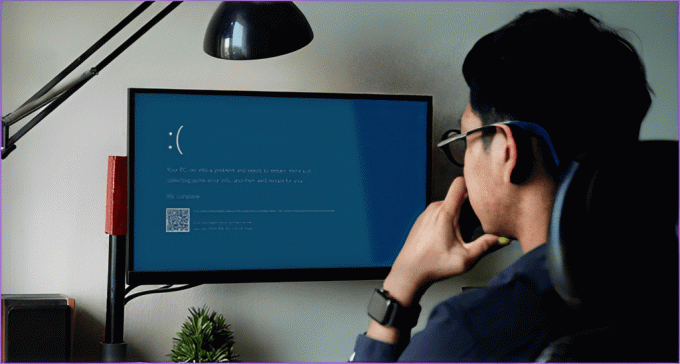
- A számítógép grafikus illesztőprogramja sérült vagy elavult.
- Számítógépének néhány memóriája (RAM) hibás vagy elromlott.
- Instabil és megnövekedett órajelei vannak.
- A vírusok és a káros szoftverek is problémákat okozhatnak.
- A rendszerben kevés a GPU memória.
Ne aggódj azonban! A következő szakasz tíz jól bevált javítással segít a probléma megoldásában. Kezdjük.
A „Video Memory Management Internal” hiba javítása Windows rendszeren
Most már világosan megértjük azokat a lehetséges okokat, amelyek kiküszöbölhetik a videomemória-kezelés problémáját. Gyorsan megértsük, hogyan javítsuk ki.
Profi tipp: Ne feledje, hogyan és mikor történt a probléma, mivel ezzel időt és erőfeszítést takaríthat meg a javítás során.
1. Túlhúzás letiltása
Túlhúzás a számítógép teljesítményének növelésére szolgál a kulcsfontosságú összetevők, például a CPU vagy a GPU órajelének emelésével. Ez különösen előnyös olyan igényes tevékenységeknél, mint a játék vagy az erőforrás-igényes feladatok.
Bár a túlhajtás javíthatja a számítógép teljesítményét, hátrányokat is okozhat, Ilyen például az instabilitás és a túlmelegedés, ami végül a videomemória belső kezeléséhez vezethet hiba. Kövesse az alábbi utasításokat a BIOS-beállítások visszaállításához.
1. lépés: Nyomja meg a Windows + S gombot a billentyűzeten a keresés menü elindításához. Most pedig írj Helyreállítási lehetőségek és nyomja meg az Entert.

2. lépés: Kattintson az Újraindítás most lehetőségre a Speciális indítás mellett.
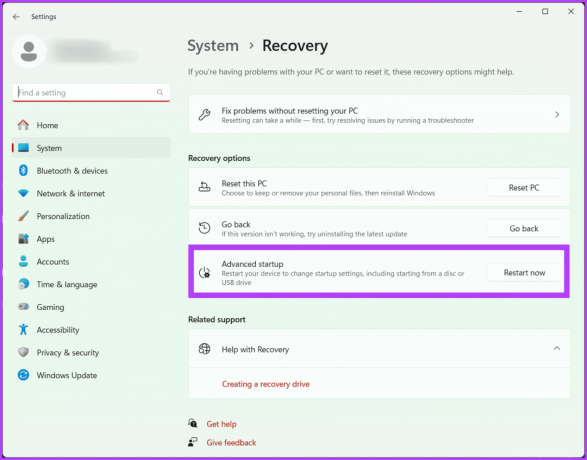
3. lépés: Erősítse meg a választást az Újraindítás most gombra kattintva.
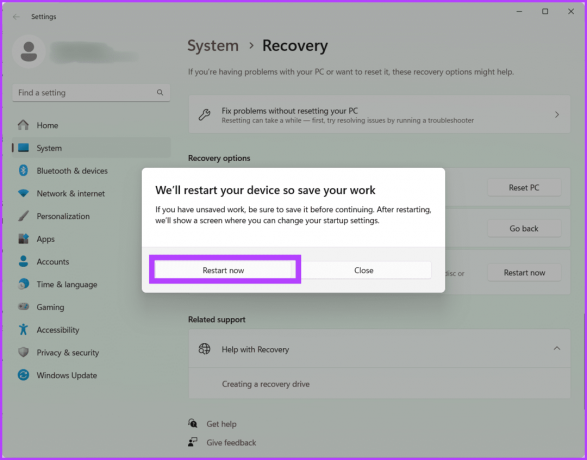
4. lépés: A számítógép most újraindul. Ha végzett, válassza a Hibaelhárítás lehetőséget.
5. lépés: Lépjen a Speciális beállítások elemre.
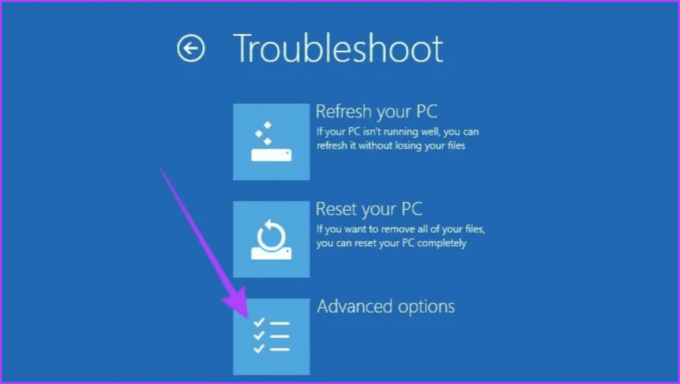
6. lépés: Válassza ki az UEFI firmware beállításait.

7. lépés: Most nyomja meg az Újraindítás gombot a számítógép újraindításához és a BIOS képernyő eléréséhez.
Jegyzet: Az alaplaptól függően a BIOS képernyő eltérő lehet a számítógépén.
8. lépés: A BIOS képernyőn nyomja meg az F9 billentyűt a Setup Defaults kiválasztásához, majd válassza az Igen lehetőséget.
9. lépés: Nyomja meg az F10 gombot a billentyűzeten a BIOS képernyőből való kilépéshez és a módosítások mentéséhez.
Végül indítsa újra a számítógépet, és ellenőrizze, hogy a hiba kijavított-e.
2. Frissítse grafikus illesztőprogramját
A grafikus illesztőprogram felelős azért, hogy a szoftver parancsait a képernyőn megjelenő vizualizációvá alakítsa. Ha azonban elavult vagy hibás, az különféle problémákhoz vezethet, beleértve azt a bosszantó video_memory_management_internal hibát.
A grafikus illesztőprogram frissítése segít a rendszernek a legújabb szoftver használatában, ami javíthatja a kompatibilitási problémákat és a hibákat. Bár a Windows-frissítések ezt néha automatikusan megtehetik, a kézi ellenőrzés továbbra is jó ötlet, különösen, ha problémákkal szembesül. Itt van, hogyan.
1. lépés: Nyomja meg a Windows billentyű + X billentyűket, és válassza az Eszközkezelő lehetőséget. Kattintson az Igen gombra, hogy engedélyt adjon az alkalmazásnak az eszköz módosítására.

2. lépés: Kattintson duplán a Display adapterek elemre. Válassza ki a grafikus illesztőprogramot, kattintson rá jobb gombbal, és válassza az Illesztőprogram frissítése lehetőséget.
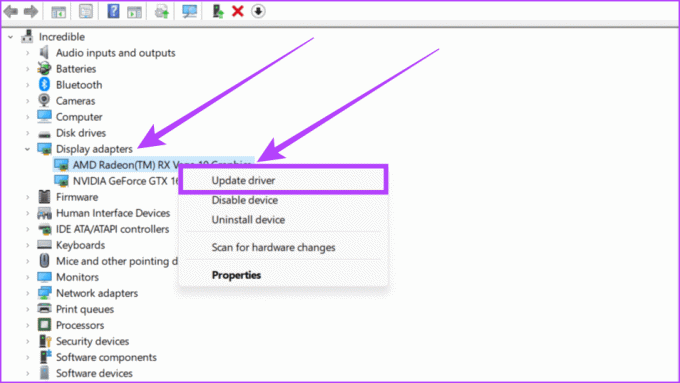
3. lépés: Válassza az Illesztőprogramok automatikus keresése lehetőséget a lehetőségek közül.
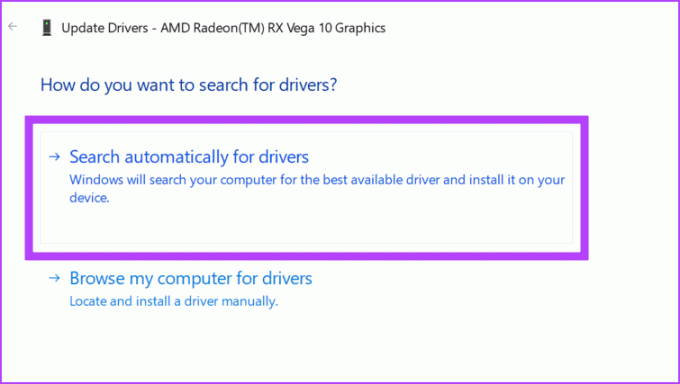
4. lépés: Most a Windows megmutatja az illesztőprogram részleteit. Ha elérhető frissítés, telepítse azt, és indítsa újra a rendszert.
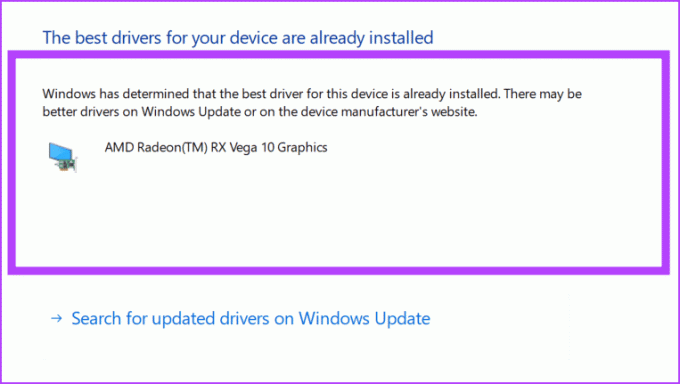
3. Rollback Display Driver
Ha a közelmúltban szembesült ezzel a problémával, és a grafikus illesztőprogram frissítése haszontalan volt, próbálja meg visszaállítani az illesztőprogramot stabil, régi állapotába. Ezzel visszaáll a kijelző-illesztőprogram korábban telepített verziója, és potenciálisan kiküszöböli az újonnan telepített vagy frissített grafikus illesztőprogram inkompatibilitásából vagy hibáiból adódó problémákat.
1. lépés: Lépjen a Start ikonra, és kattintson rá jobb gombbal. A menüből válassza az Eszközkezelő lehetőséget.

2. lépés: Keresse meg a Display adaptereket, és kattintson a mellette lévő nyílra. Kattintson duplán az ott látható illesztőprogramra.
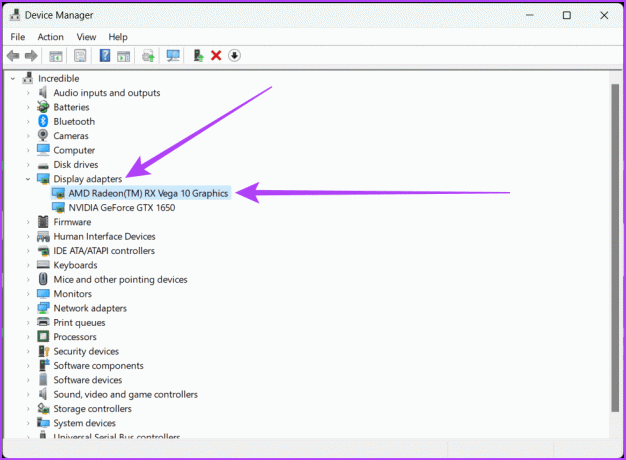
3. lépés: Menjen a felül található Illesztőprogram fülre. Kattintson az Illesztőprogram visszaállítása gombra. Kövesse a képernyőn megjelenő utasításokat, majd nyomja meg az OK gombot.
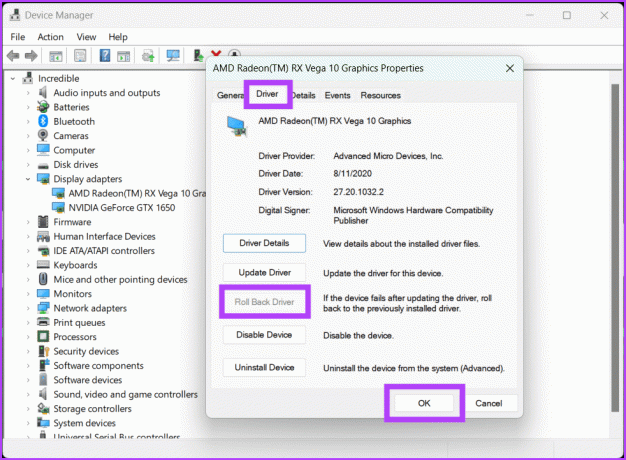
Tipp: Ha az Illesztőprogram visszaállítása gomb szürkén jelenik meg, az azt jelenti, hogy az illesztőprogram korábbi verziója nem érhető el.
4. Futtassa az alkalmazásokat kompatibilitási módban
Ha a videomemória belső hibáját látja, egy programnak gyakran gondja van a legújabb frissítésekkel. Tehát, ha a programot kompatibilitási módban futtatja, lehetőséget ad számítógépének, hogy kommunikáljon a régebbi szoftverekkel.
Más szavakkal, arra kéri a Windows-t, hogy kezelje saját régebbi verziójaként, olyan beállításokat és beállításokat használva, amelyeket a program könnyen megért. Egy alkalmazás kompatibilis módban történő futtatásához kövesse az alábbi lépéseket:
1. lépés: Nyissa meg ezt a számítógépet, keresse meg és kattintson a jobb gombbal a programra, majd válassza a Tulajdonságok parancsot.

2. lépés: Győződjön meg arról, hogy a Kompatibilitás lapon a „Program futtatása kompatibilitási módban” melletti négyzet be van jelölve.
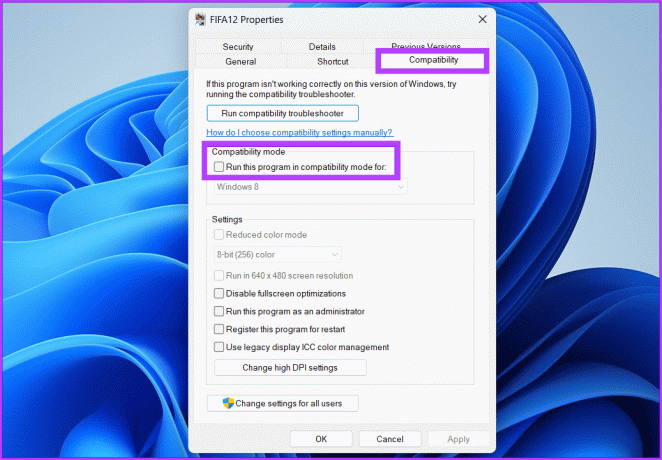
3. lépés: Válassza ki az operációs rendszert a legördülő listából, és nyomja meg az OK gombot, majd az Alkalmaz gombot.
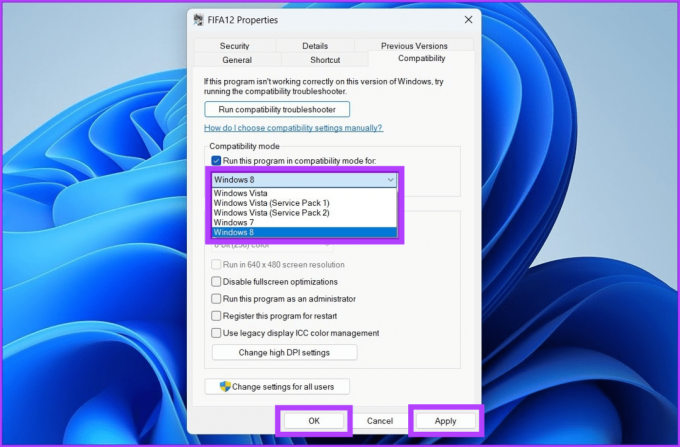
5. Rendszerfájlok javítása
A videomemória problémájának kijavítása az alapvető rendszerfájlok javításával végezhető el. Két hasznos eszközt használhat: SFC (rendszerfájl-ellenőrző) és DISM (Deployment Image Service and Management Tool). Az SFC megtalálja és kijavítja a rendszerfájlokkal kapcsolatos problémákat, míg a DISM biztosítja a Windows megfelelő működését. A következőképpen végezhet DISM-vizsgálatot a problémák megtalálásához és kijavításához:
1. lépés: Indítsa el a Parancssort rendszergazdaként.
Tipp: Tekintse meg útmutatónkat nyissa meg a Parancssort.

2. lépés: Írja be az alábbi parancsot, és nyomja meg az Enter billentyűt:
DISM /Online /Cleanup-Image /RestoreHealth
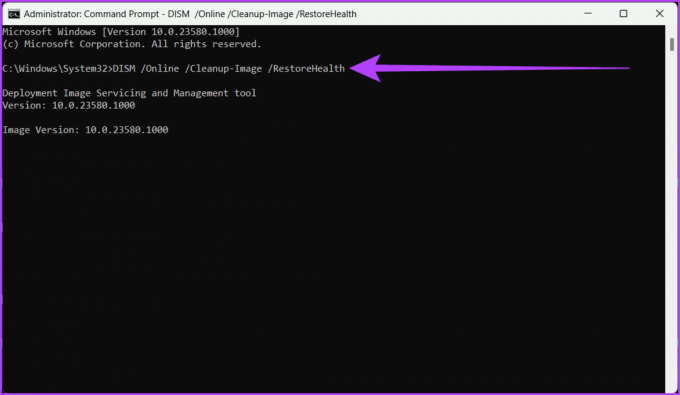
6. Teszteld a RAM-odat
Egy másik egyszerű megoldás a video_memory_management_internal on a blue screen (BSOD) problémájára a RAM állapotának ellenőrzése. Ezt egyszerűen megteheti a beépített Windows memóriadiagnosztikai eszközzel.
1. lépés: Kattintson a Start ikonra. Keresse meg a Windows Memory Diagnostic elemet, és nyissa meg. Az engedély megadásához válassza az Igen lehetőséget.
Alternatív megoldásként nyomja meg a Win + R billentyűket, írja be mdsched.exe, és nyomja meg az Enter billentyűt.

2. lépés: Válassza az „Újraindítás most, és ellenőrizze a problémákat (ajánlott)” opciókat. Ha ezt a lehetőséget választja, a számítógép újraindul, és elindul a teszt.
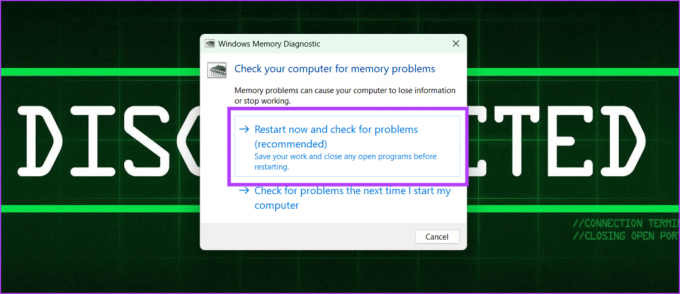
3. lépés: A teszt befejezése után az eredmények megjelennek a képernyőn. Ha utasításokat jelenít meg, feltétlenül kövesse azokat.
7. Ellenőrizze a merevlemez hibáit
A merevlemez (HDD) a számítógép elsődleges tárolóeleme, amely az operációs rendszer, az alkalmazások és az adatok tárolásáért felelős. Ha a rendszer nem tud hozzáférni a merevlemezre, vagy nem tud rá írni, az instabilitást okozhat a videomemória kezelésében, ami összeomláshoz, lefagyáshoz és egyéb problémákhoz vezethet.
A probléma megoldásához teljes lemezvizsgálatot futtathat a Parancssor használatával. A merevlemez rossz vagy hibás szektoraiban lévő adatok azonban elvesznek a vizsgálat során. Ebből adódóan, biztonsági mentést készít a meghajtó adatairól a teljes lemezellenőrzés futtatása előtt elengedhetetlen. Használhat harmadik féltől származó eszközt is visszaállíthatja az adatokat a merevlemezről.
Tipp: Futtasson le egy teljes lemezellenőrzést, ha van ideje megszakítás nélkül futni, mivel ennek befejezése időbe telhet, különösen nagy meghajtókon.
1. lépés: Nyissa meg a Start menüt a számítógépén. Keresse meg a Parancssort, és válassza a „Futtatás rendszergazdaként” lehetőséget. Kattintson az Igen gombra az engedély megadásához, ha a rendszer kéri.

2. lépés: Írja be a következő parancsot, és nyomja meg az Enter billentyűt.
chkdsk /f /r D:
Parancs magyarázata:
- A chkdsk egy parancs, amely arra utasítja a számítógépet, hogy ellenőrizze a lemezt.
- Az /f egy olyan paraméter, amely a talált hibák kijavítására utasítja a chkdsk-t.
- Az /r egy paraméter, amely utasítja a chkdsk-t, hogy keresse meg a hibás szektorokat a meghajtón, és kísérelje meg az olvasható adatok helyreállítását.

4. lépés: Most gyakoroljon türelmet a folyamat befejezéséig. Ha elkészült, bezárhatja a Parancssor ablakot, és újraindíthatja a számítógépet a módosítások mentéséhez.
8. Frissítse a BIOS-t
A BIOS (Basic Input/Output System) egy firmware, amely a számítógép alaplapján található chipen található. Felelős a hardver inicializálásának beállításáért és az operációs rendszer indításáért. Egyszerűen fogalmazva, ez a számítógép agya, mivel felelős a lényeges hardverműveletek kezeléséért.
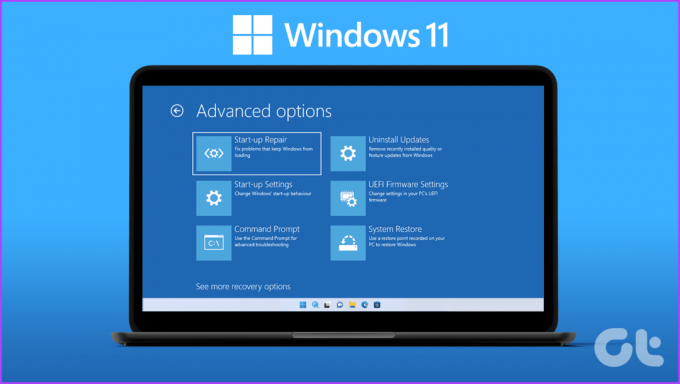
Az elavult BIOS-verzió problémákat okozhat a rendszer kompatibilitásával kapcsolatban, beleértve a „Video Memory Management Internal” hibát is. Kijavíthatja azonban, ha frissít a BIOS legújabb verziójára az alaplap gyártójának webhelyén, és követi a képernyőn megjelenő utasításokat. Azt is javasoljuk, hogy tekintse meg útmutatónkat hogyan léphet be a BIOS-ba Windows 10 és 11 rendszerű számítógépeken újraindítás nélkül.
9. Indítsa újra a számítógépet
Néha a rendszer memóriakezelésének hibái a video_memory_management_internal fejfájást válthatják ki. Egy egyszerű újraindítás azonban segíthet az ideiglenes akadozások megszüntetésében, és a számítógép visszaállításában. Az újraindítást a következő lépésekkel hajthatja végre:
1. lépés: Nyomja meg a Windows billentyűt a billentyűzeten.
2. lépés: Kattintson a Power ikonra, és válassza az Újraindítás lehetőséget.

10. A Windows alaphelyzetbe állítása
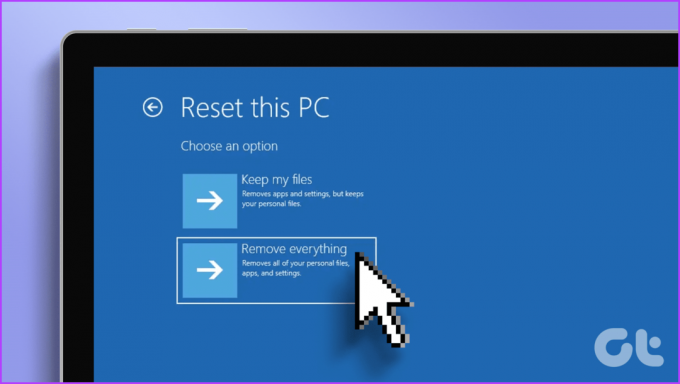
Ha továbbra is problémái vannak a számítógép videomemóriájával, és semmi, amit említettünk, nem segített, fontolja meg a Windows-eszköz visszaállítását. Ezzel a készülék visszaáll a gyári beállításokra. Ennek módját a cikkünkben megtudhatja a Windows 11 alaphelyzetbe állítása.
Távolítsa el a kék képernyő csuklást
Nem kell aggódnia, ha a Windows időnként a Halál kék képernyőjét jeleníti meg, de ha ez gyakran megtörténik, az probléma. Reméljük, hogy megosztott megoldásaink segítettek kijavítani a videomemória-kezelési hibát.