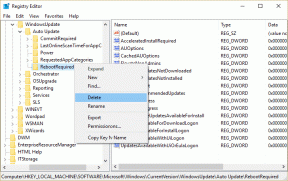9 módszer a Microsoft Office 147-0 hibakód kijavítására
Vegyes Cikkek / / November 16, 2023
Bosszantóvá válik, amikor dolgozni készül, és megjelenik a Microsoft Office 147-0-s hibakódja. Mivel a Microsoft Office elég jó funkciókkal rendelkezik, időnként hibák fordulhatnak elő, különösen a frissítések után. Szerencsére megtaláltuk a 147-0 hibakód okait és megoldásait. Ezzel az útmutatóval kijavíthatja a problémát, és folytathatja a szokásos üzletmenetet.
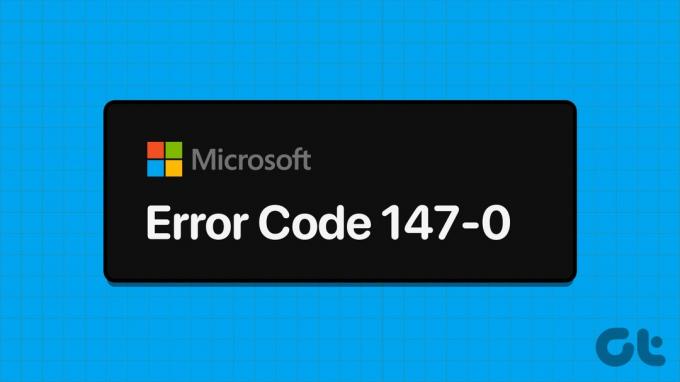
Mielőtt folytatnánk a részletes lépéseket, próbálja meg újraindítani a rendszert, és ellenőrizze, hogy ez segít-e. Általában a rendszer újraindításakor az összes ideiglenes fájlt kiüríti, beleértve azokat is, amelyek alkalmazáshibákat okoznak. Ha azonban ez nem segített a 147-0 hibakód kijavításában, ugorjon az útmutatóba a részletes lépésekért.
1. Zárjon be minden háttéralkalmazást
Egyes háttéralkalmazások erősen felhalmozzák az erőforrásokat, megnehezítve mások, köztük a Microsoft Office megfelelő működését. Ilyen esetekben a legjobb, ha letiltja ezeket a háttéralkalmazásokat. Íme a lépések:
1. lépés: Nyissa meg a Feladatkezelőt a Ctrl + Shift + Esc billentyűkombinációval.
2. lépés: Válassza ki a letiltani kívánt alkalmazást, és kattintson a Feladat befejezése gombra.
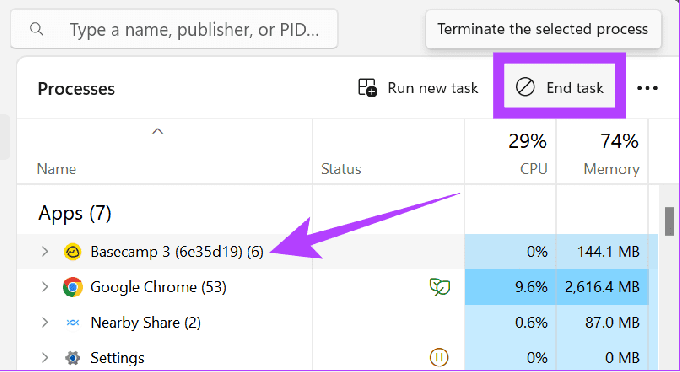
Folytassa ezt a folyamatot az összes háttéralkalmazás eltávolításához. Ha elkészült, nyissa meg az Office-t, és ellenőrizze, hogy továbbra is fennáll-e a probléma.
2. A Microsoft Office javítása
Előfordulhat, hogy az alkalmazásfájlok hibái miatt nem tudja megnyitni a Microsoft Office-t. Szerencsére az alábbi lépésekkel megjavíthatja:
1. lépés: Nyissa meg a Vezérlőpultot a Start menüből.
2. lépés: Kattintson a „Program eltávolítása” gombra a Programok alatt.

3. lépés: Kattintson a jobb gombbal az Office alkalmazásra a Módosítás lehetőség kiválasztásához. Kattintson az Igen gombra az engedély megadásához.
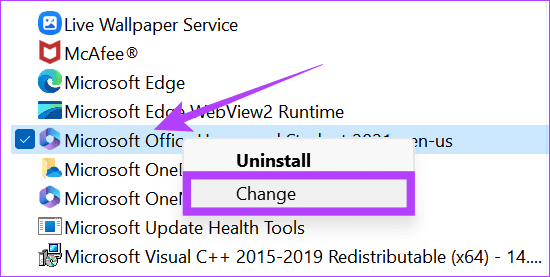
4. lépés: Válasszon a Gyors javítás vagy az Online javítás közül (mi a Gyors javítást választjuk), és nyomja meg a Javítás gombot.
Tipp: A legjobb, ha először a Gyors javítást választja, és az Online javítás használata előtt ellenőrizze, hogy a probléma megoldódott-e.

5. lépés: A megerősítéshez nyomja meg a Javítás gombot.

6. lépés: Az összes javítás befejezése után kattintson a Kész gombra a megerősítéshez.
3. Frissítse az MS Office-t
Előfordulhat, hogy néhány hiba miatt nem tudja elindítani a Microsoft 365-öt. A Microsoft frissítéseket küld a probléma megoldására. Általában az alkalmazás automatikusan frissül, amikor megnyitja őket. Ezen kívül manuálisan is ellenőrizheti a frissítéseket. A Microsoft Office frissítésének lépései a következők:
1. lépés: Nyissa meg bármelyik Office-alkalmazást, és válassza a Fiók lehetőséget az oldalsávon.
2. lépés: Kattintson a Frissítési beállítások lehetőségre a „Microsoft 365 és Office frissítések” mellett.
3. lépés: Válassza a Frissítés most lehetőséget.

Az alkalmazás ellenőrzi a frissítéseket, és a háttérben frissít. A munkát azonban folytathatja a Microsoft Office alkalmazásokkal. Ha szükséges, a frissítés teljes alkalmazása előtt meg kell mentenie munkáját.
4. Frissítse a Windowst
Néhány Windows-hiba is lehet az oka a Microsoft Office 147-0-s hibakódjának. Szerencsére ezt könnyen kijavíthatja a Windows frissítése. Íme, hogyan kell csinálni:
1. lépés: Nyissa meg a Beállításokat, és válassza a Windows Update lehetőséget.
2. lépés: Kattintson a „Frissítések keresése” lehetőségre. Ha elérhető frissítés, kattintson a „Letöltés és telepítés” gombra.
Jegyzet: A Windows frissítése előtt mindenképpen mentse el munkáját, mert előfordulhat, hogy a rendszer automatikusan újraindul a frissítések alkalmazásához.

5. Tűzfal letiltása
A Windows tűzfal biztosítja, hogy rendszere biztonságban legyen a rosszindulatú fájloktól. Ugyanakkor hibákat is elkövethet, és megakadályozhatja más programok futtatását, beleértve a Microsoft Office alkalmazást is. Amíg nem küldenek frissítést a probléma megoldására, megteheti tiltsa le a tűzfalat az Office megnyitása előtt.
1. lépés: Nyissa meg a Windows biztonságot, és válassza a „Tűzfal és hálózatvédelem” lehetőséget.
2. lépés: Válasszon a Privát hálózat vagy a Nyilvános hálózat közül. A nyilvános hálózatot választjuk.

3. lépés: Kapcsolja ki a „Microsoft Defender Firewall” funkciót, és kattintson az Igen gombra a megerősítéshez.

Ezután kövesse ugyanezt a másik (privát vagy nyilvános) hálózatnál.
6. Az Office Registry törlése
A Windows Registry Editor egy olyan adatbázis, amely segít a felhasználóknak kezelni az erőforrások és a Windows-alkalmazások konfigurációs beállításait. Ezzel kijavíthatja a 147-0 hibakódot. A következőképpen teheti meg:
jegyzet: A Windows rendszerleíró adatbázis szerkesztése előtt készítsen biztonsági másolatot, és hozzon létre egy visszaállítási pontot. Ez megakadályozza, hogy elveszítse adatait, ha a dolgok délre mennek.
1. lépés: Keresse meg és nyissa meg a Rendszerleíróadatbázis-szerkesztőt a Start menü segítségével. Ha megkérdezik, kattintson az Igen gombra.
2. lépés: Most navigáljon a következő útvonalra:
HKEY_LOCAL_MACHINE > SOFTWARE > Microsoft

3. lépés: Válassza az Office > ClickToRun menüpontot.

3. lépés: Törölje a fájlokat ebben a mappában.

4. lépés: Most meg kell ismételnie ugyanezt a következő fájl elérési útjain:
HKEY_LOCAL_MACHINE > SOFTWARE > Microsoft > AppVISV
HKEY_CURRENT_USER > Software > Microsoft > Office
7. Távolítsa el a gyanús programokat
Egyes harmadik féltől származó alkalmazások a Microsoft Office 147-0-s hibakódját is okozhatják. Könnyen megjavíthatja az ezeknek az alkalmazásoknak az eltávolítása. Íme a követendő lépések:
1. lépés: Nyissa meg a Vezérlőpultot a keresés vagy a Start menü segítségével, és válassza a „Program eltávolítása” lehetőséget.

2. lépés: Kattintson a jobb gombbal az eltávolítani kívánt programra, és válassza az Eltávolítás lehetőséget.

Miután eltávolította a gyanús alkalmazásokat, ellenőrizze, hogy továbbra is fennáll-e a probléma.
8. Végezzen tiszta rendszerindítást
Mint említettük, sok alkalmazás és program nem tudja elindítani a Microsoft 365-öt és az Office-t. Íme a követendő lépések:
1. lépés: Nyissa meg a Rendszerkonfigurációt a Keresés vagy a Start segítségével.
2. lépés: Lépjen a Szolgáltatások lapra, és válassza az „Összes Microsoft-szolgáltatás elrejtése” lehetőséget. Most kattintson az Összes letiltása gombra.

3. lépés: Kattintson az Alkalmaz gombra.
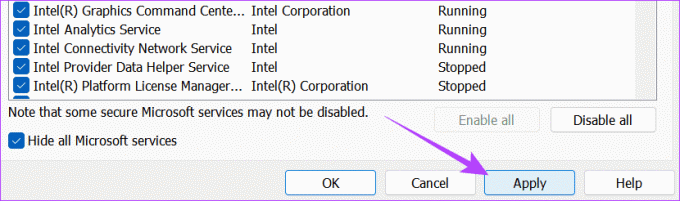
4. lépés: Ezután lépjen az Indítás fülre, és kattintson a „Feladatkezelő megnyitása” gombra.

5. lépés: Válassza ki a letiltani kívánt elemeket ezen az oldalon, majd kattintson a Letiltás gombra. Ha kész, zárja be az ablakot.
Tipp: A legjobb, ha nyomon követi a letiltott szolgáltatásokat, mivel engedélyeznie kell a megfelelő működésüket.
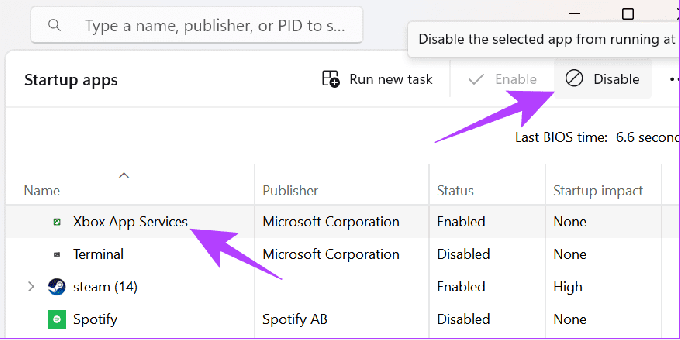
6. lépés: Kattintson az OK gombra a módosítások végrehajtásához az Indítás oldalon. Miután elvégezte az összes szükséges módosítást, indítsa újra a rendszert.
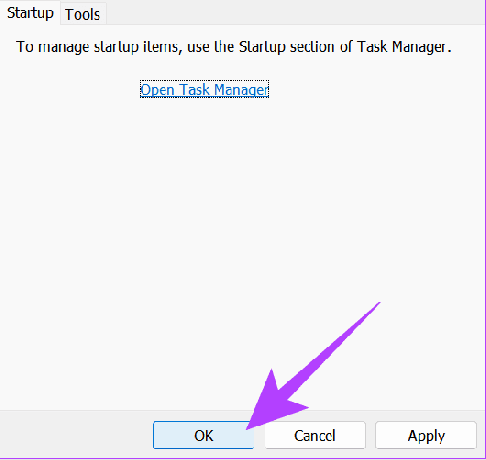
A 147-0 hibakód kijavításához használhatja a Microsoft támogatási súgóját is. Így léphet kapcsolatba a támogatással:
1. lépés: Nyissa meg a Microsoft támogatást az alábbi linkről, és jelentkezzen be fiókjába.
Nyissa meg a Microsoft támogatást

2. lépés: Innen válassza az Office lehetőséget, majd válasszon az Otthoni vagy a Vállalati támogatás közül.
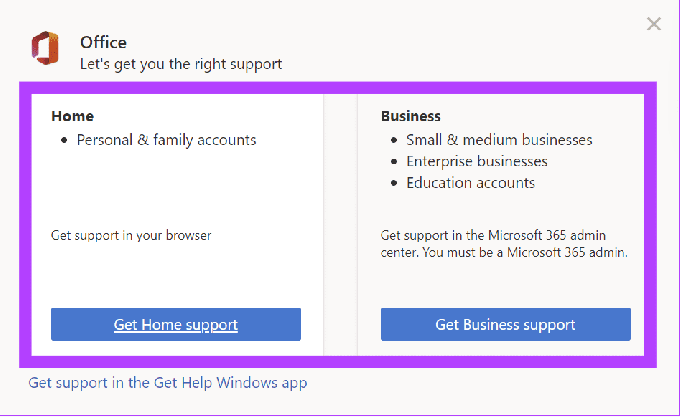
3. lépés: Keresse meg a problémát, és kattintson a Segítség kérése gombra.
Tipp: Kiválaszthatja a „Windows telepítési hibájának elhárítása” lehetőséget.

4. lépés: Válassza a Kapcsolatfelvétel az ügyfélszolgálattal > „Microsoft 365 és Office” lehetőséget, és nyomja meg a Megerősítés gombot.
5. lépés: Válassza a „Csevegés támogatási ügynökkel a webböngészőben” lehetőséget, erősítse meg e-mail-címét, és kattintson a Megerősítés gombra.

A rendszer az élő támogatási oldalra navigál. Itt írja meg az okot, és segítséget kap a támogatási ügynöktől.
Folytassa termelékenységét
A Microsoft gondoskodott arról, hogy az irodai alkalmazások a csúcsteljesítményre optimalizálva legyenek. Ha a Microsoft Office 147-0-s hibakódja akadályozta a munkafolyamatot, reméljük, hogy ez az útmutató segített kijavítani. Ha azonban bármilyen javaslata vagy kérdése van, ossza meg őket az alábbi megjegyzésekben.
Utolsó frissítés: 2023. november 13
A fenti cikk olyan társult linkeket tartalmazhat, amelyek segítenek a Guiding Tech támogatásában. Ez azonban nem befolyásolja szerkesztői integritásunkat. A tartalom elfogulatlan és hiteles marad.

Írta
Az Anoop egy technikus, aki elsősorban az Android- és Windows-eszközökhöz kapcsolódó útmutatók elkészítésére összpontosít. Munkássága számos publikációban szerepelt, köztük az iGeeksBlogban, a TechPP-ben és a 91mobiles-ban. Amikor nem ír, megtalálhatja az X-en (korábban Twitter), ahol megosztja a legújabb frissítéseket a technológiáról, a tudományról és egyebekről.