Mappa vagy fájl létrehozása a Windows parancssorból
Vegyes Cikkek / / November 18, 2023
A Windows Command Prompt (CMD) egy hatékony eszköz parancsok futtatásához és különféle feladatok végrehajtásához a számítógépen. Egyik alapvető funkciója mappák és fájlok létrehozása a parancssorból. Ebben a cikkben megvizsgáljuk, hogyan hozhat létre mappákat vagy fájlokat a Windows parancssor használatával. Először azonban értsük meg, miért érdemes erre a célra a CMD-t használni.

Mappák vagy fájlok létrehozása a parancssor használatával több okból is előnyös lehet. Az egyik leggyakoribb ok a számítógépek vagy a kiszolgálók távolról történő kezelése parancssori felületeken keresztül, valamint a mappa vagy fájl gyors létrehozása anélkül, hogy a grafikus felületen navigálna.
Most, hogy ismerjük a mappák és fájlok CMD-vel való létrehozásának előnyeit, folytassuk a cikket, hogy megtanuljuk, hogyan kell ezt hatékonyan megtenni a parancssori parancsok használatával.
Hogyan hozhat létre mappákat a CMD-ből a Windows rendszerben
Mappák létrehozása a CMD használatával Windows rendszerben bonyolultnak tűnhet, de nem az. A lépések meglehetősen egyszerűek és könnyen végrehajthatók. A lépéseket aszerint választottuk szét, hogy egyetlen vagy több mappát hoz létre.
Kezdjük egy új mappa parancssorával.
Hogyan hozzunk létre egy mappát a CMD használatával
1. lépés: Nyomja meg a Windows billentyűt a billentyűzeten, írja be Parancssor, majd kattintson a Megnyitás gombra.

2. lépés: Itt az ideje, hogy kiválassza a célhelyet, ahol új mappát szeretne létrehozni. Írja be az alábbi parancsot, és nyomja meg az Enter billentyűt.
jegyzet: Az alábbi YourDirectoryPath helyére adja meg a megadott cél elérési utat. Ha például mappát szeretne létrehozni az Asztalon, írja be a cd asztali gépet és nyomja meg az Entert.
cd YourDirectoryPath

Ha meggondolja magát, és meg szeretné változtatni a könyvtárat, írja be a meghajtó nevét kettőspont (:) szimbólummal (példa- D:), és nyomja meg az Enter billentyűt.
3. lépés: Miután elérte a kívánt célt, írja be az alábbi parancsot, és nyomja meg az Enter billentyűt.
jegyzet: Cserélje ki a NameofYourDirectory nevét a mappa nevére (például - Játékok vagy Személyes fájlok vagy Filmek stb.)
mkdir NameofYourDirectory
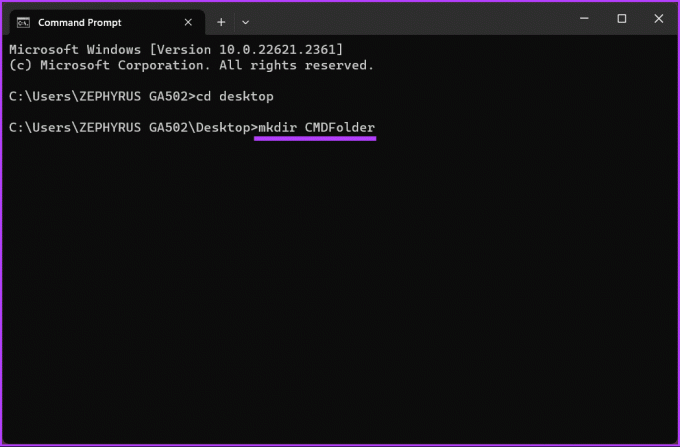
Ez az. Sikeresen létrehozott egy mappát a Windows számítógépen a Parancssor segítségével. Ha több mappát vagy almappát szeretne létrehozni, folytassa az olvasást.
Olvassa el is: Különbség a Parancssor és a Powershell között
Hogyan hozzunk létre több mappát vagy almappát
Megmutatjuk, hogyan lehet egyszerre három mappát létrehozni. Azonban tetszőleges számú mappát hozhat létre, feltéve, hogy a mappanevek különböznek egymástól.
1. lépés: Nyomja meg a Windows billentyűt a billentyűzeten, írja be Parancssor, majd kattintson a Megnyitás gombra.

2. lépés: Itt az ideje, hogy kiválassza a célhelyet, ahol új mappát szeretne létrehozni. Írja be az alábbi parancsot, és nyomja meg az Enter billentyűt.
jegyzet: Az alábbi YourDirectoryPath helyére adja meg a megadott cél elérési utat. Ha például mappát szeretne létrehozni az Asztalon, írja be a cd asztali gépet és nyomja meg az Entert.
cd YourDirectoryPath

Ha meggondolja magát, és meg szeretné változtatni a könyvtárat, írja be a meghajtó nevét kettőspont (:) szimbólummal (példa- D:), és nyomja meg az Enter billentyűt.
3. lépés: Miután elérte a kívánt célt, írja be az alábbi parancsot, és nyomja meg az Enter billentyűt.
jegyzet: Cserélje ki a NameofYourDirectory nevét a mappa nevére. Lehet például Játékok, Dokumentum és Filmek. Ügyeljen arra, hogy a mappák (könyvtárak) nevei között hézag legyen.
mkdir NameofYourDirectory1 NameofYourDirectory2 NameofYourDirectory3
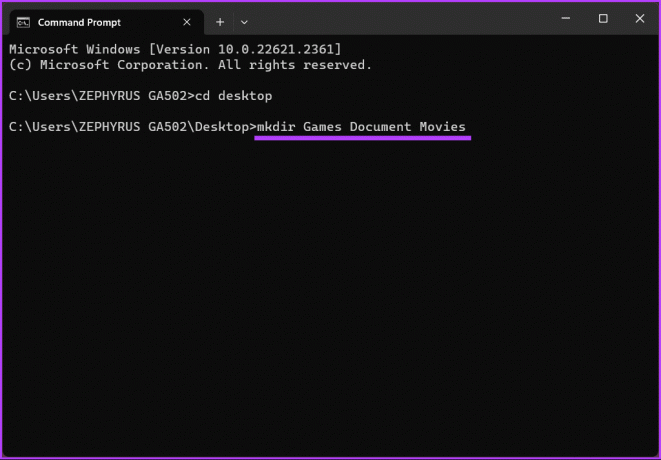
Nesze. Sikeresen létrehozott egy mappát a Windows parancssor segítségével. Folytassa az alábbi lépésekkel, ha alkönyvtárat szeretne létrehozni a CMD használatával.
4. lépés: Ismeri a létrehozott mappák nevét. Először is ki kell választania azt a mappát, amelybe az almappákat kívánja, írja be az alábbi parancsot, és nyomja meg az Enter billentyűt.
cd NameofYourDirectory
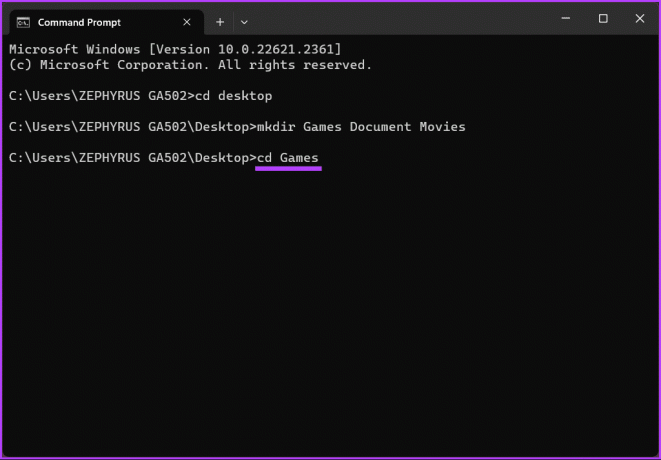
5. lépés: Abba a könyvtárba, ahol almappákat szeretne létrehozni, írja be a következő parancsot, és nyomja meg az Enter billentyűt.
jegyzet:Egy mappában több almappa is lehet. Ügyeljen azonban arra, hogy hagyjon rést a mappa neve (könyvtár) között.
md NameofSubDirectory1 NameofSubDirectory2 NameofSubDirectory3

Tessék, itt van. Az almappák a kívánt mappa alatt jönnek létre. A fenti lépéseket megismételheti több almappa létrehozásához több mappában.
Folytassa az olvasást, ha tovább akarja vinni, és létrehoz egy fájlt cmd-ben.
Fájl létrehozása CMD használatával a Windows rendszerben
Hasonlóan a mappa létrehozásához a Parancssor használatával, a fájl létrehozása a CMD-ben nem különbözik, feltéve, hogy megérti a célkönyvtár megtalálásának és helyének meghatározásának alapjait, és elnevezi a fájlt egyértelműen.
Kezdjük egy üres fájl létrehozásával a Windows parancssor segítségével.
Üres fájl létrehozása
1. lépés: Nyomja meg a Windows billentyűt a billentyűzeten, írja be Parancssor, majd kattintson a Megnyitás gombra.

2. lépés: Itt az ideje, hogy kiválassza a célhelyet, ahol új mappát szeretne létrehozni. Írja be az alábbi parancsot, és nyomja meg az Enter billentyűt.
jegyzet: Az alábbi YourDirectoryPath helyére adja meg a megadott cél elérési utat. Ha például mappát szeretne létrehozni az Asztalon, írja be a cd asztali gépet és nyomja meg az Entert.
cd YourDirectoryPath

3. lépés: Most, hogy a célkönyvtárban van, írja be az alábbi parancsot, és nyomja meg az Enter billentyűt.
jegyzet: Cserélje ki a fájlnevet a kívánt névre, és a „.FileExtensions”-t a fájlkiterjesztésre kell beállítani, például .txt, .docx stb.
type nul > filename.FileExtensions
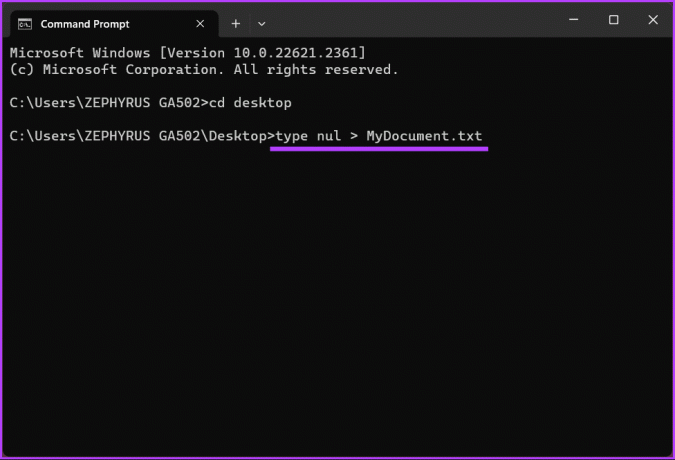
kb ennyi. Egy üres fájl jön létre a beállított kiterjesztéssel, amelyet később ellenőrizhet és dolgozhat rajta. Ha szöveget tartalmazó fájlt szeretne létrehozni a cmd használatával, folytassa az olvasást.
Olvassa el is: Indítsa el a Parancssort rendszergazdaként a Windows Feladatkezelőből
Hogyan készítsünk szöveget tartalmazó fájlt
1. lépés: Nyomja meg a Windows billentyűt a billentyűzeten, írja be Parancssor, majd kattintson a Megnyitás gombra.

2. lépés: Itt az ideje, hogy kiválassza a célhelyet, ahol új mappát szeretne létrehozni. Írja be az alábbi parancsot, és nyomja meg az Enter billentyűt.
jegyzet: Az alábbi YourDirectoryPath helyére adja meg a megadott cél elérési utat. Ha például mappát szeretne létrehozni az Asztalon, írja be a cd asztali gépet és nyomja meg az Entert.
cd YourDirectoryPath

3. lépés: Most írja be a célkönyvtárba az alábbi parancsot, és nyomja meg az Enter billentyűt.
jegyzet: Cserélje ki a fájlnevet a kívánt névre, és a „.FileExtensions”-t a fájlkiterjesztésre kell beállítani, például .txt, .docx stb.
copy con filename.FileExtensions

4. lépés: Írja be a fájlba helyezni kívánt szöveget. Ha több sort ír be, használja az Enter billentyűt.
Példa: Ez egy tesztírás a módszer tesztelésére és a tartalommal rendelkező fájl létrehozására a parancssor használatával.
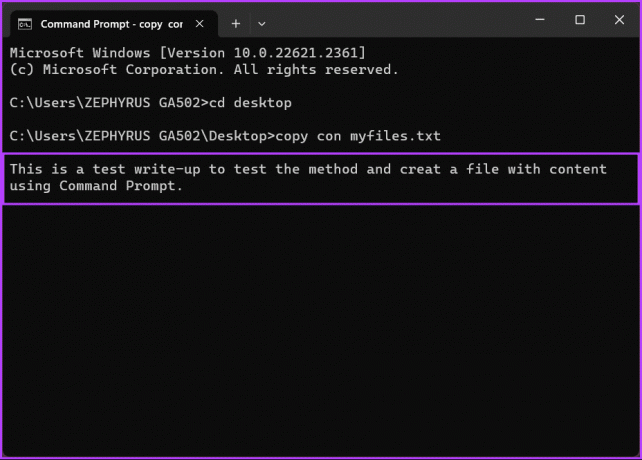
5. lépés: Nyomja meg a „Ctrl + Z” gombot a billentyűzeten, miután szöveget adott a fájlhoz, és nyomja meg az Enter billentyűt.
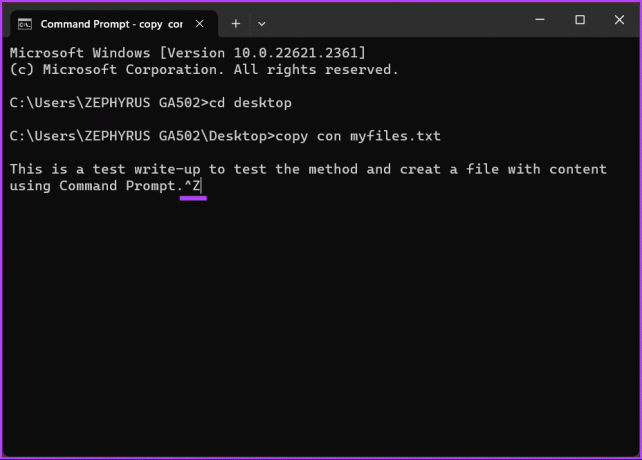
Ezzel egy új fájl jön létre a megadott adatokkal, amelyet a File Exploreren keresztül érhet el és szükség esetén tovább szerkeszthet. Ha valamilyen okból nem tudja végrehajtani a parancsot, lépjen kapcsolatba a következővel Microsoft támogatás és megoldják a problémát.
Ha valamit kihagytunk a cikkből, kérjük, olvassa el az alábbi GYIK részt.
GYIK a Mappa létrehozása és törlése parancssorral kapcsolatban
Egy mappa és annak tartalmának törléséhez használja az „rmdir” (könyvtár eltávolítása) parancsot, majd a mappa elérési útját. Például: rmdir /s /q C:\Users\Username\Desktop\OldFolder
Az „rmdir” és az „rd” is a könyvtárak eltávolítására szolgál. Az „Rmdir” a teljes parancs, míg az „rd” annak rövidített változata. Mindkét parancsot felváltva használhatja.
Ha egy mappát a Parancssor segítségével töröl, az általában a Lomtárba kerül, ahol visszaállíthatja. Ha kiürítette a Lomtárat, előfordulhat, hogy adat-helyreállító szoftverre lesz szükség a helyreállítás megkísérléséhez.
Fájl vagy mappa gyors létrehozása
Most, hogy tudja, hogyan hozhat létre mappákat vagy fájlokat a Windows parancssor használatával, gyorsan automatizálhatja a feladatokat, kezelheti a távoli rendszereket, létrehozhat fájlokat vagy javíthatja a parancssori jártasságot. Ön is szeretné gyorsan telepítse az alkalmazásokat a Windows rendszerben a parancssoron keresztül.



