A 9 legjobb javítás a Blue Screen of Death miatt, amikor játszik a Windows 11 rendszeren
Vegyes Cikkek / / November 30, 2023
Ha a Windows 11 súlyos hibába ütközik, amely megakadályozza egy kritikus művelet végrehajtását, a Halál kék képernyője jelenik meg. Ezek a kék képernyők véletlenszerű rendszerösszeomlásként jelennek meg, és néha hibakódot vagy üzenetet tartalmaznak. Néhány a felhasználók találkoztak a Blue Screen of Death, amikor játszik vagy elindít egy játékalkalmazást Windows 11 rendszeren.

OLverclocking, elavult illesztőprogramok, sérült rendszerfájlok vagy mögöttes RAM-problémák – ezek gyakori okai annak, hogy a Blue Screen of Death mindig megjelenik, amikor játékokat szeretne élvezni számítógépén. Ebben az útmutatóban néhány hatékony megoldással segítünk megoldani az összeomlást. Térjünk rá.
1. Hagyja abba a számítógép túlhajtását
A túlhajtás a számítógép órajelét az ajánlott specifikációkon túl növeli. Ezt speciális szoftverrel vagy az óra szorzójának vagy feszültségének beállításával érheti el a számítógép BIOS-ából.
Annak ellenére a túlhajtás teljesítménynövekedéshez vezethet, némi instabilitást tapasztalhat a számítógépében. Előidézheti a halál kék képernyőjének hibáját, amikor elindítja vagy játszik játékokat, mert megemelkedik a hőmérséklet, vagy egyéb hibás működést okozhat a számítógépen. A túlhajtás bizonyos játék-illesztőprogramokkal való kompatibilitást is kiválthat.
Nyissa meg a túlhúzó szoftvert, és vonjon vissza minden olyan módosítást, amelyet az összes legutóbbi CPU vagy GPU túlhajtás visszafordításához végzett.
2. Szerkessze az energiatervet
Néhány energiabeállítás miatt a számítógép lelassíthatja a teljesítményét. Ez némi instabilitáshoz vezethet, és a Blue Screen of Death megjelenését okozhatja játék közben. Kövesse az alábbi lépéseket az energiagazdálkodási terv szerkesztéséhez.
1. lépés: Kattintson a Tálca nagyítólencséjére, írja be energiaterv, majd kattintson az „Energiagazdálkodási terv szerkesztése” gombra.
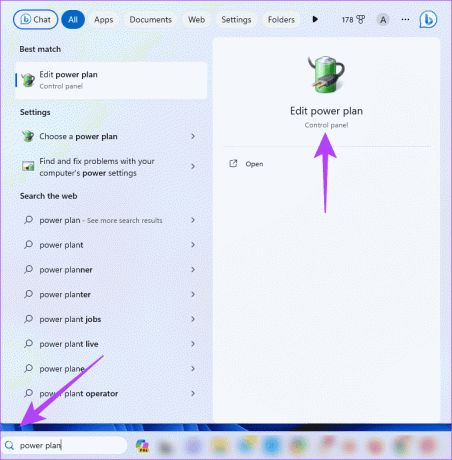
2. lépés: Kattintson a „Speciális energiabeállítások módosítása” lehetőségre.
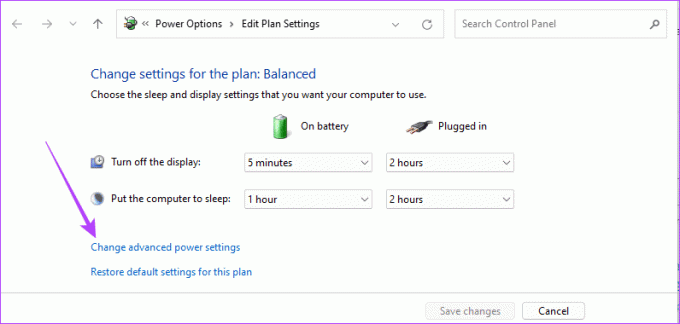
3. lépés: Bontsa ki a „Processzor energiagazdálkodása” elemet, és állítsa a Minimális processzorállapot-beállításokat 5%-ra, a maximális processzorállapot-beállításokat pedig 99%-ra.
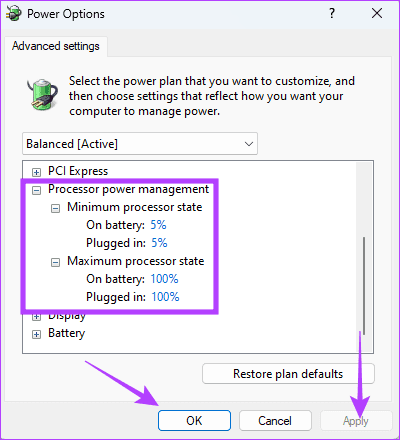
4. lépés: Kattintson az Alkalmaz és az OK gombra.
3. Erősítse meg a futó játékok rendszerspecifikációját
Ha a játék PC-n a Blue Screen of Death (BSOD) felirat jelenik meg játék közben, ez annak a jele lehet, hogy a számítógép nem felel meg a játékhoz ajánlott rendszerkövetelményeknek. Ez akkor igaz, ha a játék több erőforrást igényel, mint amennyit a számítógép el tud költeni. Ebben az esetben a legjobb megoldás az lesz távolítsa el a játékalkalmazást.
4. Frissítse grafikus illesztőprogramjait
Windows PC-n a grafikus illesztőprogram olyan szoftver, amely lehetővé teszi a számítógép és a grafikus kártya közötti kommunikációt. Segítenek az intenzív grafikus alkalmazások, például játékok futtatásában. Ha ezek az illesztőprogramok elavultak, sérültek vagy nem kompatibilisek, a számítógépe leállásra kényszerülhet egy játékalkalmazás futtatása közben, hogy elkerülje az egyéb komplikációkat. A grafikus illesztőprogram frissítése az alábbiak szerint segít.
1. lépés: Kattintson a jobb gombbal a Start menüre, majd a Power User menü Eszközkezelő parancsára.

2. lépés: Bontsa ki a Display adapterek elemet, kattintson jobb gombbal a grafikus illesztőprogramra, és válassza az Illesztőprogram frissítése lehetőséget.
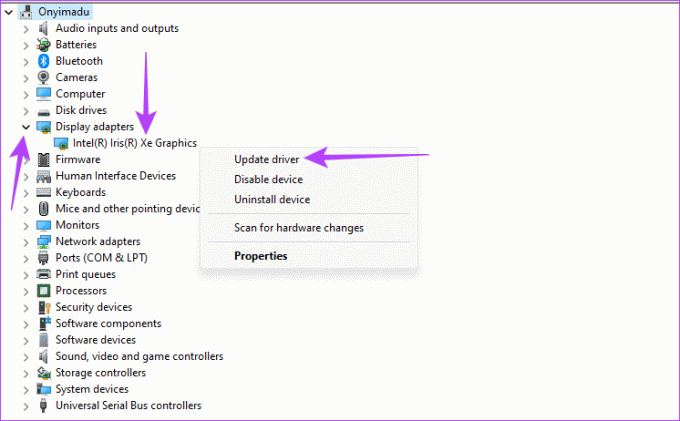
3. lépés: Kattintson az „Illesztőprogramok automatikus keresése” elemre, és kövesse a képernyőn megjelenő utasításokat a folyamat befejezéséhez.
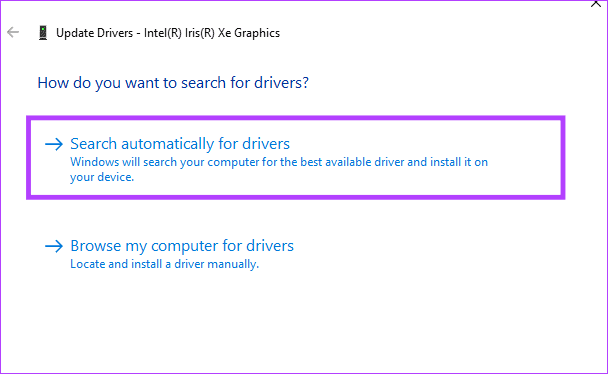
5. Javítsa ki a sérült fájlokat az SFC Scan segítségével
A Windows 11 rendszeren való játék során a Blue Screen of Death megjelenésének egyik fő oka a rendszerfájlok sérülése. A Windows 11 tartalmaz néhány beépített eszközt, amelyek segíthetnek a hiba kijavításában. Az egyik ilyen eszköz a System File Checker (SFC) eszköz. Ez egy parancssori segédprogram, amely átvizsgálja a számítógépet a sérült rendszerfájlok után. Megjavíthatja vagy kicserélheti őket.
1. lépés: Nyomja meg a Windows + R billentyűparancsot a Futtatás párbeszédpanel megnyitásához Windows 11 rendszeren.
2. lépés: Írja be a cmd-t, és nyomja meg a Ctrl + Shift + Enter billentyűparancsot a rendszergazdai jogokkal rendelkező parancssor elindításához.

3. lépés: Írja be az alábbi parancsot, és nyomja meg az Enter billentyűt a vizsgálat megkezdéséhez:
sfc /scannow
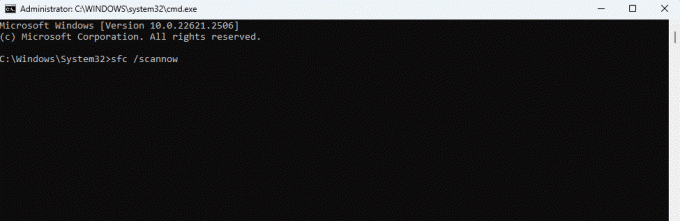
4. lépés: Kövesse a parancssorban megjelenő utasításokat, és a segédprogram teljes végrehajtása után indítsa újra a számítógépet.
6. Javítsa meg a Windows-képet a DISM Scan segítségével
A játék közbeni Blue Screen of Death (BSoD) hiba másik oka a Windows telepítésének sérülése. A Windows 11 tartalmaz néhány beépített eszközt, amelyek segíthetnek a hiba kijavításában. A leggyakrabban használt Deployment Image Service and Management (DISM) eszköz. Ez egy parancssori segédprogram, amely átvizsgálja a Windows rendszerképet, és kijavítja vagy kicseréli a sérült vagy sérült fájlokat.
1. lépés: Nyomja meg a Windows + R billentyűparancsot a Futtatás párbeszédpanel megnyitásához Windows 11 rendszeren.
2. lépés: Írja be a cmd-t, és nyomja meg a Ctrl + Shift + Enter billentyűparancsot a rendszergazdai jogokkal rendelkező parancssor elindításához.

3. lépés: Írja be az alábbi szkriptet, és nyomja meg az Enter billentyűt a vizsgálat megkezdéséhez:
DISM /Online /Cleanup-Image /RestoreHealth
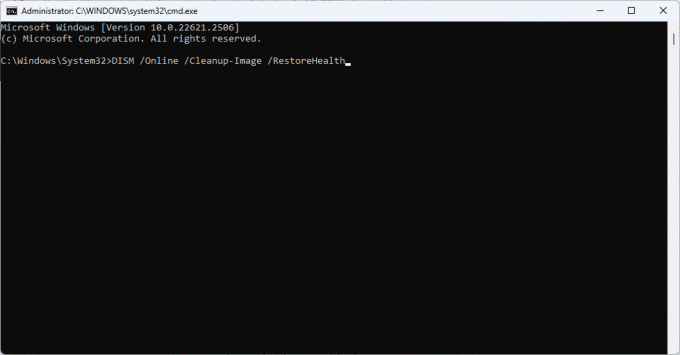
4. lépés: Kövesse a parancssorban megjelenő utasításokat, és a segédprogram teljes végrehajtása után indítsa újra a számítógépet.
7. Vizsgálja meg a RAM-ot, és javítsa ki a problémákat a Windows memóriadiagnosztikával
Ha hibás a RAM vagy bármilyen más, a RAM-mal kapcsolatos probléma, az gyakran a halál kék képernyőjéhez vezet. Valószínűleg gyakrabban fog előfordulni a BSoD, ha memóriaigényes alkalmazásokat, például játékokat futtat. A RAM-problémákat kijavíthatja a Windows memóriadiagnosztika segítségével, az alábbiak szerint.
1. lépés: Kattintson a Tálca nagyítólencséjére, írja be windows memória, majd kattintson a „Windows memóriadiagnosztika” elemre.
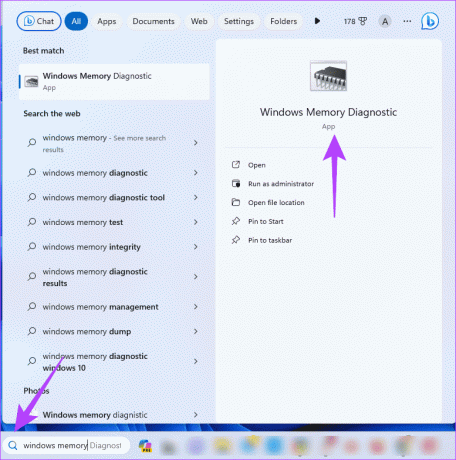
2. lépés: Kattintson az „Újraindítás most és a problémák ellenőrzése” elemre (ajánlott). A számítógép újraindul, és megpróbálja kijavítani a RAM-problémákat. Vegye figyelembe, hogy ezek több percig is eltarthatnak.
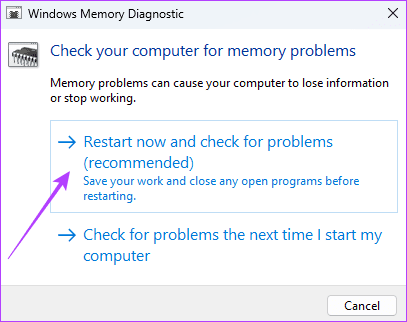
8. Frissítse a Windowst
Az elavult Windows build inkompatibilis illesztőprogramokat, biztonsági réseket, szoftverkompatibilitási problémákat és teljesítményproblémákat tartalmazhat. Ezért tapasztalod meg a Blue Screen of Death-t játék közben. Az alábbi lépéseket követve frissítse az operációs rendszert.
1. lépés: Nyomja meg a Windows + I billentyűparancsot a Beállítások alkalmazás megnyitásához.
2. lépés: A bal oldali ablaktáblában kattintson a Windows Update elemre. A jobb oldalon kattintson a „Frissítések keresése” gombra.

3. lépés: Ha vannak frissítések, kattintson a „Letöltés és telepítés” lehetőségre. Ezután ellenőrizze, hogy javítja-e a Blue Screen of Death-t.
9. Frissítse a játékot
Ha egy játék elavult, akkor néhány hibára és kompatibilitási problémákra számíthat. Ezek a Blue Screen of Death-t okozhatják játék közben. Frissítse a játékot vagy a játék futtatásához használt alkalmazást a számítógépén. A frissítési folyamat az adott játéktól függhet, de általában eltávolíthatja a játékot, és újratelepítheti a frissen letöltött példányt.
Élvezd a játékmenetet nulla összeomlással
Az ebben az útmutatóban található megoldások követése után a Black Screen of Death többszörös összeomlása játék közben megoldódik, hogy zökkenőmentes, összeomlásmentes játékélményt biztosítson. Az alábbi megjegyzés részben tudassa velünk, ha sikeresen kijavította az összeomlásokat.
Utolsó frissítés: 2023. november 14
A fenti cikk olyan társult linkeket tartalmazhat, amelyek segítenek a Guiding Tech támogatásában. Ez azonban nem befolyásolja szerkesztői integritásunkat. A tartalom elfogulatlan és hiteles marad.



