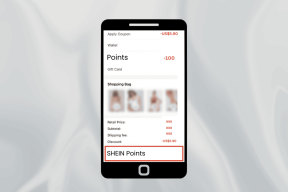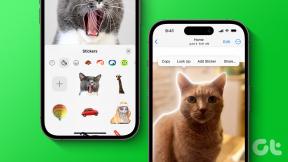Az 5 legjobb módszer a Google Meet nem működő háttérelmosódási problémájának megoldására
Vegyes Cikkek / / November 29, 2021
A Google Meet kissé elkésett a buliról háttérelmosás bevezetése. Versenytársai, mint például a Zoom ill A Microsoft Teams rendelkezik ezzel a funkcióval egy ideig. Sajnos a késés után is a a háttérelmosás funkció egyes felhasználóknál nem működik. A háttér elhomályosítása nem jelenik meg az asztali Google Meet webalkalmazásban. Neked is hiányzik a háttér elmosása? Ne aggódj. Segítünk kijavítani.

Ha a háttér elmosása engedélyezett, a Google Meet a háttér elmosásával az Ön arcára helyezi a fókuszt. Ez olyan, mint a mobiltelefonok portré üzemmódja manapság csak a videohívásokhoz. Tehát ha a környezete rendetlen, vagy nem akarja felfedni a környezetét, akkor elmoshatja.
Ehhez azonban a funkciónak működnie kell. Nézzük meg, hogyan javítható a háttér elmosódása, amely nem jelenik meg a Google Meetben.
1. Indítsa újra a számítógépet
„Próbáltad már ki- és bekapcsolni?” Ha nem látja a háttér elmosása opciót, vagy nem működik megfelelően, indítsa újra a számítógépet. Ezután próbálkozzon újra. Próbálja meg bezárni a Google Meet lapot is a böngészőjében.
2. Kövesse a megfelelő lépéseket a háttérelmosás engedélyezéséhez
Kövesse a megfelelő lépéseket, hogy engedélyezze a háttér elmosódását a Google Meet megbeszéléseihez. Kétféleképpen engedélyezheti a háttér elmosódását. Ezt megteheti az üléshez való csatlakozás előtt vagy hívás közben.
Íme mindkettő lépései:
1. módszer: Engedélyezze a háttér elmosódását, mielőtt csatlakozna egy értekezlethez
Dob meet.google.com és jelentkezzen be Google fiókjával. Hozzon létre egy értekezletet, írja be az értekezlet kódját, vagy kattintson egy értekezlet hivatkozására az értekezlethez való csatlakozáshoz. Megjelenik a csatlakozási képernyő, ahol megjelenik a videód előnézete. Kattintson a jobb alsó sarokban található Háttér életlenítés bekapcsolása ikonra. Másik megoldásként kattintson a hárompontos ikonra a tetején, és válassza a Háttér életlenítésének bekapcsolása lehetőséget.

2. módszer: Engedélyezze a háttér elmosódását megbeszélés közben
Miután csatlakozott egy értekezlethez, továbbra is engedélyezheti a háttér elmosódási funkcióját. Ehhez kattintson a hárompontos ikonra alul, és válassza a Háttér elmosásának bekapcsolása lehetőséget.

Ha egyáltalán nem látja a háttér elmosódásának lehetőségét a Google Meetben, kövesse a következő hibaelhárítási lépéseket.
Tipp: Tekintse meg útmutatónkat itt hogyan rejtheti el magát a Google Meetben.
A Guiding Tech-en is
3. Ellenőrizze a szükséges követelményeket a háttérelmosódás működéséhez
A Google Meet háttérelmosás funkciója nem működik minden számítógépen, böngészőben vagy fiókban. A számítógépnek meg kell felelnie bizonyos követelmények a háttér elmosódásának működéséhez megfelelően. Ezek:
Használja a Chrome böngészőt
A háttér elmosása a Chrome böngészőben (M84 vagy újabb verziók) csak Windows, Mac és Linux rendszeren működik. Nem használhatja Firefoxon, Safarin vagy más böngészőkön keresztül.
jegyzet: A háttér elmosása működik Chrome OS M86 és újabb verziók.
A Chrome 64 bites verziója
Ezenkívül Windows PC-n a háttér elmosódása csak a 64 bites Chrome-verzióban jelenik meg. Ha a Chrome 32 bites, akkor nem fogja tudni használni ezt a funkciót. A Chrome verziójának Windows PC-n történő ellenőrzéséhez nyissa meg chrome://version/. A bites verziót említik.

A böngészőnek támogatnia kell a WebGL 2.0-t
Ha meg szeretné tudni, hogy Chrome böngészője támogatja-e a WebGL 2.0-t vagy sem, nyissa meg https://webglreport.com/?v=2. A fő teljesítményre vonatkozó figyelmeztetés mellett nem kell említeni. Az oldalon megjelenik egy üzenet is: „Ez a böngésző támogatja a WebGL 2-t”. Ha a böngészője nem támogatja, engedélyeznie kell a hardveres gyorsítást az alábbiak szerint.

A hardveres gyorsítást engedélyezni kell
Ahhoz, hogy a Google Meet háttérelmosás funkciója megjelenjen és megfelelően működjön, engedélyezni kell a hardveres gyorsítást a Chrome beállításaiban.
Jegyzet: A háttér elmosása a személyes és a G Suite-fiókoknál is működik. Azok a felhasználók azonban, akik anélkül csatlakoznak a megbeszéléshez, hogy bejelentkeznének Google-fiókjukba, csak egyszer változtathatják meg hátterüket a videohívás során. Ugyanez vonatkozik azokra az emberekre is, akiknek kopogtatniuk kell, hogy beléphessenek egy megbeszélésre.
A Guiding Tech-en is
4. Engedélyezze a hardveres gyorsítást a Chrome-ban
Ha engedélyezni szeretné a hardveres gyorsítást a Chrome számára Windows vagy Mac rendszeren, kövesse az alábbi lépéseket:
1. lépés: Indítsa el a Chrome-ot, és kattintson a hárompontos menü ikonra a tetején. Válassza a Beállítások lehetőséget.

2. lépés: Kattintson a bal oldali sáv Speciális elemére, majd a Rendszer elemre.

3. lépés: Engedélyezze a „Hardveres gyorsítás használata, ha elérhető” melletti kapcsolót. A kapcsolónak kékre kell váltania. Kattintson az Újraindítás gombra.

A böngésző újraindul. Nyissa meg a Google Meetet, és használja a háttér elmosódását a fent látható módon.
5. Frissítse a Chrome böngészőt
Mivel ez az új funkció csak a Chrome böngésző M84-es és újabb verzióiban működik, győződjön meg arról, hogy a Chrome legújabb verzióját használja.
A Chrome megtekintéséhez és frissítéséhez nyissa meg a Chrome beállításait a hárompontos ikonról. A bal oldalsávon kattintson a Chrome névjegye elemre. Ha elérhető frissítés, arról értesítést kap. Kövesse a képernyőn megjelenő utasításokat a Chrome frissítéséhez. Ha a böngésző már frissült a legújabb verzióra, akkor a „Google Chrome naprakész” üzenet jelenik meg.

Profi tipp: Tekintse meg részletes útmutatónkat a hogyan ellenőrizheti és frissítheti a Chrome böngészőt a számítógépen.
A Guiding Tech-en is
PC lassulás
A háttér elmosódásának engedélyezése a konfigurációtól függően lelassíthatja a számítógépet. Előfordulhat, hogy más alkalmazások lassan futnak, vagy hosszabb ideig tart az indítás. Még hívásminőségi problémákkal is szembesülhet a Google Meetben. Ha ez megtörténik, kapcsolja ki a háttér elmosódását.
Következö: Rendszeresen használja a Google Meetet? Tekintse meg a következő linken található 9 tippet a Google Meet élményének javításához.