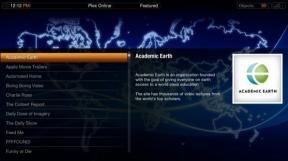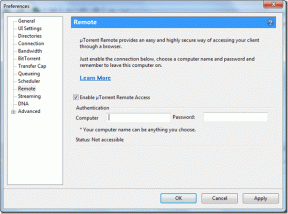A 8 legjobb módszer a zoom audio késleltetésének javítására Windows 10 és Windows 11 rendszeren
Vegyes Cikkek / / November 29, 2021
2021 van, és a Zoom továbbra is a de facto választás lesz a kisvállalkozások és szervezetek számára digitális találkozók lebonyolítására. A közelgő Zoom-megbeszélés hiábavaló lehet, ha a beszélgetések során a hang késésekbe ütközik. Sok felhasználó szembesült ezzel a problémával, és ebben a bejegyzésben elhárítjuk a zoom hang késleltetését a Windows 10 és a Windows 11 rendszeren.

Számos tényező befolyásolja a hang késleltetését a zoom funkcióban. Nehéz meghatározni egyetlen okot a Zoom hangkésleltetésére. Kezdjük a legalapvetőbb hibaelhárítási trükkel, majd haladjunk tovább a speciális módszerekre a probléma megoldásához.
A Guiding Tech-en is
1. Használja a Gyorsabb internetkapcsolatot
A vázlatos vagy lassú internetkapcsolat az egyik fő bűnös a háttérben Hang zoom késleltetés Windows rendszeren. A Zoom egy erőforrás-éhes alkalmazás, jó sávszélességet igényel a zökkenőmentes videomegbeszélések lebonyolításához.
Ha egyszámjegyű internetsebességgel dolgozik, előfordulhat, hogy videó-hibákkal és hangkésleltetéssel szembesül. A résztvevők tökéletesen látják az arcát, de a hang jelentős késéssel érkezik.

Az egész zavarokhoz és hibákhoz vezethet a folyamatban lévő Zoom-hívások során. Győződjön meg róla, hogy gyors internetkapcsolattal dolgozik. Ha egy másik alkalmazás fut a háttérben, amely internetes sávszélességet fogyaszt, szüneteltesse azt a Zoom értekezlet alatt.
2. Ellenőrizze a laptop mikrofonját
Működik a Windows laptop mikrofonja? Érdemes még egyszer ellenőrizni, mielőtt elkezdené a Zoom-megbeszélést. A zoom lehetőséget kínál a mikrofon ellenőrzésére a Beállításokban. Így tesztelheti.
1. lépés: Nyissa meg a Zoom-ot a Windows rendszeren.
2. lépés: Kattintson a Beállítások fogaskerékre a tetején.

3. lépés: Lépjen az Audio menübe.
4. lépés: Válassza ki az alapértelmezett mikrofont, és kattintson a Mikrofon tesztelése gombra.

3. Használjon külső mikrofont a jobb hangminőség érdekében
Ha valóban hibás mikrofonnal dolgozik Windows rendszeren, ideje lecserélni egy dedikált mikrofonra.
A piac tele van harmadik féltől származó mikrofonokkal, amelyeket Windows-gépekkel lehet használni. Az ilyen befektetésnek van értelme azoknak az energiafelhasználóknak, akik gyakran folytatnak Zoom-hívásokat a nap folyamán.

Miután beállított egy új mikrofont Windows rendszeren, ne felejtse el megváltoztatni az alapértelmezett mikrofont a Zoom Settings menüben.
Nyissa meg a Zoom beállításokat, és lépjen a Hang elemre. A Mikrofon menüben válassza ki az alapértelmezett mikrofont, és indítsa el a Zoom értekezletet.
A Guiding Tech-en is
4. Ellenőrizze a Bluetooth-kapcsolatot
Bluetooth fejhallgatóval próbál Zoom-hívásokat kezdeményezni? Érdemes ellenőrizni a Bluetooth kapcsolatot. A megbízhatatlan Bluetooth-kapcsolat hang késést okozhat a Zoom értekezletek során.
A Zoom megbeszélés megkezdése előtt győződjön meg arról, hogy a Bluetooth-kapcsolat megfelelően működik. Tekintse meg külön útmutatónkat, ha Bluetooth-kapcsolati problémákba ütközik a Windows 11 rendszerben.
5. Mikrofon illesztőprogramok frissítése
Az elavult mikrofon-illesztőprogramok zavarhatják a hang késleltetését a zoom funkcióban. Neked kell frissítse az illesztőprogramokat a legújabb verzióra az Eszközkezelő menüből. Itt van, hogyan.
1. lépés: Nyomja meg a Windows gombot, és nyissa meg az Eszközkezelő menüt.
2. lépés: Bontsa ki az Audio bemenetek és kimenetek menüt.

3. lépés: Keresse meg jelenlegi eszközét Mikrofon a menüben.
4. lépés: Kattintson rá jobb gombbal, és frissítse a mikrofon illesztőprogramjait a legújabb verzióra.

6. Ellenőrizze a fejhallgató mikrofonját
A negyedik módszernél arra kértük, hogy ellenőrizze a Bluetooth-kapcsolatot a Windows laptopján. Most ellenőriznie kell a fejhallgató mikrofonját. A sérült fejhallgató-mikrofon hang késést okozhat a Zoom-hívások során.

Annak érdekében, hogy a fejhallgató-mikrofon megfelelően működjön, felhívhat valakit, és megkérdezheti a másik személyt, hogy jól hallja-e. Ha igen, akkor készen áll a Bluetooth fejhallgató használatára. Ha nem, meg kell változtatnia a beviteli eszközt a Zoom hívásokhoz.
7. Elnyomja a háttérzajt
A Zoom Windows alkalmazásban lehetőség van a háttérzaj kiküszöbölésére. A hangminőség javítása érdekében kiszűrheti a zavaró hangokat. A jobb élmény érdekében kiszűrjük az olyan háttérzajokat, mint a papírroppanás, a billentyűzetkötés, a ventilátorzaj stb.
1. lépés: Nyissa meg a Zoom alkalmazást, és kattintson a Beállítások fogaskerékre a tetején.
2. lépés: Lépjen az Audio menübe.
3. lépés: Alapértelmezés szerint a Háttérzaj elnyomása beállítása Auto. Válassza a Magas lehetőséget, és mindenféle zajt eltávolít a háttérből.

A résztvevők csak az Ön hangját fogják hallani hívás közben, más véletlenszerű zajt nem.
8. Frissítse a zoomot
A Zoom rendszeresen frissíti az alkalmazást új funkciókkal és hibajavításokkal. Lehet, hogy a Zoom elavult verzióját használja, ami hangkésleltetéshez és egyéb problémákhoz vezethet.
Nyissa meg a Zoom-ot, és kattintson a profil menüre a tetején. Keressen frissítéseket, és telepítse a Zoom legújabb verzióját, hogy kiküszöbölje a hibákat.
A Guiding Tech-en is
Élvezze a sima hangélményt a zoomban
A zoom hang késleltetése arra kényszerítheti, hogy alternatívákat keressen. A hangkésleltetési probléma azonban más tényezők miatt jelentkezik, így továbbra is ugyanazzal a késéssel kell szembenéznie más videohívás-alkalmazásokban. Végezze el a fenti trükköket, és javítsa ki a hang késleltetését a Zoomban.