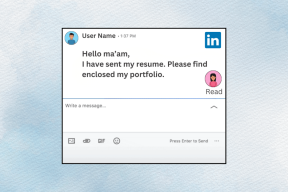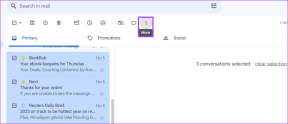Windows 10 fiók létrehozása a Gmail használatával
Vegyes Cikkek / / November 28, 2021
Ha új, Windows operációs rendszert futtató laptopot vásárol, az első indításakor be kell állítania az eszközt, mielőtt használni tudná. Hasonlóképpen be kell állítania a Windows felhasználói fiókot is, amikor új tagot vagy felhasználót ad hozzá az eszközhöz. Minden alkalommal, amikor egy sor lépésen kell keresztülmennie a Windows-fiók létrehozásához, amellyel bejelentkezhet, vagy hozzáférhet a Windows által kínált különféle szolgáltatásokhoz.
Most alapértelmezés szerint Windows 10 arra kényszeríti az összes felhasználót, hogy hozzon létre a Microsoft fiók hogy bejelentkezzen az eszközére, de ne aggódjon, mivel ugyanúgy lehetséges helyi felhasználói fiók létrehozása a Windowsba való bejelentkezéshez. Ezenkívül, ha úgy tetszik, használhat más e-mail címeket is, mint pl Gmail, Yahoo stb., hogy létrehozza Windows 10-fiókját.
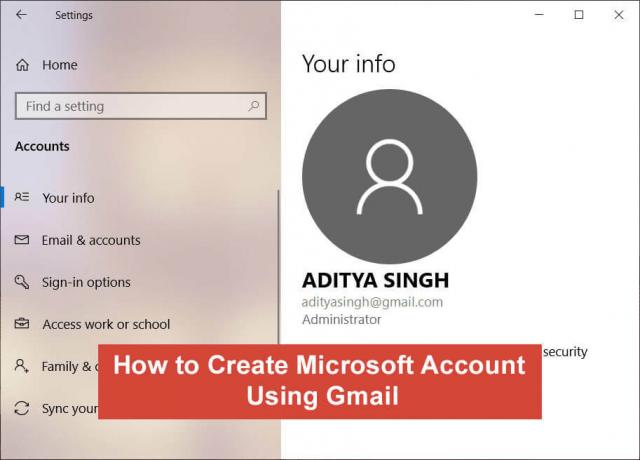
Az egyetlen különbség a nem Microsoft-cím és a Microsoft-fiók használata között az, hogy a későbbivel további funkciókat is kap, mint például a szinkronizálás az összes eszközön, a Windows Store-alkalmazások,
Cortana, Egy meghajtóés néhány más Microsoft-szolgáltatás. Ha nem Microsoft-címet használ, akkor továbbra is használhatja a fenti funkciók némelyikét, ha egyénileg bejelentkezik a fenti alkalmazásokba, de még a fenti szolgáltatások nélkül is könnyedén túlélheti.Röviden: Yahoo vagy Gmail e-mail címével létrehozhatja Windows 10-fiókját, és továbbra is ugyanazt a fiókot használhatja. olyan előnyök, mint a Microsoft-fiókot használók, például a szinkronizálási beállítások és a hozzáférés számos Microsofthoz szolgáltatások. Tehát időveszteség nélkül nézzük meg, hogyan hozhat létre új Windows 10-fiókot Gmail-címmel Microsoft-fiók helyett az alábbi oktatóanyag segítségével.
Tartalom
- Windows 10 fiók létrehozása a Gmail használatával
- 1. módszer: Hozzon létre Windows 10-fiókot a meglévő Gmail-cím használatával
- 2. módszer: Hozzon létre egy új fiókot
Windows 10 fiók létrehozása a Gmail használatával
Menj biztosra, hogy hozzon létre egy visszaállítási pontot hátha valami elromlik.
1. módszer: Hozzon létre Windows 10-fiókot a meglévő Gmail-cím használatával
1. Nyomja meg a Windows Key + I billentyűket a Beállítások megnyitásához, majd kattintson a gombra Fiókok választási lehetőség.

2. Most a bal oldali ablaktáblában kattintson a „Család és más emberek“.

3. A "" alattMás emberek", neked kell kattintson a + gombra mellett "Adjon hozzá valakit ehhez a számítógéphez”.
4.A következő képernyőn, amikor a Windows a mező kitöltésére kéri, Ön nem kell beírnia az e-mail címet vagy a telefonszámot inkább rá kell kattintani a „Nem rendelkezem ennek a személynek a bejelentkezési adataival" választási lehetőség.

5. A következő ablakban írja be a meglévő Gmail-címét valamint biztosítják a erős jelszó amelynek különböznie kell a Google-fiókja jelszavától.
Jegyzet:Bár használhatja ugyanazt a jelszót, mint a Google-fiókja, de biztonsági okokból ez nem ajánlott.
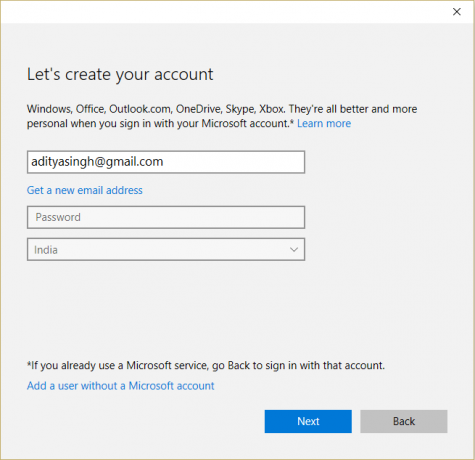
6. Válassza ki a sajátját vidék a legördülő menü segítségével, majd kattintson a gombra Következő gomb.
7. Azt is megteheti állítsa be marketing preferenciáit majd kattintson Következő.
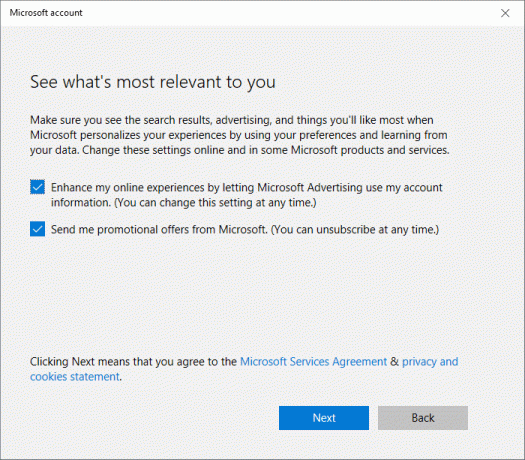
8. Adja meg a sajátját jelenlegi vagy helyi felhasználói fiók jelszava vagy hagyja üresen a mezőt, ha nem állított be jelszót a fiókjához, majd kattintson a gombra Következő.
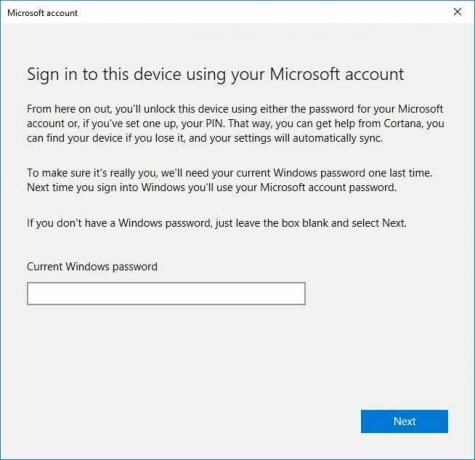
9. A következő képernyőn választhat állítson be PIN kódot a Windows 10 rendszerbe való bejelentkezéshez a jelszó használata helyett vagy kihagyhatja ezt a lépést.
10. Ha be szeretné állítani a PIN-kódot, egyszerűen kattintson a „PIN-kód beállítása” gombot, és kövesse a képernyőn megjelenő utasításokat, de ha ki szeretné hagyni ezt a lépést, kattintson a „Ugorja át ezt a lépést” linkre.
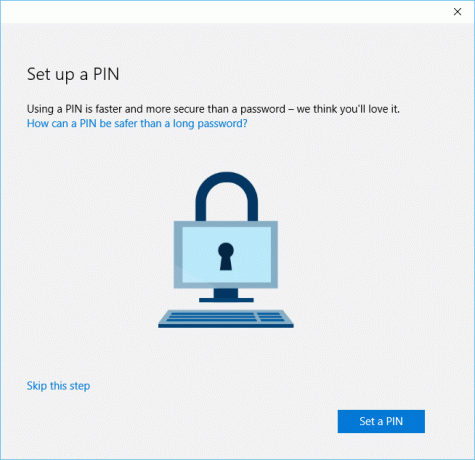
11. Mielőtt használhatná ezt az új Microsoft-fiókot, először ellenőriznie kell ezt a Microsoft felhasználói fiókot a Hivatkozás ellenőrzése.

12. Miután rákattint az Ellenőrzés hivatkozásra, megerősítő kódot kap a Microsofttól Gmail-fiókjába.
13.Be kell jelentkeznie Gmail-fiókjába, és másolja ki a megerősítő kódot.
14. Illessze be a megerősítő kódot, és kattintson a gombra Következő gomb.
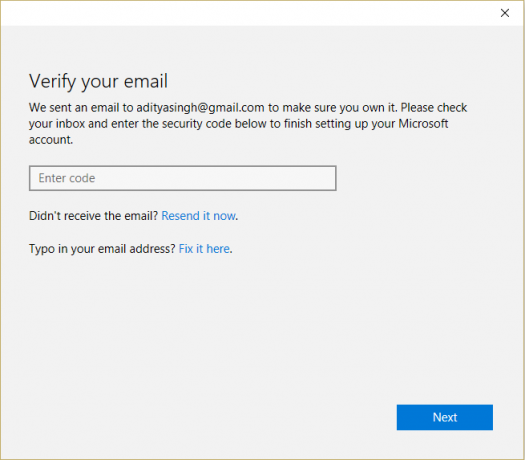
15. Ez az! Most hozott létre egy Microsoft-fiókot Gmail e-mail címével.
Most már készen áll arra, hogy élvezze a Microsoft-fiók előnyeit a Windows 10 PC-n anélkül, hogy ténylegesen Microsoft e-mail-azonosítót használna. Így mostantól a Gmail segítségével létrehozott Microsoft-fiókkal jelentkezhet be Windows 10 számítógépére.
Olvassa el még: A Gmail beállítása Windows 10 rendszerben
2. módszer: Hozzon létre egy új fiókot
Ha először nyitja meg számítógépét, vagy ha tiszta Windows 10-et telepített (a számítógép összes adatának törlése), akkor létre kell hoznia egy Microsoft-fiókot, és be kell állítania egy újat Jelszó. De ne aggódjon, ebben az esetben használhat nem Microsoft e-mailt is a Microsoft-fiók beállításához.
1. Kapcsolja be a Windows 10 rendszerű számítógépet a bekapcsológomb megnyomásával.
2.A folytatáshoz egyszerűen kövesse a képernyőn megjelenő utasításokat amíg meg nem látod a "Jelentkezzen be a Microsofttal” képernyőn.
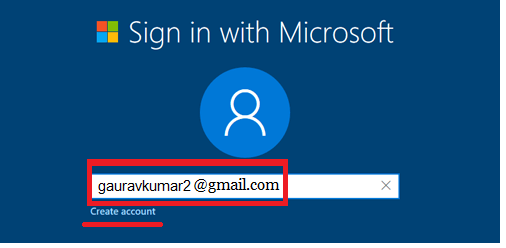
3. Ezen a képernyőn meg kell adnia Gmail-címét, majd kattintson a gombra Fióklink létrehozása az alján.
4. Ezután adja meg a erős jelszó amelynek különböznie kell a Google-fiókja jelszavától.
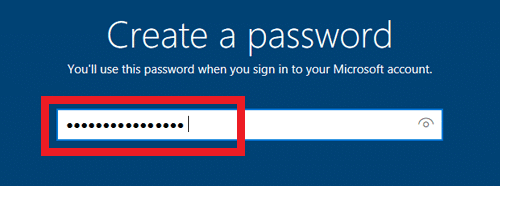
5. Ismét kövesse a képernyőn megjelenő telepítési utasításokat, és fejezze be a Windows 10 rendszerű számítógép beállítását.
Ajánlott:
- A Fix alkalmazás nem férhet hozzá a grafikus hardverhez
- A sérült rendszerfájlok javítása a Windows 10 rendszerben
- 4 módszer a grafikus illesztőprogramok frissítésére a Windows 10 rendszerben
- A Windows 10 rendszerben nem futó Feladatütemező javítása
Remélem, hogy a fenti lépések hasznosak voltak, és most könnyedén megteheti Hozzon létre Windows 10 fiókot a Gmail használatával, de ha továbbra is kérdései vannak ezzel az oktatóanyaggal kapcsolatban, nyugodtan tedd fel őket a megjegyzés részben.