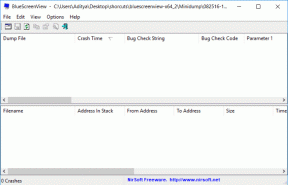Utazási idő hozzáadása iPhone és iPad naptárához
Vegyes Cikkek / / November 29, 2021
Ha általában több tonna találkozók és találkozók amelyek a nap nagy részét igénybe veszik, akkor az iPhone vagy iPad Calendar alkalmazásnak kell lennie azon alkalmazások egyikének, amelyekre a legtöbb időt tölti. Íme egy trükk, amellyel sokkal könnyebben láthatja nemcsak az eseményét, hanem azt is, hogy mennyi idő alatt ér oda. Nagyon kevés iOS-felhasználó tud erről, de valójában az iPhone és az iPad is tudja használja a helyét információkat a Naptár alkalmazásban, hogy megtudja, mennyi időbe telik, amíg eléri a találkozót.

Kövesse az alábbi lépéseket, hogy megtudja, hogyan engedélyezheti ezt a nagyszerű funkciót.
1. lépés: Az első dolog, amit tudnia kell, mielőtt továbblépne, hogy ennek a tippnek a működéséhez az eseménynek, amelynek utazási idejét szeretné, meg kell adni egy helyszínt. Az esemény létrehozásakor könnyen hozzáadhat egyet.

2. lépés: Rendben, ha kész, először nyissa meg a Naptár alkalmazást iOS-eszközén, majd keresse meg azt az eseményt, amelyhez utazási időt szeretne hozzáadni. Koppintson rá a megnyitásához.

Az esemény képernyőjén érintse meg a gombot Szerkesztés gombot néhány módosítás elvégzéséhez.

3. lépés: A következő képernyőn görgessen lefelé, és érintse meg a Utazási idő választási lehetőség. Ezután érintse meg a mellette lévő gombot Utazási idő a funkció bekapcsolásához.


4. lépés: Ha jól csinálta a dolgokat, most megjelenik az utazási idő kiválasztásának lehetősége bármelyik helyen, vagy válassza ki az alább látható alapértelmezett időpontok bármelyikét.
Ezért fontos, hogy az új esemény létrehozásakor bemutasson egy helyszínt. Ha ezt elmulasztja, akkor nem kapja meg a lehetőséget, hogy az iPhone térképén mért valós távolságon alapuló utazási időt használjon.
5. lépés: Az Utazási idő engedélyezése után megjelenik a kiindulási hely kiválasztásának lehetősége. Érintse meg ezt az opciót, majd adja meg a kiindulási helyet, mintha bármelyik másikat adná meg bejegyzést a Térkép alkalmazásban. Ha megjelenik a kívánt kiindulási pont, válassza ki, és lépjen vissza az előző képernyőre.

6. lépés: Most, hogy kiválasztotta a kiindulási pontot, ezen a képernyőn megjelenik a lehetőség, hogy megjelenítse a az esemény utazási ideje az autós vagy gyalogos útvonalak helye alapján (ahogyan a képen látható). felett).
7. lépés: Válassza ki, majd érintse meg a gombot Esemény szerkesztése gombot a képernyő bal felső sarkában. Ezt követően érintse meg a gombot Kész.


És ez az. Mostantól minden alkalommal, amikor megnyitja az eseményt, megjelenik mind az utazási idő, mind a térkép egy kis része, ahol a találkozóra sor kerül. Élvezd!