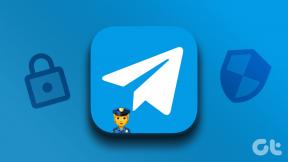A 4 legjobb módja annak, hogy feliratokat adjon a képekhez a Google Dokumentumokban
Vegyes Cikkek / / November 29, 2021
Noha a Google Dokumentumok leegyszerűsített dizájnjával és könnyen használható kezelőfelületével sikerül megnyerni a tetszéseket, itt-ott kimarad néhány kulcsfontosságú funkcióból is. Az egyik ilyen létfontosságú, de hiányzó funkció a képek feliratozásának lehetősége.

Bár nincs közvetlen út, feliratozhatsz képeket a Google Dokumentumokban néhány megoldással. Ebben a cikkben ezek közül a módszerek közül fogunk átmenni. Szóval minden további nélkül térjünk rá.
A Guiding Tech-en is
1. Használja a Rajzpanelt
Használni a Rajz panel valószínűleg a leghatékonyabb módja a képek feliratozásának a Google Dokumentumokban. Íme, hogyan kell használni.
1. lépés: Nyissa meg a Google Dokumentumok dokumentumát, és használja a tetején található Beszúrás menüt a Rajz > + Új elemhez.

2. lépés: A megjelenő Rajz panelen használja az eszköztár Kép opcióját a kívánt kép hozzáadásához.

3. lépés: Miután hozzáadta, kattintson a Szövegdoboz lehetőségre, és rajzolja meg a kép alatti mezőt. A szövegmezőbe írja be a feliratot, és formázza úgy, ahogy jónak látja. Ezenkívül átméretezheti a szövegdobozt és módosíthatja a helyzetét.

4. lépés: Végül kattintson a Mentés és bezárás gombra, és a kép felirattal felkerül a Google Dokumentumokra.

Miután hozzáadta, bármikor könnyen módosíthatja a képaláírást a kép kiválasztásával és a Szerkesztés lehetőség kiválasztásával.
2. Soron belüli szöveges eszköz
Ha sokkal gyorsabb módot keres a képek feliratozására. Ezután kihasználhatja a Google Dokumentumok soron belüli szöveges eszközét. Itt van, hogyan.
1. lépés: Nyissa meg a Google Dokumentumok dokumentumát, és illessze be a képet, amelyet feliratozni szeretne.
2. lépés: Jelölje ki a képet, és válassza a Soron belüli szöveg lehetőséget a megjelenő eszköztáron.

3. lépés: Helyezze a kurzort közvetlenül a kép alá, és írjon hozzá egy feliratot.

Ez az. A képhez a felirat került. Természetesen megteheti szerkeszteni és formázni a szöveget csakúgy, mint bármely más szöveg a Google Dokumentumokban.
A Guiding Tech-en is
3. Táblázat beszúrása
Egy másik ügyes módja a képek feliratozásának a Google Dokumentumokban, ha beszúr egy táblázatot a Google Dokumentumokba. Ez egy meglehetősen egyszerű módszer, amely több lehetőséget kínál, mint a fenti módszerek. Íme, hogyan kell csinálni.
1. lépés: Indítsa el a Google Dokumentumok dokumentumát, és helyezze be a képet, amelyhez feliratot szeretne adni.
2. lépés: Most nyissa meg a Beszúrás menüt, és lépjen a Táblázathoz. Itt válassza ki az 1 x 2-t rácsméretként.

3. lépés: Húzza át a képet a táblázat első cellájába, és írja be a feliratot a második sorba.

Ez az. A képhez felirat került a Google Dokumentumokban.
Ha kívánja, úgy is módosíthatja a táblázatot, hogy a jobb gombbal a táblázat tetszőleges pontjára kattint, és kiválasztja a Táblázat tulajdonságait.

Például eltávolíthatja a szegélyeket, ha a táblázat szegélyének szélességét 0 pontra állítja.

Ezen kívül a Táblázat tulajdonságai ablakban módosíthatja a cella háttérszínét, igazítását és még sok mást is.
4. Használjon kiegészítőt
Ha munkája megköveteli, hogy gyakran feliratozza a képeket, akkor használja a dedikált kiegészítő végül is jó ötlet lehet. Sajnos a Google Dokumentumokban csak néhány bővítmény áll rendelkezésre fényképek feliratozására. Ezek közül a Caption Maker népszerű választás. Így használhatja képaláírásokhoz a Google Dokumentumokban.
1. lépés: Nyissa meg a Google Dokumentumok dokumentumát, és telepítse a Caption Maker bővítményt.
Szerezze be a Feliratkészítőt
2. lépés: Most helyezze be a képet a Google Dokumentumok dokumentumába. Ezután használja a tetején található Bővítmények menüt a Caption Maker > Start menü megnyitásához.

3. lépés: A Feliratkészítő panelen kattintson a Beállítások megjelenítése gombra. A Formátum alatt írja be a felirat szövegét az Új mezőbe.
Ezután kiválaszthatja a feliratok elhelyezését, formátumát és számozását.

Ezenkívül van néhány vizuális beállítás is, amelyek módosításával módosíthatja a szöveg betűtípusát, méretét és színét.
4. lépés: Végül kattintson az alján található Feliratozás gombra.

Így fog kinézni a feliratozott kép.

Az olyan kiegészítők, mint a Caption Maker, hasznosak lehetnek, ha túl sok kép és táblázat van egy dokumentumban, és egyszerre szeretné feliratozni őket.
A Guiding Tech-en is
Felirat It Right
Tehát ezek voltak azok a módszerek, amelyek segítségével gyorsan adhat hozzá feliratokat a képeihez. Attól függően, hogy milyen gyakran feliratozza a képeket, bármelyik módszert kiválaszthatja, és elkezdheti.
Szeretne letölteni egy képet a Google Dokumentumok dokumentumából? Megtanulni hogyan képeket menteni egy dokumentumból mobilon és PC-n is.