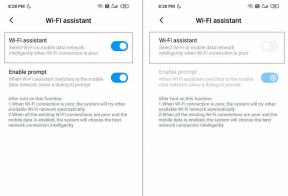A rendszer-visszaállítási pont létrehozása és használata Windows 10 rendszeren
Vegyes Cikkek / / November 29, 2021
A Windows egy praktikus rendszer-visszaállítási funkciót tartalmaz, amely pillanatképet készít a számítógép szoftveréről, rendszerleíró adatbázis beállításai és bizonyos programfájlok egy adott időpontban, ismertebb nevén a visszaállítási pont. Általában ez segít visszaállítani a számítógépet, ha jelentős rendszermódosítás vagy telepítés történik a rendszerfrissítés, illesztőprogram vagy alkalmazás meghibásodik.

Amikor a dolgok délre fordulnak, ezekkel a visszaállítási pontokkal visszatérhet számítógépe előző állapotába. Lényegében visszavonhatja a rendszeren végrehajtott rossz változtatásokat. Ez a bejegyzés a rendszer-visszaállítási pont engedélyezéséről, létrehozásáról és használatáról szól a Windows 10 rendszeren.
A rendszer-visszaállítás engedélyezése a Windows 10 rendszeren
Mivel a rendszer-visszaállítási funkció egyes számítógépeken nincs előre engedélyezve, először engedélyeznie kell hogy a Windows a rendszerszintű változtatás előtt automatikusan létrehozhasson egy rendszer-visszaállítási pontot, ill csípés. Itt van, hogyan.
1. lépés: Nyissa meg a Start menüt, írja be visszaállítás és kattintson a „Visszaállítási pont létrehozása” gombra.

2. lépés: A megnyíló Rendszer tulajdonságai ablakban váltson át a Rendszervédelem lapra. Ezután jelölje ki a rendszermeghajtót (általában a C: meghajtót), és kattintson a Konfigurálás gombra.

3. lépés: Válassza a „Rendszervédelem bekapcsolása” lehetőséget.
Itt a Lemezterület-használat alatti csúszkával is megadhatja a rendszer-helyreállítási funkcióhoz lefoglalandó tárhely mennyiségét.

Jegyzet: A Windows a tárhely 3–10 százalékát rendeli hozzá a rendszervédelemhez. Amint a tárhely megtelik, törli a korábbi visszaállítási pontokat, hogy újakat tároljon.
Ha új rendszer-visszaállítási pontot szeretne létrehozni, kattintson a Törlés gombra az összes korábban létrehozott visszaállítási pont eltávolításához.
4. lépés: Végül kattintson az Alkalmaz, majd az OK gombra.
És nagyjából ennyi. Ezentúl a Windows hetente egyszer automatikusan létrehoz egy visszaállítási pontot. Ezenkívül automatikusan visszaállítási pontot hoz létre közvetlenül a szak előtt rendszerfrissítés vagy jelentős rendszermódosításokat hajtanak végre.
Míg ez csak a kiválasztott meghajtó rendszervédelmét engedélyezi, a folyamatot megismételheti a többi meghajtónál is.
A Guiding Tech-en is
Rendszer-visszaállítási pont manuális létrehozása a Windows 10 rendszerben
Míg a Windows automatikusan rendszer-visszaállítási pontokat hoz létre, manuálisan is létrehozhat egyet. Ez hasznos lehet egy korai felépítés vagy az ismeretlen módosítása során Registry beállítások a számítógépén.
Most van néhány módja ennek. Az első a Rendszer tulajdonságai ablakot, a második a parancssort tartalmazza. Itt van mindkettő.
1. módszer
A visszaállítási pont kézi létrehozásához ugyanazt a Rendszertulajdonságok ablakot használhatja a rendszer-visszaállítási funkció engedélyezéséhez. Itt van, hogyan.
1. lépés: Nyissa meg a Start menüt, írja be visszaállítás és kattintson a „Visszaállítási pont létrehozása” gombra.
2. lépés: A Rendszervédelem lapon kattintson a Létrehozás gombra a Védelmi beállítások alatt.

3. lépés: Adjon nevet a visszaállítási pontnak, hogy később könnyen azonosíthassa.

4. lépés: Várjon néhány másodpercet, amíg a Windows létrehozza a visszaállítási pontot, majd kattintson a Bezárás gombra.
Most már van egy visszaállítási pont, amelyhez visszatérhet, ha valami elromlik a rendszer módosítása vagy a beállítások módosítása közben.
2. módszer
Alternatív megoldásként használhatja a Parancssor rendszer-visszaállítási pont manuális létrehozásához a Windows 10 rendszeren. Itt van, hogyan.
1. lépés: Nyissa meg a Start menüt, írja be cmd a Parancssor megnyitásához. Válassza a „Futtatás rendszergazdaként” lehetőséget a rendszergazdai jogokkal való megnyitásához.

2. lépés: Írja be az alább említett parancsot, és nyomja meg az Enter billentyűt.
wmic.exe /Namespace:\\root\default Path SystemRestore hívás CreateRestorePoint "RestorePointOne", 100, 7
Cserélje ki az idézőjelek közötti RestorePointName szöveget a visszaállítási ponthoz rendelni kívánt névre.

Megjelenik a Method execution sikeres és ReturnValue = 0 üzenet, jelezve, hogy a visszaállítási pont létrejött.
A Guiding Tech-en is
A Rendszer-visszaállítási pont használata a Windows 10 rendszerben
Most elérkezett a nap, az egyik frissítés vagy módosítás elromlott, és a tettét egy adott rendszer-visszaállítási ponthoz való visszatéréssel szeretné visszavonni. Így használhatja a visszaállítási pontokat.
1. lépés: Nyissa meg a Start menüt, írja be rendszer-visszaállítás és kattintson a „Visszaállítási pont létrehozása” gombra.
2. lépés: A Rendszervédelem lapon kattintson a Rendszer-visszaállítás gombra.

3. lépés: A legújabb visszaállítási pontot az Ajánlott visszaállítási opcióban kapja meg. Alternatív megoldásként választhat egy másik visszaállítási pontot is a „Válasszon másik pontot” opció kiválasztásával.

Itt kattintson az „Érintett programok keresése” lehetőségre, hogy megtekinthesse azon programok listáját, amelyeket eltávolítanak vagy visszaállítanak a visszaállítási folyamat során.

4. lépés: Végül a rendszer felkéri a rendszer-visszaállítási pont megerősítésére. Megmutatja a visszaállítási pont dátumát és idejét. Kattintson a Befejezés gombra a helyreállítási folyamat elindításához.

Most a számítógép újraindul, és megkezdődik a visszaállítási folyamat. Várja meg, amíg befejeződik, és visszatér az előző állapothoz. Ne feledje, hogy a Rendszer-visszaállítás is létrehoz egy visszaállítási pontot közvetlenül a régebbire való visszatérés előtt. Így mindig visszatérhet oda, ahol volt.
A Guiding Tech-en is
Vészterv
Vészhelyzet esetén hasznos lehet a rendszer-visszaállítási pont rendszeres időközönkénti létrehozása. Így nem veszíti el az összes adatát, és elkerülheti a számítógép alaphelyzetbe állítása. Ezért a visszaállítási pontok rendszeres időközönkénti létrehozása segíthet a Windows PC hibaelhárításában.