A DNS-kiszolgáló nem válaszol hiba kijavítása
Vegyes Cikkek / / November 28, 2021
Az internetezés során számos akadályba ütközhet az ideális internetkapcsolat előnyeinek kihasználása során. Ezek lehetnek lassú internetsebesség, képtelenség megérteni a webhely követelményeit stb. Az internet elérhetetlensége potenciálisan a DNS-problémára utalhat, különösen a „DNS szerver nem válaszol” vagy „A szerver DNS-címe nem található” az alábbiak szerint. A hibát az okozza, hogy a Domain Name Server (DNS) nem tudja feloldani a webhely IP-címét.

A probléma okai:
A DNS-gyorsítótár tartalmazza a tartománynév-feloldáshoz szükséges információkat, és lényegében a hívott és feloldott címek tárolását jelenti. Amikor böngészik az interneten, a felhasználó feljegyzést hagy az Ön látogatásáról és viselkedéséről az egyes webhelyeken, amelyeket cookie-kban vagy JavaScript alkalmazásokban tárolnak. Céljuk az Ön preferenciáinak összeállítása és a tartalom személyre szabása az Ön számára, minden alkalommal, amikor a webhelyet felkeresik.
Ezeket a DNS-gyorsítótárban tárolják. A DNS-gyorsítótár tartalmazza a tartománynév-feloldáshoz szükséges információkat, és lényegében a hívott és feloldott címek tárolását jelenti. Alapvetően lehetővé teszi, hogy számítógépe könnyebben elérje ezeket a webhelyeket.
Íme a DNS-kiszolgáló nem válaszol hiba előfordulásának okai:
1. Hálózati problémák: Sokszor nem kevesebb, mint egy rossz internetkapcsolati probléma lehet az oka egy ilyen kellemetlenségnek, amelyet véletlenül a DNS-nek tulajdonítanak. Ebben az esetben a DNS valóban nem felelős, és ezért mielőtt a DNS-hibákért felelőssé válna, lépjen a „Hálózati és megosztási központba”, és futtassa a hibaelhárítót. Ezzel számos általános kapcsolódási problémát azonosíthat és kijavíthat, és segíthet szűkíteni a probléma okát.
2. Gyakori DNS-problémák: TCP/IP: A DNS-hibák egyik leggyakoribb oka a TCP/IP szoftver vagy a Dynamic Host Configuration Protocol (DHCP), amely IP-címeket rendel az eszközökhöz és kezeli a DNS-kiszolgáló címeit. Ezeket a problémákat a számítógép egyszerű újraindításával orvosolhatja (a beállítások kijavításához használhat TCP/IP segédprogramot is). Végül, ha a Wi-Fi útválasztó és az eszköz, amellyel dolgozik, DHCP-kompatibilis, az nem okoz problémát. Tehát ha az egyik nem DHCP-kompatibilis, az csatlakozási problémákhoz vezethet.
3. Internetszolgáltató DNS-probléma: Sok internetszolgáltató DNS-kiszolgáló címeket jelenít meg felhasználóinak, és ha a felhasználók nem szándékosan változtatták meg DNS-kiszolgálójukat, a probléma gyökere nagyobb valószínűséggel ez az ok. Ha a szolgáltató szervere túlterhelt vagy egyszerűen hibásan működik, az „DNS-kiszolgáló nem válaszol” hibához vagy más DNS-problémához vezethet.
4. A víruskereső programmal kapcsolatos problémák: Sajnos mind a vírusok, mind a vírusirtó programok DNS-hibákhoz vezethetnek. Amikor a víruskereső adatbázist frissítik, előfordulhatnak olyan hibák, amelyek miatt a program azt gondolhatja, hogy a számítógép fertőzött, pedig valójában nem. Ez viszont „DNS-kiszolgáló nem válaszol” hibákhoz vezethet a csatlakozási kísérlet során. A víruskereső program ideiglenes letiltásával ellenőrizheti, hogy ez a probléma-e. Ha a csatlakozási probléma megoldódik, a problémát valószínűleg a program okozta. A program megváltoztatása vagy a legfrissebb frissítés beszerzése orvosolhatja a problémát.
5. Modem vagy router problémák: A „DNS-kiszolgáló nem válaszol” problémás megoldásnak tűnik, de a modem vagy az útválasztó kisebb hibái is ilyen problémához vezethetnek. Egyszerűen kikapcsolja az eszközt, majd egy idő után újraindítja a problémát ideiglenesen megoldhatja. Ha a modemmel vagy az útválasztóval kapcsolatos probléma nem szűnik meg, akkor ki kell cserélni.
Tartalom
- A DNS-kiszolgáló nem válaszol hiba kijavítása
- 1. módszer: Javítsa ki a DNS-kiszolgáló címét
- 2. módszer: Öblítse ki a DNS-gyorsítótárat, és állítsa vissza az IP-címet
- 3. módszer: Kapcsolja ki a víruskeresőt
- 4. módszer: A másodlagos kapcsolatok letiltása
- 5. módszer: Frissítse a hálózati adapter illesztőprogramjait
- 6. módszer: Az IPv6 letiltása
- 7. módszer: Állítsa vissza az útválasztót
A DNS-kiszolgáló nem válaszol hiba kijavítása
Íme néhány megoldás a DNS-kiszolgálóval kapcsolatos probléma megoldására.
1. módszer: Javítsa ki a DNS-kiszolgáló címét
A probléma a hibás DNS-kiszolgáló címéből adódhat, ezért a következőképpen javíthatja ki a problémát:
1. Nyomja meg egyszerre a Windows logó + R billentyűjét a billentyűzeten a Futtatás mező megnyitásához.
2. típus Ellenőrzés és nyomja meg az Entert.

3. Kattintson Hálózati és megosztási központ a Nagy ikonokban.

4. Kattintson Módosítsa az adapter beállításait.

5. Kattintson a jobb gombbal a Helyi kapcsolat, az Ethernet vagy a Wi-Fi elemre a Windows rendszerbe, majd kattintson a gombra Tulajdonságok.

6. Kattintson az Internet Protocol Version 4 (TCP/IPv4) elemre. majd a Tulajdonságok.
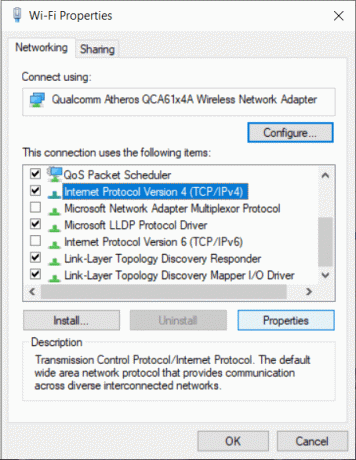
7. Menj biztosra, hogy pipa “Automatikusan szerezzen be IP-címet” és „Használja a következő DNS-kiszolgáló címeket”. Ezután használja a következő konfigurációt:
Preferált DNS-kiszolgáló: 8.8.8.8
Alternatív DNS-kiszolgáló: 8.8.4.4

8. Kattintson az Internet Protocol 6-os verziója (TCP/IPv6) elemre, majd Tulajdonságok.
9. Jelölje be „Automatikus IP-cím beszerzése” és „DNS-kiszolgáló címének automatikus beszerzése”, majd kattintson az OK gombra.
10. Most indítsa újra a számítógépet, és ellenőrizze, hogy a probléma megoldódott-e vagy sem.
2. módszer: Öblítse ki a DNS-gyorsítótárat, és állítsa vissza az IP-címet
A megfelelő kapcsolat biztosításán túl személyes és biztonsági okokból is érdemes kiüríteni a DNS-gyorsítótárat. amikor Ön felkeresi a webhelyet, az információkat cookie-k és Javascript alkalmazások formájában tárolják, amelyek lehetővé teszik a tartalom összeválogatását az interneten végzett múltbeli tevékenységei alapján, ami azt jelzi, hogy előfordulhat, hogy a webhely megnyitásakor ugyanilyen típusú tartalomra vágyik újra. Néha érdemes megőrizni a titkot, és ugyanebből a célból nem elegendő a cookie-k és a Javascript blokkolása, ami végül a DNS kiöblítését hagyja az utolsó lehetőségnek.
A DNS öblítésének lépései:
1. Írja be a cmd-t a Windows keresőbe, majd kattintson a jobb gombbal Parancssor a keresési eredményből, és válassza a „Futtatás rendszergazdaként“.
2. Írja be a következő parancsokat a Parancssor ablakba, és nyomja le az Enter billentyűt minden egyes parancs után az alábbiak szerint:
ipconfig /flushdns. ipconfig /regisztrált. ipconfig /release. ipconfig /renew. netsh Winsock reset

3. Indítsa újra a számítógépet, és ellenőrizze, hogy ez a megoldás segít-e a probléma megoldásában.
3. módszer: Kapcsolja ki a víruskeresőt
Amint azt korábban tárgyaltuk, a számítógépében található víruskereső szoftver lehet a kiváltó oka annak a problémának, amellyel egy webhely interneten keresztüli elérésekor szembesül. A szoftver ideiglenes letiltása megoldhatja a problémát. Ha működik, érdemes lehet másik víruskereső szoftverre váltani. Harmadik féltől származó alkalmazás telepítése a vírusok számítógépes rendszerbe való behatolásának megakadályozására problémát okozhat, ezért a letiltása segíthet a probléma megoldásában.
4. módszer: A másodlagos kapcsolatok letiltása
Ha számítógépe egynél több hálózati kapcsolathoz csatlakozik, akkor tiltsa le a többi kapcsolatot, miközben csak egy kapcsolat marad engedélyezve.
1. Kattintson a Start menü és keress rá: "Hálózati kapcsolatok”.
2. A Hálózati és internetbeállítások ablakban válassza ki a kapcsolat típusát, például Ethernet, majd kattintson a gombra Az adapter beállításainak módosítása.

3. Kattintson jobb gombbal a másik kapcsolatra (az aktív Wifi vagy Ethernet kapcsolaton kívül), és válassza a „Letiltás” a legördülő menüből. Alkalmazza ezt az összes másodlagos csatlakozásra.
4. A módosítások mentése után frissítse a számítógépet, és nézze meg, hogy megnyílik-e az a webhely, amelyhez hozzáférést kívánt.
5. módszer: Frissítse a hálózati adapter illesztőprogramjait
1. Keresse meg az Eszközkezelőt a Windows Keresésben, majd kattintson a felső keresési eredményre.
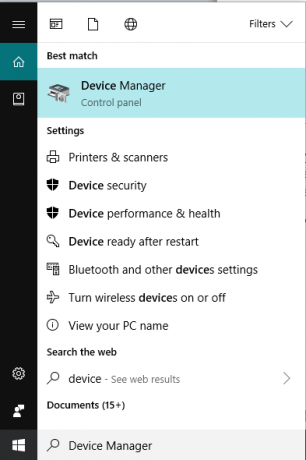
2. Kiterjed Hálózati adapterek, majd kattintson jobb gombbal a sajátjára Wi-Fi eszköz(például Intel) és válassza ki Frissítse az illesztőprogramokat.

3. Ezután válassza ki a „Böngésszen a számítógépemen az illesztőprogramokért.“

4. Most válassza a „Hadd válasszak a számítógépemen található eszközillesztőprogramok listájából.“

5. Megpróbálni frissítse az illesztőprogramokat a felsorolt verziókból.

6. Ha a fentiek nem működnek, menjen a következőhöz a gyártó honlapja az illesztőprogramok frissítéséhez: https://downloadcenter.intel.com/
7. A változtatások alkalmazásához indítsa újra.
6. módszer: Az IPv6 letiltása
1. Nyomja meg egyszerre a Windows logó + R billentyűkombinációt a billentyűzeten, majd írja be Ellenőrzés és nyomja meg az Entert.

2. Kattintson Hálózati és megosztási központ a Nagy ikonokban.

3. Kattintson Módosítsa az adapter beállításait.

4. Kattintson a jobb gombbal a Helyi kapcsolat, az Ethernet vagy a Wi-Fi elemre a Windows rendszerbe, majd kattintson a gombra Tulajdonságok.

5. Menj biztosra, hogy Törölje a jelölést “Internet Protokoll 6-os verzió (TCP/IPv6)”, majd kattintson az OK gombra.
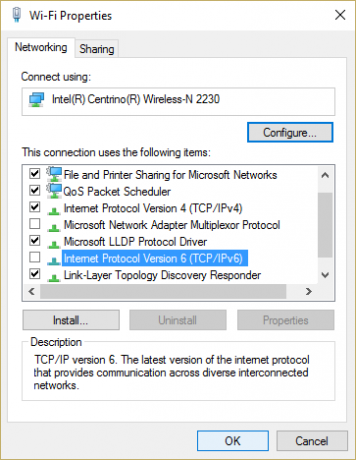
Ismét ellenőrizze, hogy ki tudja-e javítani a DNS-kiszolgáló nem válaszol hibát, ha nem, akkor folytassa.
7. módszer: Állítsa vissza az útválasztót
Előfordulhat, hogy a Wi-Fi útválasztó nem működik kisebb technológiai problémák miatt, vagy egyszerűen csak valamilyen sérülés vagy nagy adatterhelés miatt, ami megzavarhatja a megfelelő működését. Csak annyit tehet, hogy egyszerűen újraindítja az útválasztót úgy, hogy leválasztja a tápegységről, és bekapcsolja egy idő után, vagy ha a routeren van „Be/Ki” gomb, megnyomhatja, majd bekapcsolhatja újra. Az újraindítás után ellenőrizze, hogy segít-e a probléma megoldásában.
Az útválasztót úgy is alaphelyzetbe állíthatja, hogy megnyitja a konfigurációs weboldalát, és megtalálja a „Reset” opciót, vagy egyszerűen csak megnyomja a reset gombot közel 10 másodpercig. Ezzel a jelszót is visszaállítja.
Ajánlott:[FIX] „A hivatkozott fiók zárolva van” hiba
Ezért a fent említett módszerek használatával kijavíthatja a csatlakozási problémákat, és ehhez nem kell műszakilag jártasnak lennie. Ezek a lépések egyszerűek és világosak, és segíthetnek abban, hogy jobban megismerje a számítógépét, és megoldjon minden olyan problémát, amely bizonyos okból ered. Ha a probléma az összes alternatíva használata után is fennáll, érdemes felvenni a kapcsolatot internetszolgáltatójával, hogy megvizsgálja a problémát és kijavítsa a technikai problémákat.



