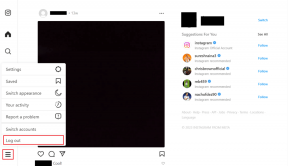A Google Naptár integrálása a Windows 10 Calender alkalmazásba
Vegyes Cikkek / / November 29, 2021
A Windows 10 rendszerrel a Microsoft a legtöbb egyéb alkalmazáshoz hasonlóan megújította a Naptár alkalmazást. Elmúlt az élő naptármárka és az undorító felhasználói felület. Ma egy egyszerű és elegáns naptáralkalmazásunk van, amelyet az emberek valószínűleg használni fognak. De mit használ, ha nem tudja integrálni a leggyakrabban használt naptárat, a Google Naptár, ezzel?

Nekünk van ezt már korábban megtette a Live Mailben, de bonyolult ügy volt. Szerencsére a dolgok javultak, és ez már csak néhány lépésből áll. Lássuk.
Google Fiók hozzáadása
1. lépés: Nyissa meg a Naptár alkalmazást a Start menüben keresve. Menj Beállítások > Fiókok kezelése és kattintson rá Fiók hozzáadása.

2. lépés: Az újonnan megnyíló párbeszédpanelen válassza ki a Google-fiók lehetőséget, és adja meg hitelesítő adatait. Ha te engedélyezve van a 2-faktoros hitelesítés OTP-t fog kérni.

3. lépés: Végül engedélyt kér a csatlakozáshoz. Kattintson Igen.

A naptár konfigurálása
Számos beállítás található, amelyeket tetszés szerint módosíthat a naptár testreszabásához. Kattintson az e-mail címére a Gmail címke alatt a Google Naptár eseményeinek színének megváltoztatásához.
Az e-mailek elkülönítése

Amikor hozzáadja Google-fiókját, szinkronizálja a naptárat valamint email alapértelmezés szerint. Ha külön szeretné tartani őket, akkor a következőre kattintva letilthatja Naptárbeállítások > Fiókok kezelése > Google Fiók > Postafiók szinkronizálási beállításainak módosítása és letiltása Email alatt Szinkronizálási beállítások.
Óvatosan adja hozzá az eseményeket

Ettől kapkodtam a fejem, miközben azon töprengtem, hogy a Windows 10 alkalmazáshoz hozzáadott események miért nem jelennek meg a Gcal-on. A válasz az, hogy te ki kell választania a Google Naptárt események hozzáadása közben, különben nem jelennek meg a Google Naptárban.
Egyéb beállítások


Egyéb beállítások között szerepel, hogy milyen gyakran használja az alkalmazást megpingeli a Google-t az új e-mailekért és a naptárfrissítésekért. Alatt Személyre szabás menüben Beállítások, konfigurálhatja a naptár színét, választhat világos vagy sötét témát és háttérképet az oldalsó panelhez.
Hibaelhárítás
Ha az események nem szinkronizálódnak, próbálkozzon a következőkkel:
Ellenőrizze, hogy nincs-e telepítve vírusirtó/tűzfal, ami esetleg blokkolja azt. Adjon hozzá kivételt a tűzfalban vagy a tűzfalban Windows tűzfal. Távolítsa el a Calender App engedélyét a következő címen: Saját fiók > Bejelentkezés és biztonság > Kapcsolt alkalmazások és webhelyek, a Google-ban, és csatlakoztassa újra fiókját. Próbálja meg átkapcsolni a szinkronizálási frekvenciát alatt Szinkronizálja a névjegyeket és a naptárakat nak nek manuálisan és vissza 15 percre.
Egyéb alternatívák
Ha valamilyen oknál fogva nem tetszik az alapértelmezett Calender alkalmazás, vannak alternatívák az Ön számára. Bár további szolgáltatásokat kínálnak, de nem tudják betölteni a szoros integráció űrét a Windows 10-zel, felajánlották az alapértelmezett naptáralkalmazást. A népszerűek azok Thunderbird, Rainlender, a Microsoft sajátja Outlook és a kiváló VuMinder Naptár, amely a legtöbb szolgáltatásban gazdag, de fizetős. Van egy ingyenes verzió elérhető, de vannak korlátai, amelyek közül az egyik a Google Calender szinkronizálásának egy módja.
Jó tipp: Szeretne javaslatokat kapni, hogy melyik naptáralkalmazást használja okostelefonján? Mindkettőhöz néhányat tudunk ajánlani Android és iOS.
Következtetés
A Windows 10 esetében a Microsoft némi figyelmet fordított a beépített alkalmazásokra, hogy csökkentse a bonyolultságot. Remélhetőleg ez más területekre is kiterjed, különösen a Windows frissítések részre. Ossza meg velünk gondolatait és megjegyzéseit.
LÁSD MÉG: Az elakadt Windows Update megoldása a Windows 10 rendszerben