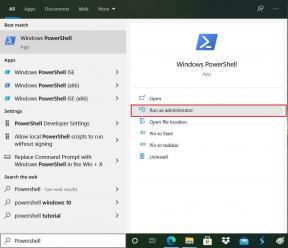A Windows 10 hibájában nem észlelt akkumulátor 8 módon történő javítása
Vegyes Cikkek / / November 29, 2021
Az akkumulátor az, ami életben tartja laptopját, ha nincs konnektorhoz csatlakoztatva. Számos felhasználó szembesül azzal a problémával, hogy a laptop akkumulátorát nem észleli a Windows 10. Ez súlyosan akadályozhatja a munka és a magánélet egyensúlyát. Főleg, ha olyan vagy, mint én, és mindig mozgásban van. Végül is ezért lett a laptop eleve olyan népszerű. Így bárhonnan utazhat és dolgozhat, még a nélkül is állandó konnektor.

A probléma hátterében néhány ok állhat. Néhány gyakori probléma: lemerült akkumulátor, szoftverhiba, elavult illesztőprogramok stb. Összeállítottam egy listát a probléma összes lehetséges megoldásáról, ezért kérjük, menjen végig a teljes listán, amíg a rendszer újra észleli az akkumulátort.
Kezdjük.
1. Frissítse a Windows operációs rendszert
Ismered a fúrót. Nyomja meg a Windows billentyű+I billentyűket a Beállítások megnyitásához, majd kattintson a Frissítés és biztonság elemre.

Itt keressen frissítéseket, töltse le és telepítse azokat. Ne felejtse el újraindítani a laptopját, mielőtt ellenőrizné, hogy az akkumulátor újra működik-e vagy sem.

2. Adapter
Lehetséges, hogy a hálózati adapter meglazult. Duh. Ha már ellenőrizte, lehet, hogy a hálózati adapter egyszerűen nem működik, ami azt jelenti, hogy az akkumulátor nem töltődik. Azt javaslom, hogy próbálja meg egy másik hálózati adapterrel tölteni. Látogasson el a legközelebbi üzletbe, és ellenőrizze.
3. Csatlakoztassa újra az akkumulátort, tisztítsa meg a rekeszt
Bár itt kicsi az esély, ez lehetséges, különösen akkor, ha a közelmúltban leejtette a laptopját. Vegye ki az akkumulátort a laptopból, és tegye vissza a helyére. Valamilyen hangos „kattanást” kell hallania, amikor minden a helyére kerül.

Valójában az elemtartót száraz ruhával vagy fúvóval tisztítsa meg. A por bárhol felhalmozódhat, és akadályozhatja a töltési folyamatot. Ó, és ne használj vizet!
4. Frissítse az illesztőprogramokat
Keresse meg és nyissa meg az Eszközkezelőt a Start menüből. Kattintson duplán az Akkumulátor lehetőségre 2 elem megjelenítéséhez.

Kattintson a jobb gombbal mindkettőre egyenként, majd kattintson az Eszköz eltávolítása elemre. Igen, csináld. Ez eltávolítja az illesztőprogramokat. Most vegye ki az akkumulátort a laptopból, és néhány perc múlva helyezze vissza. Csatlakoztassa a laptopot egy áramforráshoz. Indítsa újra a laptopot, és automatikusan újratelepíti az illesztőprogramokat.

Kattintson az akkumulátor ikonra a tálcán, hogy ellenőrizze, hogy a laptop észlelte-e az akkumulátort vagy sem.
5. Tápellátási hibaelhárító
A Windows 10 hibaelhárító opcióval rendelkezik a beépített és a Microsoft által házon belül fejlesztett alkalmazásokhoz. Nyissa meg újra a Beállításokat (Windows billentyű+I), és keresse meg a számítógép energiabeállításaival kapcsolatos problémák keresése és javítása elemet.

Kattintson a Speciális lehetőségre a Javítások automatikus alkalmazása lehetőség kiválasztásához.

Kattintson a Tovább gombra, és kövesse a képernyőn megjelenő utasításokat. Szükség esetén indítsa újra a számítógépet, mielőtt újra ellenőrizné.
6. Kisütőkondenzátorok/Tápellátás újrahasznosítása
Függetlenül attól, hogy laptopja nem észleli az akkumulátort, vagy az akkumulátort észleli, de nem töltődik, a kondenzátorok kisütése segíthet. Kapcsolja ki a laptopot, és távolítsa el az akkumulátort és az összes külső perifériát. Egyes Lenovo modellek fix akkumulátorral rendelkeznek, ebben az esetben vagy kihagyja ezt a lépést, vagy kinyitja a hátlapot, és kézzel leválasztja az akkumulátort az alaplapról. Ha bizonytalan, keressen fel egy technikust.

Miután eltávolította, nyomja meg és tartsa lenyomva a bekapcsológombot legalább 60 másodpercig. Ez lemeríti a maradék akkumulátort az alaplapról. Az alaplap tárol némi energiát bizonyos feladatokhoz, például az óra működtetéséhez. Gondolkozott már azon, hogy az idő és a dátum mindig helyes, még akkor is, ha leállítja a számítógépet? Tartsa így egy éjszakán át, majd csatlakoztassa újra az akkumulátort, csatlakoztassa az áramforráshoz, és indítsa el.
Ezzel megoldja a túlmelegedési problémákat is, amelyek gyakran azzal járnak, hogy az akkumulátor nem töltődik, vagy nem észlelik a problémákat.
7. Akkumulátor jelentés
Nyissa meg a Parancssort rendszergazdai jogokkal úgy, hogy megkeresi a Start menüben, és írja be az alábbi parancsot.
powercfg /batteryreport
Ezzel egy akkumulátorjelentést generál, amely ide kerül mentésre.
C:\WINDOWS\system32\battery-report.htm
Nyissa meg a jelentést, és nézze meg, hogy megtudja, nincs-e valami probléma az akkumulátorral. Ezen a ponton egy másik parancsot is kipróbálhat, amely szintén generál akkumulátorjelentést.
powercfg -energia
Létrejön egy jelentés, amely automatikusan megnyílik az Internet Explorer új lapján.
8. Frissítse a BIOS/UEFI-t
Míg a legtöbb új számítógép UEFI firmware-rel rendelkezik, néhány régebbi modell még mindig a BIOS-ban rázkódik. Itt frissítenie kell a firmware-t az ismert hibák kijavításához. Írja be az „msinfo” kifejezést idézőjelek nélkül, és nyissa meg a Rendszerinformációkat az aktuális BIOS-verzió megtekintéséhez.

Itt van egy teljes útmutató hogyan lehet belépni a BIOS módba. Egyes BIOS-modulok beépített frissítési lehetőséggel rendelkeznek. Mivel az elrendezés alaplaponként eltérő lehet, magának kell megtalálnia. Csak néhány pillanatig tart.
Ha a frissítési lehetőség nincs ott, akkor fel kell keresnie a gyártó webhelyét, hogy letöltse a BIOS firmware legújabb verzióját, és tárolja azt egy USB-meghajtón. Itt van egy jó útmutató arról, hogyan lehet biztonságosan flashelni egy új verziót.
Töltés, lazítás, ismétlés
A „laptop életmód” lehetetlen működő akkumulátor nélkül. Egyszerűen nem lehet feltölteni olyan akkumulátort, amelyet a Windows 10 nem is észlel. Remélhetőleg a fenti megoldások egyike működött az Ön számára. Ha talált más módot, ossza meg velünk az alábbi megjegyzésekben.
Következö: Új laptopot vásárol, és hosszabb akkumulátor-élettartamra van szüksége? Kattintson az alábbi linkre, és tanuljon meg egy egyszerű trükköt, amellyel megbizonyosodhat a laptop akkumulátorának élettartamáról, mielőtt megvásárolná.