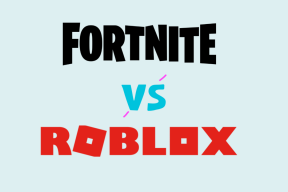Az automatikus leállítás ütemezése a Windows 10 rendszerben
Vegyes Cikkek / / November 29, 2021
Az alvó vagy hibernált funkció lehetővé teszi, hogy a számítógépeket gyakran bekapcsolva tartsuk. Ezt követően huzamosabb ideig befolyásolhatja a rendszer általános teljesítményét, valamint laptopok esetében az akkumulátor élettartamát. Ott van az autó ütemezése leállítás a Windows 10 rendszerbenbecsap, hogy megmentse a napot.

Tegyük fel, hogy a számítógép bekapcsológombja elromlott. Vagy valamilyen furcsa ok miatt a tiéd A számítógép nem áll le manuálisan amikor a Windows menüben a Leállítás gombra kattint. Az automatikus leállítás ütemezése lesz a megfelelő út. A technikai problémáktól eltekintve, a leállítás ütemezésével energiát takaríthat meg, ha Ön az a típus, aki elalszik, miközben későn dolgozik a laptopján.
Az alábbi tippekkel ütemezheti számítógépét, hogy egy adott időpontban automatikusan leálljon. Így ahelyett, hogy a számítógép akkumulátora lemerüljön, vagy alvás közben hibernált állapotban maradjon, tökéletes ötlet a leállítás ütemezése.
Állítsa be az automatikus leállítást a Feladatütemezővel
A Task Scheduler egy beépített alkalmazás, amely a Windows 10 OS, és a legtöbbet hozhatja ki a különböző feladatok ütemezéséhez. A következőképpen használhatja a számítógép automatikus leállításának ütemezésére.
1. lépés: Begépel Feladat ütemező Windows 10 rendszerű számítógépe keresősávjában, és koppintson a Feladatütemező elemre.

2. lépés: A Műveletek részben kattintson az Alapfeladat létrehozása lehetőségre.

3. lépés: Adjon nevet, leírást (nem kötelező) a feladatnak, majd kattintson a Tovább gombra. Ebben az oktatóanyagban a feladatot úgy neveznénk el: Automatikus leállítás 12:00-kor.

4. lépés: Válassza ki, hogy milyen gyakran szeretné végrehajtani a feladatot, majd kattintson a Tovább gombra. Vagyis milyen gyakran szeretné automatikusan leállítani a számítógépet. Lehet napi, heti, havi stb. Ez egyszeri feladat lehet.

5. lépés: A következő lépés a kezdési dátum és az idő kiválasztása, amikor a számítógép automatikusan leáll.

6. lépés: Az új ablakban válassza a Program indítása lehetőséget, és érintse meg a Tovább gombot.

7. lépés: A következő teendő az, hogy válassza ki azt a programot, amely leállítja a számítógépet. Kattintson a Tallózás gombra.

8. lépés: Navigáljon az oldal gombjára, válassza ki a leállító alkalmazást, és kattintson a Megnyitás gombra.

9. lépés: Begépel -s az Argumentumok hozzáadása (nem kötelező) mezőbe, és kattintson a Tovább gombra.

10. lépés: Tekintse meg az automatikus leállítási feladat előnézetét az új ablakban, és kattintson a Befejezés gombra.

Ezt követően a számítógép automatikusan leáll a Feladatütemezőben megadott időpontban. Ha a 4. lépésben (fent) Naponta, akkor a számítógép minden nap automatikusan leáll a beállított időpontban.
Ütemezett automatikus leállítás felülbírálása
Tegyük fel, hogy az ütemezett automatikus leállítás ellenére továbbra is használni szeretné számítógépét. Ebben az esetben felülbírálhatja vagy ideiglenesen leállíthatja az automatikus leállítási feladatot, így az nem befolyásolja a számítógépén futó programokat.
A következőképpen bírálhatja felül a Windows 10 rendszerű számítógépen korábban aktivált automatikus leállítási feladatokat.
1. lépés: Indítsa el a Feladatütemező alkalmazást.
2. lépés: Az alkalmazás irányítópultján kattintson a „Feladatütemező könyvtár” elemre.

3. lépés: A feladatok ablakában keresse meg és válassza ki a korábban létrehozott automatikus leállítási feladatot.
4. lépés: Ezután felülbírálhatja a tervezett műveletet. A Műveletek részben érintse meg a Befejezés lehetőséget a feladat felülbírálásához.

Ezt követően a feladat nem fut tovább a beállított időpontban, azaz a számítógép nem áll le automatikusan.

Alternatív megoldásként a feladatot egyelőre letilthatja a Művelet menü Letiltás parancsával. Ez ideiglenesen felfüggeszti az automatikus leállítási feladatot. Ha valaki más használja az Ön számítógépét, nem kell törölnie az automatikus leállítási feladatot. Egyszerűen letilthatja. A feladat újbóli engedélyezése is egyszerű – egyszerűen indítsa el a Feladatütemezőt, válassza ki a feladatot, majd kattintson az Engedélyezés gombra.
Az automatikus leállítási parancs módosítása a Windows 10 rendszerben
Ha korábban automatikus leállításra állította a számítógépet, de most azt szeretné, hogy más időpontban álljon le, mindössze annyit kell tennie, hogy módosítsa az utasításokat. Íme, hogyan kell elkészíteni.
1. lépés: Indítsa el a Task Scheduler alkalmazást, és válassza a „Feladatütemező könyvtár” lehetőséget.
2. lépés: Kattintson a jobb gombbal a szerkeszteni kívánt automatikus leállítási feladatra, majd kattintson a Tulajdonságok elemre.

3. lépés: Keresse meg az új ablak Trigger szakaszát, és érintse meg a Szerkesztés gombot.

4. lépés: Válassza ki az új automatikus leállítás dátumát vagy időpontját (vagy mindkettőt), majd kattintson az OK gombra.

5. lépés: Végül kattintson ismét az OK gombra a módosítások mentéséhez.

Zárd le békésen
Nem túl sokan használják ezt a funkciót, vagy nem tudnak a létezéséről. Azonban van lehetőség az ütemezésre automatikus kikapcsolás a Windows 10 rendkívül hasznos funkciója. Ha egész nap a számítógépén dolgozik, és nehezen hagyja el a képernyőt, hogy lefeküdjön, beállíthatja az automatikus leállítást lefekvés idejére.
A funkció egyfajta szülői felügyeletként is használható. Beütemezheti gyermekei számítógépének automatikus leállítását, hogy korlátozza a játékkal vagy filmnézéssel töltött időt a személyes (vagy otthoni) számítógépükön.
Következö: Volt már valaha kíváncsi, és azon töpreng, hogy mikor kapcsolta ki utoljára a számítógépét? Van egy egyszerű trükkünk, amely segít kideríteni.