Javítsa ki az USB-eszközleíró hibáját a Windows 10 rendszerben
Vegyes Cikkek / / November 28, 2021
Bármely USB-eszköz csatlakoztatásakor a következő üzenet jelenik meg: „Az utolsó USB-eszköz, amelyet ehhez a számítógéphez csatlakoztatott hibásan működik, és a Windows nem ismeri fel." Az eszközkezelő rendelkezik Universal Serial Bus Controllers Flag USB Device Not Elismert. Az eszközleíró kérés sikertelen.

A számítógéptől függően a következő hibaüzenet jelenik meg:
- A Windows leállította ezt az eszközt, mert problémákat jelentett. (43-as kód) Az USB-eszközleíró kérése meghiúsult.
- A számítógéphez legutóbb csatlakoztatott USB-eszköz hibásan működött, és a Windows nem ismeri fel."
- A számítógéphez csatlakoztatott egyik USB-eszköz meghibásodott, és a Windows nem ismeri fel.
- USB\DEVICE_DESCRIPTOR_FAILURE

Az első dolog, amit ellenőriznie kell, az USB-illesztőprogramok, ha nincs probléma az illesztőprogramokkal, majd ellenőrizze, hogy a USB csatlakozó nem sérült. Lehet, hogy hardverprobléma, de ha a többi eszköz jól működik, akkor ez nem lehet hardverprobléma.
A probléma csak akkor jelentkezik, ha egy adott eszközt, például merevlemezt helyez be? Akkor a probléma az adott eszközzel lehet. Ellenőrizze, hogy az eszköz működik-e egy másik számítógépen vagy laptopon. Ha az eszköz tökéletesen működik egy másik laptopon, akkor van egy kis esély, hogy a probléma az alaplappal lehet. De ne aggódjon, mielőtt azt gondolná, hogy az alaplap hibásan működik, van néhány javítás, amellyel megpróbálhatja kijavítani az USB-eszközleíró hiba hibáját a Windows 10 rendszerben.
Az „USB-eszköz nem ismerhető fel. Eszközleíró kérés sikertelen” probléma a Gyors indítás vagy az USB szelektív felfüggesztési beállítások. E kettőn kívül számos egyéb probléma is az USB-eszköz nem ismerhető fel hibaüzenethez vezethet. Mivel minden felhasználó más-más beállítással és rendszerkonfigurációval rendelkezik, a probléma megoldásához ki kell próbálnia az összes felsorolt módszert. Tehát időveszteség nélkül nézzük meg, hogyan lehet javítani a nem felismert USB-eszközt. Az eszközleíró kérés sikertelen volt az alábbi oktatóanyag segítségével.
Tartalom
- Javítsa ki a nem felismert USB-eszközt. Az eszközleíró kérés sikertelen
- 1. módszer: Használja a Hardver és eszközök hibaelhárítót
- 2. módszer: Távolítsa el az illesztőprogramokat
- 3. módszer: A gyorsindítás letiltása
- 4. módszer: Módosítsa az USB szelektív felfüggesztési beállításokat
- 5. módszer: Frissítse az általános USB-elosztót
- 6. módszer: Távolítsa el a tápegységet az USB-eszközleíró hiba elhárításához
- 7. módszer: Frissítse a BIOS-t
Javítsa ki a nem felismert USB-eszközt. Az eszközleíró kérés sikertelen
PROFI TIPP: Csatlakoztassa az USB-eszközt az USB 3.0-hoz, majd az USB 2.0-porthoz. Ha ez nem működik, akkor az Eszközkezelőből távolítsa el az „Ismeretlen USB-eszköz (Eszközleíró kérés Failed)” eszközt, majd csatlakoztassa a hordozható USB-meghajtót az USB 3.0-ban felismert meghajtóhoz kikötő.
1. módszer: Használja a Hardver és eszközök hibaelhárítót
A Hardver- és Eszközhibaelhárító egy beépített program, amely a felhasználók által tapasztalt problémák megoldására szolgál. Segít kitalálni azokat a problémákat, amelyek az új hardverek vagy illesztőprogramok telepítése során léphettek fel a rendszeren. A hibaelhárító automatikus, és akkor kell futnia, ha a hardverrel kapcsolatos probléma merül fel. A folyamat telepítése során előforduló gyakori hibák ellenőrzésével fut. De a fő kérdés az, hogyan kell futtatni a Hardver és eszközök hibaelhárítót. Tehát, ha erre a kérdésre keresi a választ, akkor kövesse az említett irányelveket.

Ellenőrizze, hogy ki tudja-e javítani az USB-eszközleíró hibáját a Windows 10 rendszerben, ha nem, folytassa.
2. módszer: Távolítsa el az illesztőprogramokat
1. Nyomja meg a Windows billentyű + R gombot a Futtatás párbeszédpanel megnyitásához.
2. Írja be a „devmgmt.msc” parancsot, és nyomja meg az Enter billentyűt a megnyitáshoz Eszközkezelő.

3. Az Eszközkezelőben bontsa ki az Universal Serial Bus vezérlőket.

4. Csatlakoztassa az eszközt, amelyet a Windows nem ismer fel.
5. Az univerzális soros buszvezérlőkben egy ismeretlen USB-eszközt fog látni (az eszközleíró kérés sikertelen) sárga jelzéssel.
6. Most kattintson a jobb gombbal az eszközre, és kattintson az Eltávolítás elemre az adott eszközillesztő-program eltávolításához.

7. Indítsa újra a számítógépet, és az illesztőprogramok automatikusan települnek.
3. módszer: A gyorsindítás letiltása
A gyors indítás mindkét funkciót egyesíti Hideg vagy teljes leállítás és hibernált állapot. Ha leállítja a számítógépet a gyorsindítási funkció bekapcsolásával, az bezárja a számítógépen futó összes programot és alkalmazást, valamint kijelentkezteti az összes felhasználót. Frissen indult Windowsként működik. De a Windows kernel betöltődik, és fut a rendszermunka, amely figyelmezteti az eszközillesztőket, hogy készüljenek fel hibernáláshoz, azaz bezárás előtt elmenti a számítógépen futó összes aktuális alkalmazást és programot őket. Bár a Gyors indítás nagyszerű funkció a Windows 10 rendszerben, mivel viszonylag gyorsan menti az adatokat, amikor leállítja a számítógépet és elindítja a Windowst. De ez is lehet az egyik oka annak, hogy az USB-eszközleíró hiba hibájával szembesül. Sok felhasználó számolt be erről a Gyorsindítás funkció letiltása megoldotta ezt a problémát a számítógépén.

4. módszer: Módosítsa az USB szelektív felfüggesztési beállításokat
1. Keresse meg az Energiagazdálkodási opciót a Windows Keresésben, majd kattintson az Energiagazdálkodási terv szerkesztése elemre a keresési eredményben. Vagy kattintson jobb gombbal a Power ikonra a Windows tálcán, majd válassza az Energiagazdálkodási lehetőségek lehetőséget.


2. Válassza a Tervbeállítások módosítása lehetőséget.

3. Most kattintson a Speciális energiabeállítások módosítása elemre a képernyő alján.
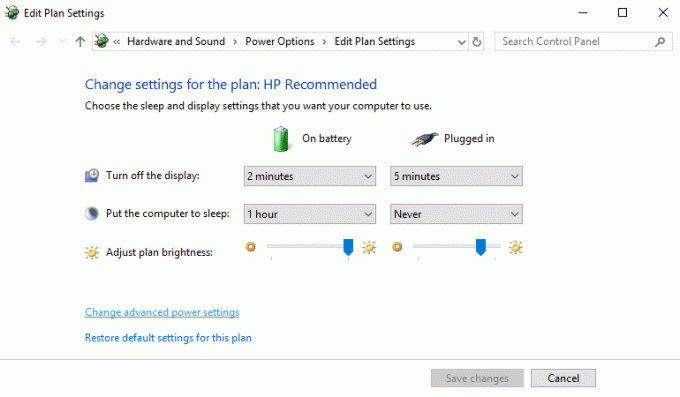
4. Keresse meg az USB-beállításokat, és bontsa ki.
5. Bontsa ki ismét az USB szelektív felfüggesztési beállításokat, és az Akkumulátoron és a Csatlakoztatva beállításokat.

6. Kattintson az Alkalmaz és újraindítás gombra.
Ennek segítenie kell javítás USB-eszköz nem ismerhető fel. Eszközleíró kérés sikertelen hiba, ha nem akkor folytasd.
5. módszer: Frissítse az általános USB-elosztót
1. Nyomja meg a Windows billentyű + R billentyűket a Futtatás párbeszédpanel megnyitásához.
2. Írja be a „devmgmt.msc” parancsot az Eszközkezelő megnyitásához.

3. Keressen és bővítsen Universal Serial Bus vezérlőket.
4. Kattintson jobb gombbal az „Általános USB-elosztó” elemre, és válassza az „Illesztőprogram frissítése” lehetőséget.

5. Most válassza a „Tallózás a számítógépemen az illesztőprogramokért” lehetőséget.

6. Kattintson a „Válasszon a számítógépemen található illesztőprogramok listájából” lehetőségre.

7. Válassza az „Általános USB-elosztó” lehetőséget, és kattintson a Tovább gombra.

8. Várja meg, amíg a telepítés befejeződik, majd kattintson a Bezárás gombra.
9. Hajtsa végre a fenti lépéseket az összes jelenlévő „Általános USB-elosztóhoz”.
10. Ha a probléma továbbra sem oldódik meg, kövesse a fenti lépéseket az Universal Serial Bus vezérlők listájának végéig.

6. módszer: Távolítsa el a tápegységet az USB-eszközleíró hiba elhárításához
1. Húzza ki a tápegység csatlakozóját a laptopból.
2. Most indítsa újra a rendszert.
3. Most csatlakoztassa az USB-eszközt az USB-portokhoz. Ez az.
4. Az USB-eszköz csatlakoztatása után csatlakoztassa a laptop tápegységét.

7. módszer: Frissítse a BIOS-t
Néha a rendszer BIOS frissítése javíthatja ezt a hibát. A BIOS frissítéséhez látogasson el az alaplap gyártójának webhelyére, töltse le és telepítse a BIOS legújabb verzióját.

Ha mindent megpróbált, de még mindig elakadt az USB-eszköz nem ismeri fel a problémáját, nézze meg ezt az útmutatót: A Windows által nem felismert USB-eszköz javítása.
Végül, remélem, sikerült Javítsa ki az USB-eszközleíró hibáját a Windows 10 rendszerben, de ha kérdése van, nyugodtan tedd fel a megjegyzés rovatban.


