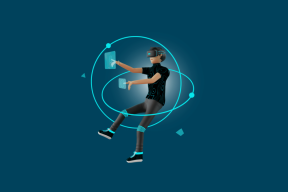4 legjobb módszer a ragadós jegyzetek asztalra helyezésére a Windows 10 rendszerben
Vegyes Cikkek / / November 29, 2021
A Sticky Notes az egyik legmenőbb alkalmazás, amelyet valaha készítettek. Amellett, hogy gyors és felhasználóbarát, az alkalmazást a népszerű automatikus mentési funkció miatt ünneplik. Ez azt jelenti, hogy nem veszítheti el a jegyzeteit, ha a A számítógép hirtelen leáll vagy véletlenül bezárja az alkalmazást. Egy ilyen ügyes alkalmazásnak azonnal elérhetőnek kell lennie. Ehhez el kell helyeznie a Sticky Notes-t a Windows 10 számítógép asztalára.

A Sticky Notes alkalmazás parancsikonját elhelyezheti az asztalon, vagy hozzáadhatja a tálcához, a bejegyzésben látható módon. Ez utóbbi megkönnyíti az alkalmazás gyors elérését. Adtunk egy rövid bemutatót is hogyan kell használni a Sticky Notes alkalmazást kezdőknek.
Nézzük meg, hogyan helyezhet el Sticky Notes-t az asztalra 4 különböző módon.
1. módszer: Hozzon létre egy asztali parancsikont
Új Windows 10 számítógép vásárlásakor ill frissítse számítógépét Windows 8-ról Windows 10-re, kevesebb ikont fog látni az asztalon. Hozzáadhatja a kívánt alkalmazásokat, például a Sticky Notes alkalmazást az asztalon az asztali parancsikon létrehozásával.
Íme a lépések a Sticky Notes alkalmazás asztali parancsikonjának létrehozásához.
1. lépés: Csökkentse minimálisra az összes nyitott ablakot a számítógépen, hogy csak az asztal legyen látható. Ha több ablak van nyitva, kattintson a jobb alsó sarokban található Asztal megjelenítése fülre az összes ablak egyidejű minimalizálásához.

2. lépés: Amikor az asztal látható, nyissa meg a Start menüt. Használhatja a Ctrl + Esc billentyűparancsot a Start menü megnyitásához is.

3. lépés: Görgessen le az S részhez. Meg fogja találni a Sticky Notes-t. Húzza a Sticky Notes ikont az asztalra.

4. lépés: Kattintson duplán a Sicky Notes ikonra az asztalon a megnyitásához.

A Guiding Tech-en is
2. módszer: Hozzon létre egy asztali parancsikont kód segítségével
Ha nem tud parancsikont létrehozni a fenti módszerrel, itt van egy másik módszer.
1. lépés: Kattintson a jobb gombbal az asztalra, és válassza az Új > Parancsikon lehetőséget.

2. lépés: Megnyílik a Parancsikon létrehozása képernyő. Másolja be a következő kódot az „Írja be az elem helyét” alatti mezőbe, majd kattintson a Tovább gombra.
C:\Windows\explorer.exe shell: AppsFolder\Microsoft. MicrosoftStickyNotes_8wekyb3d8bbwe! App

3. lépés: A következő képernyőn meg kell adnia a parancsikon nevét. Írja be a Sticky Notes-t (vagy bármi mást, ha kreatív szeretne lenni.) Kattintson a Befejezés gombra.

4. lépés: A parancsikon megjelenik az asztalon. Kattintson duplán a megnyitásához.

Ha nem tetszik a parancsikon, kattintson a jobb gombbal a parancsikonra, és válassza a Tulajdonságok lehetőséget. A Parancsikon lapon lépjen a Módosítás ikonra és válasszon egy másik tetszőleges ikont.

3. módszer: Adjon hozzá ragadós jegyzeteket a tálcához
A Sticky Notes használatának hatékony módja, ha a tálcára helyezi. Ehhez nyissa meg a Start menüt, és keresse meg a Sticky Notes elemet. Kattintson a jobb gombbal rá, és lépjen a Tovább elemre. Válassza a Rögzítés a tálcára lehetőséget.

Profi tipp: Még a Sticky Notes-ra is kereshet a tálcán lévő Windows keresési ikonjával. Ezután kattintson jobb gombbal a Sticky Notes ikonra, és válassza a Rögzítés a tálcára lehetőséget.
Miután hozzáadta a tálcához, kattintson az ikonra a jegyzetek megnyitásához. Akár jobb gombbal is rákattinthat a Sticky Note ikonra, és különféle műveleteket hajthat végre, például új jegyzet létrehozása, jegyzetlista megtekintése stb.

A Guiding Tech-en is
4. módszer: Adjon hozzá egyedi öntapadó jegyzeteket az asztalhoz
A Sticky Notes alkalmazás felsorolja az összes jegyzetet. A Sticky Notes alkalmazásból egyedi jegyzeteket rögzíthet az asztali képernyő bármely részére.
Ehhez nyissa meg a jegyzetet úgy, hogy duplán kattint rá a Jegyzetek listában. Amikor megnyílik, kattintson egyszer a jegyzet belsejébe az aktiváláshoz. Észre fogja venni, hogy a jegyzet teteje más színt mutat. Amikor ez megtörténik, húzza a jegyzetet a felső szélével a kívánt helyre az asztalon. Amikor legközelebb megnyitja a Sticky Notes alkalmazást, a jegyzet elérhető lesz a beállított helyen.

Jegyzet: A Sticky Notes nem helyezhető folyamatosan más alkalmazások fölé.
Bónusz: Hogyan készítsünk öntapadó jegyzeteket indításkor automatikusan
Más alkalmazásokkal ellentétben nem kell sokat tennie ahhoz, hogy a Sticky Notes automatikusan megnyíljon indításkor. Az egyetlen követelmény, hogy ne zárja be a Sticky Notes alkalmazást, amikor leállítja a számítógépet. Ez a trükk is Skype-on működik ahol nem kell bezárnia az alkalmazást, ha legközelebb automatikusan meg akarja nyitni.
A ragadós jegyzetek használata: Gyors oktatóanyag
Új jegyzet létrehozásához kattintson a hozzáadás (+) ikonra a Sticky Notes listában. Nyisson meg több jegyzetet, és egyszerűen váltson közöttük. A fent látható módon áthelyezheti a jegyzetet, és a sarkokból húzva módosíthatja a méretét.

Még a jegyzet színét is megváltoztathatja, és többféleképpen használhatja billentyűparancsok a Sticky Notes vezérléséhez. Formázza fel jegyzeteit a jegyzet alján található formázási eszköztár segítségével. Ha véletlenül töröl egy Sticky Note-t, tájékozódjon hogyan lehet visszaállítani a törölt jegyzeteket.
A Guiding Tech-en is
A Sticky Notes elérése más platformokon
A felhőszinkronizálási funkció segítségével megteheti a Sticky Notes eléréséhez más Windows 10 számítógépeken. Ők szintén elérhető más eszközökön például Android, iPhone, iPad és még Mac is. Más platformokon azonban nem helyezheti el őket a képernyőn. De ha valami hasonlót keres, vessen egy pillantást a Google Keepre, és nézze meg hogyan viszonyul a Sticky Noteshez.
Következö: Nem szereted a Sticky Notes-t? Tekintse meg 5 alternatíváját, amelyet Windows 10 rendszerű számítógépén használhat a következő cikkben.