0xc00007b hiba javítása: Az alkalmazás nem tudott megfelelően elindulni
Vegyes Cikkek / / November 28, 2021
A 0xc00007b hiba akkor jelentkezik, amikor megpróbál megnyitni egy alkalmazást Windows számítógépen. A hibát főleg Windows 7 és Windows 10 rendszeren jelentették, de a Windows más verziói is találkoznak ezzel a hibával. Tehát, ha keres javítani0xc00007b hiba – az alkalmazás nem tudott megfelelően elindulni, majd olvasson tovább, ha többet szeretne megtudni erről a hibáról, és arról, hogy mit tehet a javítása érdekében.
Miért jelenik meg a 0xc00007b hiba?
Az alábbiakban felsoroljuk azokat a gyakori okokat, amelyek miatt az „Az alkalmazás nem tudott megfelelően elindulni (0xc00007b)” hibaüzenet a Windows számítógépen.
- Hiányzó DLL fájlok
- Letöltések jogosulatlan forrásból
- Víruskereső szoftver blokkolja és törölje a DLL-eket
- Helytelenül terjeszthető telepítve
- 32 bites szoftver telepítése 64 bites helyett, és fordítva
- 32 bites alkalmazások futtatása 64 bites rendszeren
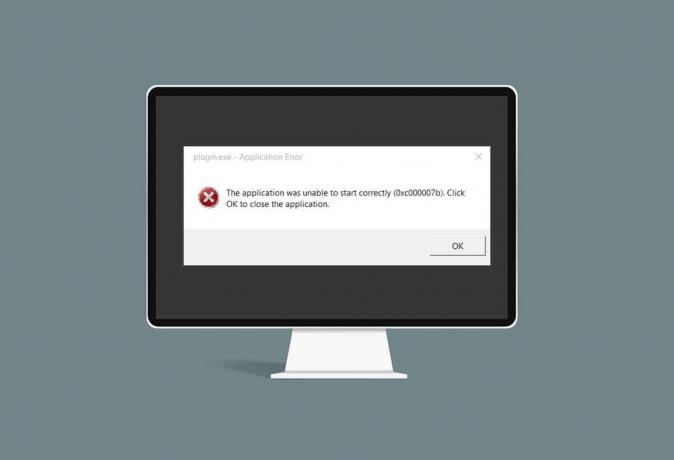
Tartalom
- 0xc00007b hiba javítása: Az alkalmazás nem tudott megfelelően elindulni
- 1. módszer: Indítsa újra a Windows rendszert
- 2. módszer: Futtassa a programot rendszergazdaként
- 3. módszer: Vizsgálja meg a merevlemezt a CHKDSK paranccsal
- 4. módszer: Telepítse újra az alkalmazást
- 5. módszer: Frissítse a .NET-keretrendszert
- 6. módszer: Frissítse a DirectX-et
- 7. módszer: Frissítse a DLL-t
- 8. módszer: A C++ újraterjeszthető javítása
- 9. módszer: Telepítse újra a C++ Redistributable programot
- 10. módszer: Futtassa a programot kompatibilitási módban
- 11. módszer: Frissítse a Windows rendszert
0xc00007b hiba javítása: Az alkalmazás nem tudott megfelelően elindulni
Most már van ötleted, hogy mi okozhatja Az alkalmazás nem tudott megfelelően elindulni hiba (0xc00007b). Az útmutató következő részében minden elérhető módszert áttekintünk a 0xc00007b hiba kijavítására a rendszeren. Próbálja meg egyenként megvalósítani őket, amíg megfelelő megoldást nem talál.
1. módszer: Indítsa újra a Windows rendszert
A Windows újraindítása számos átmeneti problémát és hibáját javíthatja a számítógépen. Lehetséges, hogy ez a 0xc00007b hibát is javítja.
1. A Windows újraindításához először Bezárás a számítógépen futó összes alkalmazást.
2. Ezután kattintson a Rajt gomb. Kattintson Erő, majd kattintson a gombra Újrakezd, az alábbiak szerint.
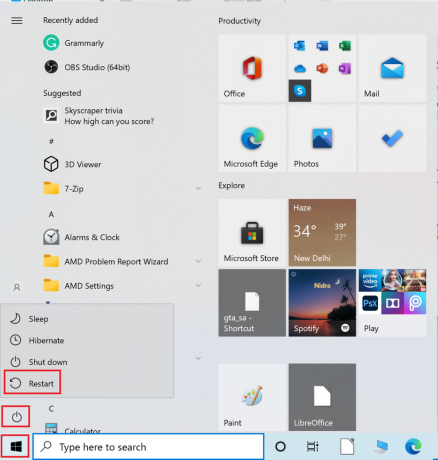
3. Miután a számítógép újraindul, próbálja meg megnyitni azt az alkalmazást, amely a 0xc00007b hibát jelezte. Ellenőrizze, hogy a hibaüzenet eltűnt-e. Ha a hiba továbbra is fennáll, lépjen a következő megoldásra.
2. módszer: Futtassa a programot rendszergazdaként
Ha bármilyen programot rendszergazdaként futtatunk, megkapjuk az Adminisztrátori fiókhoz kapcsolódó összes jogot. Ezért ez a megoldás javíthatja az alkalmazás nem tudott megfelelően indulni (0xc00007b) hibát is.
Ideiglenesen futtassa az alkalmazást rendszergazdaként
Kövesse a megadott lépéseket egy alkalmazás ideiglenes rendszergazdaként való futtatásához: m
1. Először navigáljon a ablakokkereső sáv és írja be a név a megnyitni kívánt alkalmazásból.
2. Ezután kattintson a jobb gombbal a keresési eredményben megjelenő alkalmazás nevére, majd kattintson a gombra Futtatás rendszergazdaként.

3. Az Felhasználói fiókok felügyelete (UAC) ablak jelenik meg. Kattintson Igen az üzenet megerősítéséhez a párbeszédablakban.
Véglegesen futtassa az alkalmazást rendszergazdaként
Az alkalmazás rendszergazdaként való végleges futtatásához módosítania kell a Kompatibilitás az alkalmazás beállításait. Ehhez kövesse az alábbi lépéseket:
1. Keresse meg az alkalmazást a Windows rendszerben kereső sáv a bal alsó sarokban.
2. Ezután kattintson a jobb gombbal a név a keresési eredményben megjelenő program ikonjára, majd kattintson a gombra Nyissa meg a fájl helyét.

3. Ezután keresse meg a programot végrehajtható fájl. Ez egy fájl lesz a .alkalmazás kiterjesztés.
Például, ha a megnyitni kívánt program a Skype, akkor a végrehajtható fájl így fog kinézni: Skype.exe.
4. Ezután kattintson a jobb gombbal az .exe fájlra, majd válassza ki Tulajdonságok a legördülő menüből.
5. Váltson a Kompatibilitás fület a Tulajdonságok ablakban. Most jelölje be a mellette lévő négyzetet Futtassa ezt a programot rendszergazdaként.
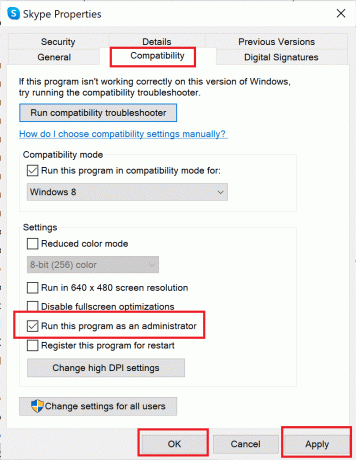
6. Végül kattintson a gombra Alkalmaz majd kattintson rá rendben hogy mentse ezeket a változtatásokat.
Mostantól, amikor megnyitja ezt a programot, rendszergazdai jogosultságokkal fog futni. Ha a 0xc00007b hiba még nem javított, lépjen a következő megoldásra.
Olvassa el még:Javítás: Az eszköz nincs megfelelően konfigurálva (1. kód)
3. módszer: Vizsgálja meg a merevlemezt a CHKDSK paranccsal
Ha problémák vannak a számítógép merevlemezével, az a 0xc00007b hibához vezethet. A számítógép merevlemezével kapcsolatos problémákat az alábbiak szerint ellenőrizheti:
1. Keresse meg a parancssor a Windowsban kereső sáv.
2. Vagy kattintson a jobb gombbal a Parancssorra a keresési eredményben, majd kattintson a gombra Futtatás rendszergazdaként a legördülő menüből. Vagy válasszon Futtatás rendszergazdaként, a második lehetőség a keresési eredmények ablakának jobb oldali ablaktáblájában.

3. Ezután írja be a következő parancsot a Parancssor ablakba, és nyomja meg a gombot Belép kulcs:
chkdsk /f /r
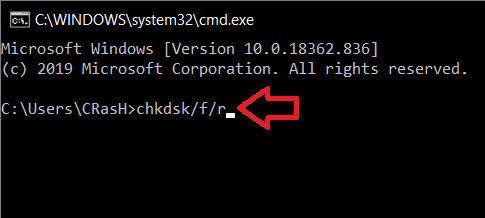
4. A megerősítő üzenet üzenet jelenik meg, ha a vizsgálatot a számítógép következő újraindítására szeretné ütemezni. megnyomni a Y nyomja meg a billentyűzeten, hogy elfogadja.
5. Ezután indítsa újra a számítógépet a gombra kattintva Start menü > Tápellátás > Újraindítás.
6. Amikor a számítógép újraindul, a chkdsk parancsot automatikusan lefut a számítógép merevlemezeinek vizsgálatához.
7. Miután a vizsgálat befejeződött, és a számítógép elindul a Windows rendszerrel, próbálja meg megnyitni azt az alkalmazást, amely a 0xc00007b hibát jelezte.
Ellenőrizze, hogy az alkalmazás megfelelően nyílik-e meg. Ha a ‘Az alkalmazás nem tudott megfelelően elindulni (0xc00007b)A hibaüzenet továbbra is fennáll, folytassa a következő megoldással.
4. módszer: Telepítse újra az alkalmazást
A hiba kijavításához telepítse újra azt az alkalmazást, amelyik ezzel a hibával szembesül. Kövesse a megadott lépéseket az alkalmazás eltávolításához, majd újratelepítéséhez:
1. Menj a Windows keresősáv majd keresse meg Programok hozzáadása vagy eltávolítása.
2. Ezután kattintson a gombra Nyisd ki a keresési eredmények ablakának jobb oldalán az alábbiak szerint.

3. Ezután kattintson a Keresés ezen a listán mezőbe, majd írja be a név az eltávolítani kívánt alkalmazásról.

4. Most kattintson a Alkalmazás neve a keresési eredményben. Ezután kattintson a gombra Eltávolítás. Lásd a fenti képet.
5. Ezután kövesse a képernyőn megjelenő utasításokat eltávolítás az alkalmazás.
6. Végül látogassa meg a hivatalos honlapján az újratelepíteni kívánt alkalmazásról. Töltse le és telepítse a fájlt.
Jegyzet: Győződjön meg arról, hogy az alkalmazás megfelelő verzióját választotta ki a Windows rendszerű számítógéphez.
Miután újratelepítette az alkalmazást, próbálja meg megnyitni, és ellenőrizze, hogy képes-e rá 0xc00007b hiba javítása: Az alkalmazás nem tudott megfelelően elindulni. Ha igen, próbálkozzon a következő módszerrel.
5. módszer: Frissítse a .NET-keretrendszert
Az .NET Framework egy Windows szoftverfejlesztő keretrendszer, amely segít alkalmazások és programok futtatásában Windows rendszeren. Előfordulhat, hogy a számítógépén lévő .NET keretrendszer nem frissült a legújabb verzióra, ami okozhatja az említett hibát.
Kövesse az alábbi lépéseket a keretrendszer frissítéséhez a javításhoz. Az alkalmazás nem tudott megfelelően elindulni (0xc00007b) hiba:
1. Indítsa el bármelyik böngésző és keresse meg a .NET Framework.
2. Ezután kattintson az első keresési eredményre a Microsoft hivatalos webhelyén, melynek címe Töltse le a .NET-keretrendszert.
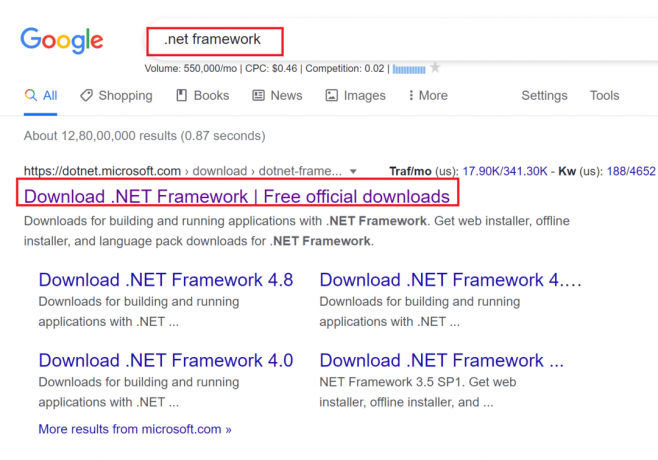
3. Egy új ablak neve Támogatott verziók megnyílik. Itt kattintson a következőként megjelölt legújabb .NET-keretrendszerre (ajánlott).


4. Most kattintson a Letöltés gombot a Futásidő szakasz alatt. Lásd a fenti képet.
5. A letöltés után kattintson a letöltött fájl kinyitni. Ezután kattintson Igen az UAC megerősítő párbeszédablakban.
6. Kövesse a képernyőn megjelenő utasításokat telepítés azt.
7. A szoftver keretrendszer telepítése után, újrakezd a számítógép.
Próbálja meg most megnyitni az alkalmazást, és ellenőrizze, hogy a 0xc00007b hiba továbbra is fennáll-e. Ha igen, lépjen a következő módszerekre.
Olvassa el még:Fiókját letiltották. Kérjük, forduljon rendszergazdájához [MEGOLDVA]
6. módszer: Frissítse a DirectX-et
Kövesse ezeket a lépéseket a kézi frissítéshez DirectX hogy kijavíthassa a 0xc0007b hibát: Az alkalmazás nem tudott megfelelően elindulni.
1. A Windowsban kereső sáv, keressen Ez a PC és nyissa ki.
2. Kattintson C meghajtó. Ezután kövesse az alábbi fájl elérési utat, hogy a System 32 vagy SysWOW64 nevű mappába navigáljon a rendszer architektúrától függően:
32 bites Windowshoz: Windows > System32
64 bites Windows esetén: Windows > SysWOW64
3. Ban,-ben kereső sáv az ablak jobb felső sarkában keresse meg egyenként az alább felsorolt fájlokat. Ezután kattintson jobb gombbal mindegyikre külön-külön, és kattintson a gombra Töröl, az alábbiak szerint.
- A d3dx9_24.dll fájlról a d3dx9_43.dll fájlra
- d3dx10.dll
- A d3dx10_33.dll fájlról a d3dx10_43.dll fájlra
- d3dx11_42.dll
- d3dx11_43.dll

4. Ezután keresse fel a Microsoft letöltési oldalát a következőhöz: DirectX végfelhasználói futásidejű web. Itt válasszon a nyelv majd kattintson a Letöltés gomb.

5. A letöltés befejezése után nyissa meg a letöltött fájl. A címe lesz dxwebsetup.exe. Ezután válassza ki Igen az UAC párbeszédablakban.
6. Kövesse a képernyőn megjelenő utasításokat telepítse a DirectX-et.
7. Miután a telepítés befejeződött, újrakezd a számítógépet, majd próbálja meg megnyitni azt az alkalmazást, amely a 0xc00007b hibát jelezte.
7. módszer: Frissítse a DLL-t
A javításhoz Az alkalmazás nem tudott megfelelően elindulni (0xc00007b) hiba, ki kell cserélnie egy xinput1_3.dll nevű fájlt, amely a számítógép C meghajtójában található.
Jegyzet: A fájlok harmadik féltől való letöltése kockázatos, mivel letölthet rosszindulatú programokat vagy vírusokat, és telepítheti azokat a rendszerére. Tehát óvatosan járjon el.
1. Letöltésxinput1_3.dll rákeresve Google.
2. Ezután bontsa ki a letöltött fájlokat a jobb gombbal kattintva zip mappa majd kiválasztja Összes kibontása.
3. Ezután másolja ki az xinput1_3.dll fájlt.

4. Mielőtt bármit is tenne, felőször készítsen biztonsági másolatot az eredeti xinput1_3.dll fájlról. Ha valami nem a tervek szerint ment, bármikor visszaállíthatja a biztonsági másolatból.
5. Most navigáljon ide C:\Windows\SysWOW64, és illessze be az xinput1_3.dll fájlt a SysWOW64 mappába. Ezt megteheti a jobb gombbal kattintva, és kiválasztja Paszta Vagy megnyomásával CTRL + V kulcsok együtt.
6. Végül a megjelenő megerősítő mezőben kattintson a gombra Másolás és csere.
A DLL fájlokat most frissíteni kell, és a hibát meg kell oldani.
8. módszer: A C++ újraterjeszthető javítása
Alternatív megoldásként megpróbálhatja megjavítani a Microsoft Visual C++ újraterjeszthető csomagjait a 0xc00007b hiba kijavításához az alábbiak szerint:
1. Dob Programok hozzáadása vagy eltávolítása ahogy korábban kifejtettük.
2. Ban,-ben 'Keresés ezen a listán bár, típus Microsoft Visual C++.
3. Kattintson az elsőre a keresési eredményben, majd kattintson a gombra Módosít, ahogy az alábbi képen is látható.

4. Ezután kattintson Igen a UAC párbeszédablak.
5. A megjelenő felugró ablakban kattintson a gombra Javítás. Várja meg, amíg a folyamat befejeződik.

6. Ezt minden C++ csomagnál meg kell tenni a 3. és 4. lépés megismétlésével.
7. Végül, újrakezd a számítógép.
Nyissa meg azt az alkalmazást, amelyet korábban nem tudott megnyitni. Ha ez nem működik, próbálja meg újratelepíteni a C++ újraterjeszthető verzióját.
Olvassa el még:Javítás Ez az alkalmazás nem tud futni a számítógépen, Windows 10 rendszeren
9. módszer: Telepítse újra a C++ Redistributable programot
Ha a Microsoft C++ Visual Redistributable korábbi javítási módszere nem javította a 0xc00007b hibát, akkor újra kell telepítenie az újraterjeszthetőt. Kövesse a megadott lépéseket az eltávolításhoz, majd ismét telepítse ezeket.
1. Dob Programok hozzáadása vagy eltávolítása ahogy korábban kifejtettük. Ban,-ben 'Keresés ezen a listán bár, típus Microsoft Visual C++.
2. Kattintson az elsőre a keresési eredményben, majd kattintson a gombra Eltávolítás, ahogy az alábbi képen is látható. Ezt minden C++ csomagnál meg kell tenni.

3. Nyisd ki Parancssor keresztül Futtassa rendszergazdaként opciót, amint azt ebben az útmutatóban korábban kifejtettük.
4. Írja be a következőt a Parancssor ablakba, és nyomja meg a gombot Belép kulcs:
Dism.exe /online /Cleanup-Image /StartComponentCleanup

5. Miután a folyamat befejeződött, újrakezd a számítógép.
6. Ezután látogassa meg a Microsoft weboldal a legújabb C++ csomag letöltéséhez az itt látható módon.

7. A letöltés után nyissa meg a letöltött fájl rákattintással. Telepítés a csomagot a képernyőn megjelenő utasításokat követve.
8. A telepítés befejezése után indítsa újra a számítógépet.
Nyissa meg azt az alkalmazást, amely a 0xc00007b hibát jelezte. Ha a hiba továbbra is fennáll, próbálkozzon a következő alternatívákkal.
10. módszer: Futtassa a programot kompatibilitási módban
Lehetséges, hogy a „0xc00007b hiba: Az alkalmazás nem tudott megfelelően elindulni” hibaüzenet azért fordul elő, mert az alkalmazás nem kompatibilis az Ön számítógépére telepített Windows jelenlegi verziójával számítógép. A probléma megoldásához kövesse az alábbi lépéseket a program kompatibilitási módban való futtatásához:
1. A Windowsban kereső sáv, írja be az alkalmazás nevét a .alkalmazás kiterjesztés.
Például, ha az alkalmazás, amely nem nyílik meg, a Skype, akkor keresse meg a skype.exe fájlt a keresősávban.
2. Kattintson a keresési eredményre, majd kattintson a gombra Nyissa meg a fájl helyét az alábbiak szerint.

3. A megnyíló új ablakban kattintson a jobb gombbal a Alkalmazás. Kattintson Tulajdonságok a legördülő menüből.
4. Ezután kattintson a Kompatibilitás fülön a megjelenő Tulajdonságok ablakban.
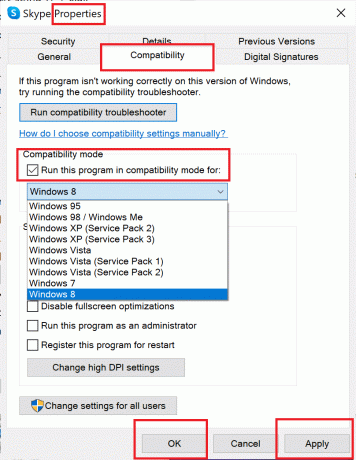
5. A Kompatibilitási mód részben jelölje be a négyzetet mellett Futtassa ezt a programot kompatibilitási módban, majd válassza ki a a lehetőséget különböző Windows verzió a legördülő menüből. Az érthetőség kedvéért lásd a képet.
6. Kattintson az Alkalmaz, majd az OK gombra.
Nyissa meg az alkalmazást vagy programot, és nézze meg, hogy ki tudja-e javítani Az alkalmazás nem tudott megfelelően elindulni (0xc00007b) hiba. Ha a hiba ismét jelentkezik, ezt a folyamatot meg kell ismételnie a Windows összes többi verziójával is. Ellenőrizze, hogy a Windows melyik verziója nyitja meg megfelelően a programot a 0xc00007b hiba nélkül.
11. módszer: Frissítse a Windows rendszert
Ha a program nem nyílt meg kompatibilitási módban a Windows egyik verziójával sem, akkor nincs más választás, mint frissíteni a rendszerre telepített Windows verziót. A Windows frissítéséhez kövesse az alábbi egyszerű lépéseket:
1. A Windowsban kereső sáv, írja be a Windows frissítést. Ezután kattintson a Windows Update a keresési eredményekben megjelenő beállításokat.
2. A következő ablakban kattintson a gombra Frissítések keresése.

3. Engedélyezze a Windowsnak, hogy ellenőrizze a frissítéseket és töltse le az aktuálisan elérhető legújabb frissítéseket.
4. Következő, telepítse a frissítéseket amelyeket az előző lépésben töltöttek le.
A frissítések telepítése után az alkalmazásnak hiba nélkül meg kell nyílnia.
Ajánlott:
- [MEGOLDVA] Egy probléma miatt a program nem megfelelően működött
- Javítás: Nem sikerült megnyitni a helyi lemezt (C:)
- A nem működő Windows 10 fájlmegosztás javítása
- 10 módszer annak javítására, hogy az uTorrent nem válaszol
Reméljük, hogy ez az útmutató hasznos volt, és sikerült 0xc00007b hiba javítása – Az alkalmazás nem tudott megfelelően elindulni. Ossza meg velünk, melyik módszer vált be a legjobban az Ön számára. Ha bármilyen kérdése vagy észrevétele van ezzel a cikkel kapcsolatban, akkor nyugodtan tegye fel a megjegyzés rovatba.



