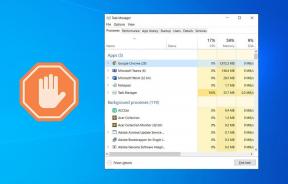A 10 legjobb módszer az iCloud-tárhely felszabadítására Macen
Vegyes Cikkek / / November 29, 2021
Időt kell szánnod a saját kezelésedre iCloud tárhely kvóta. A biztonsági másolatoktól, fényképektől és dokumentumoktól kezdve az iPhone-on és Mac-en adatokat szinkronizáló alkalmazásokig minden az iCloudot használja. Hacsak nem megy rendszeres takarítókörútra, előbb-utóbb ki kell égetnie a tárolási tervet.

Nem sokkal ezelőtt megnéztük iCloud tárhely felszabadítása iPhone és iPad készüléken. Ebben a bejegyzésben megvizsgáljuk, hogyan teheti ezt meg Mac rendszeren is. A végére remélhetőleg sok tartalék iCloud tárhely áll majd rendelkezésére. Lássunk neki.
1. Törölje az elavult biztonsági másolatokat
Alapértelmezés szerint az iPhone és iPad készülékek automatikusan úgy vannak beállítva, hogy biztonsági másolatot készítsenek az adatokról az iCloudba. Dönthet azonban úgy, hogy töröl minden olyan eszköz biztonsági másolatát, amelyet már nem használ (vagy birtokol), hogy hatalmas tárhelyet szabadítson fel közvetlenül a Mac számítógépéről.
Mac rendszeren lépjen a Rendszerbeállítások > Apple ID > Kezelés elemre. Ezután válasszon egy elavult biztonsági másolatot, és kattintson a Törlés gombra.

Ha törli az aktív használatban lévő iPhone vagy iPad biztonsági másolatot, akkor az eszköz veszélybe kerül. Ebben az esetben erősen javasoljuk, hogy rendszeresen készítsen helyi biztonsági mentéseket a Mac számítógépére a Finder segítségével.
A Guiding Tech-en is
2. Törölje a nem kívánt fényképeket
Az iPhone-on vagy iPaden készített összes fénykép sok helyet foglal el az iCloudon. Ha van Az iCloud Photos engedélyezve van a Mac számítógépen, törölheti a nem kívánt fényképeket és képernyőképeket, hogy helyet szabadítson fel.
Nyissa meg a Fotók alkalmazást, majd vágjon bele a kategóriákba, például a Képernyőképekbe (a Médiatípusok alatt található az oldalsávon belül) a nem kívánt képek megkereséséhez és törléséhez (jobb gombbal kattintson a képre, és válassza a Törlés lehetőséget Fénykép).

Több fényképet is kiválaszthat az eltávolításhoz; tartsa lenyomva a Command billentyűt, miközben az elemekre kattint.
Jegyzet: A fényképek törlésével az iCloud Photos szolgáltatást használó egyéb eszközökről is eltávolítja őket.
3. Váltson a Google Fotókra
Fontolgat a Google Fotók használata fotók biztonsági mentéséhez. A 15 GB ingyenes tárhely mellett a Google Fotók segítségével korlátlan számú fotót és videót tölthet fel és szinkronizálhat (bár tömörített minőségben).
A fotók feltöltéséhez és eléréséhez Mac számítógépen telepítse a „Biztonsági mentés és szinkronizálás a Google-ból” klienst. iPhone és iPad készüléken használja inkább a Google Fotók alkalmazást.
A Biztonsági mentés és szinkronizálás letöltése (Mac)
A Google Fotók letöltése (iPhone és iPad)
Után fotóiról és videóiról biztonsági másolatot készíthet a Google Fotókba az összes eszközéről úgy dönt, hogy letiltja az iCloud Photos alkalmazást, és felszabadítja a kapcsolódó felhőtárhelyet. Nyissa meg a Rendszerbeállítások > Apple ID > Kezelés menüpontot. Ezután válassza a Fényképek lehetőséget, majd kattintson a Kikapcsolás és törlés lehetőségre.

Ajánlott: Olvassa el ezt az útmutatót, ha többet szeretne megtudni arról, hogy mi történik, amikor Ön tiltsa le és törölje az iCloud Photos alkalmazást.
4. Törölje a nem kívánt fájlokat az iCloud Drive-ból
Használja az iCloud Drive-ot a fájlok és mappák eszközök közötti szinkronizálására? Menjen a Finderhez, válassza az iCloud Drive lehetőséget az oldalsávon, majd távolítsa el a nem kívánt elemeket, hogy helyet szabadítson fel.

Tipp: Bármely mappán belül váltson Lista nézetre, majd kattintson a Méret oszlopra a fájlok méret szerinti rendezéséhez. Ez segíteni fog a nagy fájlok azonosításában, amelyeknek már nincs haszna.
5. Váltson a Google Drive-ra
Az iCloud Drive használata helyett fontolja meg egy alternatív felhőalapú tárolási szolgáltatás. A Google Drive például nem csak 15 GB ingyenes tárhelyet kínál, hanem azt is nem számol bizonyos típusú adatokat a kvótája felé.

A Google Drive használatának megkezdéséhez töltse le a „Biztonsági mentés és szinkronizálás a Google-ról” programot Mac számítógépére. A Google Drive alkalmazáson keresztül elérheti Google Drive-tartalmát iPhone-on és iPaden.
A Biztonsági mentés és szinkronizálás letöltése (Mac)
A Google Drive letöltése (iPhone és iPad)
6. Törölje az iMessage mellékleteket
Ha iPhone vagy Mac számítógépén használja az iMessage szolgáltatást, akkor gyakran sok iCloud tárhelyet vesz igénybe, mivel az üzenetek és beszélgetések alapértelmezés szerint szinkronizálva vannak az eszközök között. Ami a gigabájtokat illeti, ez nagyon jól dupla számjegyű lehet, ha nem jelöljük be.
A Guiding Tech-en is
Nyissa meg az Üzenetek alkalmazást, majd keressen rá a és kifejezésre törölje a nem kívánt fényképeket, mellékletek vagy beszélgetési szálak – kattintson jobb gombbal egy elemre, és válassza a Törlés lehetőséget. Ha macOS Big Sur-t használ, a Messages továbbfejlesztett keresési funkcióival gyorsabban megtalálhatja a nem kívánt elemeket.
7. Az Üzenetek letiltása az iCloudban
Nincs ideje törölni a mellékleteket és a beszélgetési szálakat az iMessage-ben? Ha igen, akkor letilthatja az Üzenetek alkalmazásban az adatok szinkronizálását az eszközök között, és gyorsan sok tárhelyet szabadíthat fel az iCloudban.

Nyissa meg a Rendszerbeállítások > Apple ID > Kezelés menüpontot. Ezután válassza az Üzenetek lehetőséget, majd kattintson a Kikapcsolás és törlés lehetőségre.
8. Mellékletek törlése a Mailben
Ha iCloud.com e-mail fiókot használ, fontolja meg a mellékleteket tartalmazó e-mailek törlését, hogy helyet szabadítson fel. A Mail alkalmazás szűrőivel gyorsan elérheti őket.
Nyissa meg a Mail alkalmazás a Mac számítógépen, majd kattintson a Nézet > Szűrő > Üzenetszűrő engedélyezése elemre. Ezután térjen vissza a Szűrő menübe, és állítsa be a feltételeket "Csak mellékletekkel ellátott levelek" értékre.

Ezután megkezdheti a nem kívánt e-mail üzenetek és a nagy mellékletekkel rendelkező beszélgetések törlését. További részletekért, nézze meg ezt az útmutatót.
9. Hangjegyzetek törlése
Sok hangjegyzetet rögzít? Mivel ezek az eszközök közötti szinkronizálásra vannak beállítva, a felvételei az iCloud tárhelyet használhatják. Tehát nyissa meg a Hangjegyzetek alkalmazást, és törölje a nem kívánt hangjegyzeteket.

El kell távolítania őket a Hangjegyzetek Legutóbb törölt mappájából is. Ellenkező esetben a következő 30 napig továbbra is helyben és az iCloudon tartózkodnak.
10. Tekintse át és törölje a többi biztonsági másolatot
Végül lépjen újra a Rendszerbeállítások > Apple ID > Kezelés menüpontba, és menjen végig az alkalmazások vagy szolgáltatások által az iCloudba végzett különféle biztonsági mentések listáján.

Ezután törölje azokat, amelyeket szükségtelennek tart. Például eltávolíthat egy elavult WhatsApp biztonsági mentés aminek már nincs haszna.
Legyen óvatos, amikor ezt teszi, mert a törölt iCloud-adatok gyakran visszaállíthatatlanok.
A Guiding Tech-en is
Napos nap
Rendszeresen felülvizsgálja és kezeli az iCloud tárhelykvótáját. A Mac (vagy az iPhone) gondoskodik arról, hogy ne fogyjon ki a hely a számítógépen. legrosszabbkor. Természetesen a fent felsorolt módszerek közül nem mindegyik felel meg mindenkinek. De egyetlen művelet, például a Google Fotókra való váltás (korlátlan. tárolási ajánlat) segíthet megelőzni azt, aminek látszott volna. elkerülhetetlen frissítés a következő iCloud tárhelyre hosszú ideig. jön.
Következö: Az iCloudnak sok árnyalata van. Tekintse meg ezt a 8 tippet és trükköt, amelyek segítségével profiként használhatja.

![[JAVÍTÁS] Windows Update hiba: 0x80248007](/f/09600b86e150cc0f451c0aec0d0413b0.jpg?width=288&height=384)