A feladat befejezése a Windows 10 rendszerben
Vegyes Cikkek / / November 28, 2021
Számos alkalmazás futhat a háttérben. Ez növeli a processzor- és memóriahasználatot, ezáltal befolyásolja a rendszer teljesítményét. Ilyen esetekben a Feladatkezelő segítségével bezárhat egy programot vagy bármilyen alkalmazást. De ha a Feladatkezelő nem válaszol hibával szembesül, meg kell keresnie a válaszokat arra, hogyan kényszeríthet bezárásra egy programot Feladatkezelő nélkül. Tökéletes útmutatót hozunk, amely segít megtanulni, hogyan fejezze be a feladatokat Windows 10 rendszerben Feladatkezelővel és anélkül. Szóval, olvasd el lent!
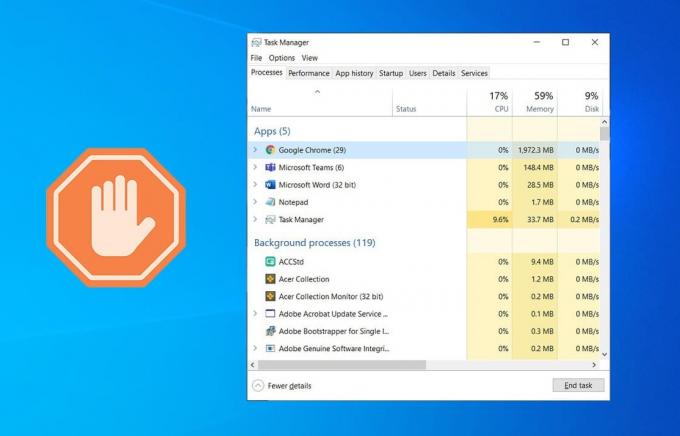
Tartalom
- Feladat befejezése a Windows 10 rendszerben Feladatkezelővel vagy anélkül
- 1. módszer: A Feladatkezelő használata
- 2. módszer: A billentyűparancs használata
- 3. módszer: Parancssor használata
- 4. módszer: A Process Explorer használata
- 5. módszer: Az AutoHotkey használata
- 6. módszer: A Feladat befejezése parancsikon használata
- 7. módszer: Harmadik féltől származó alkalmazások használata.
Feladat befejezése a Windows 10 rendszerben Feladatkezelővel vagy anélkül
1. módszer: A Feladatkezelő használata
Így fejezheti be a feladatot Windows 10 rendszerben a Feladatkezelővel:
1. nyomja meg Ctrl + Shift + Esc billentyűk együtt nyitni Feladatkezelő.
2. Ban,-ben Folyamatok lapon keressen, és válassza ki a szükségtelen feladatokat amelyek a háttérben futnak pl. Discord, Steam Skype-on.
jegyzet: Inkább harmadik féltől származó programot vagy alkalmazást válasszon, és kerülje a kiválasztást ablakok és Microsoft szolgáltatások.

3. Végül kattintson a gombra Utolsó feladat és indítsa újra a számítógépet.
Most optimalizálta a rendszert az összes háttéralkalmazás és program bezárásával.
Ha a Feladatkezelő nem válaszol vagy nem nyílik meg a Windows PC-n, a következő szakaszokban leírtak szerint be kell kényszerítenie a programot.
Olvassa el még:Az erőforrásigényes folyamatok leállítása a Windows Feladatkezelővel (GUIDE)
2. módszer: A billentyűparancs használata
Ez a legegyszerűbb és leggyorsabb módszer a programok leállítására Feladatkezelő nélkül. Kövesse a megadott lépéseket a nem reagáló programok billentyűparancsokkal történő kilépésére:
1. Nyomja meg és tartsa lenyomva a gombot Alt + F4 billentyűk együtt.
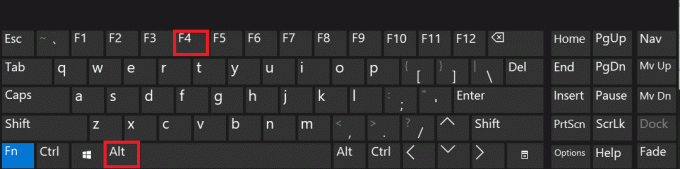
2. Az összeomlik/lefagy az alkalmazás vagy a program Zárva lesz.
3. módszer: Parancssor használata
Ugyanezt használhatja a Parancssor Taskkill-parancsai is. A következőképpen kényszeríthet bezárást egy program Feladatkezelő nélkül:
1. Dob Parancssor gépeléssel cmd a keresés menüben.
2. Kattintson Futtatás rendszergazdaként a jobb oldali ablaktáblából, az ábra szerint.

3. típus feladat lista és ütött Belép. A képernyőn megjelenik a futó alkalmazások és programok listája.
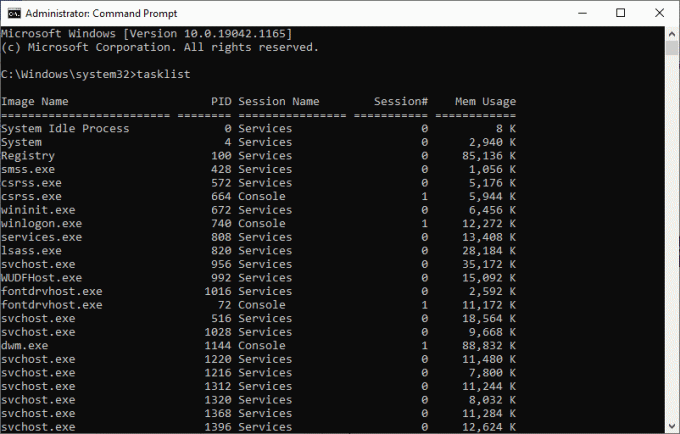
4A. Egyetlen program bezárása: segítségével név vagy folyamatazonosító, alábbiak szerint:
Jegyzet: Példaként bezárjuk a Word dokumentumPID = 5560.
Taskkill /WINWORD.exe /F Vagy, Taskkill /5560 /F
4B. Zárjon be több programot: az összes PID szám felsorolásával megfelelő terek, az alábbiak szerint.
Taskkill /PID 1312 1368 1396 /F
5. nyomja meg Belép és várja meg a program vagy alkalmazás bezárni.
6. Ha végzett, indítsa újra a számítógépet.
Olvassa el még:Javítsa ki a 100%-os lemezhasználatot a Feladatkezelőben Windows 10 rendszerben
4. módszer: A Process Explorer használata
A Feladatkezelő legjobb alternatívája a Process Explorer. Ez egy első féltől származó Microsoft-eszköz, amelyben megtanulhatja és megvalósíthatja, hogyan lehet egyetlen kattintással kényszeríteni egy programot Feladatkezelő nélkül.
1. Navigáljon ide A Microsoft hivatalos webhelye és kattintson rá Töltse le a Process Explorer programot, az ábrán látható módon.
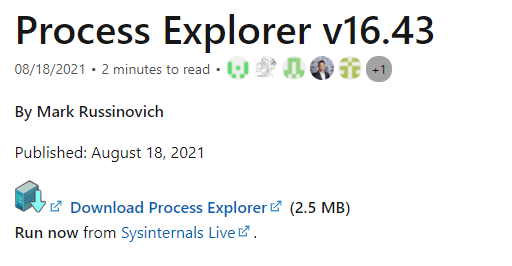
2. Menj Letöltéseim és bontsa ki a letöltött ZIP fájl az asztalra.
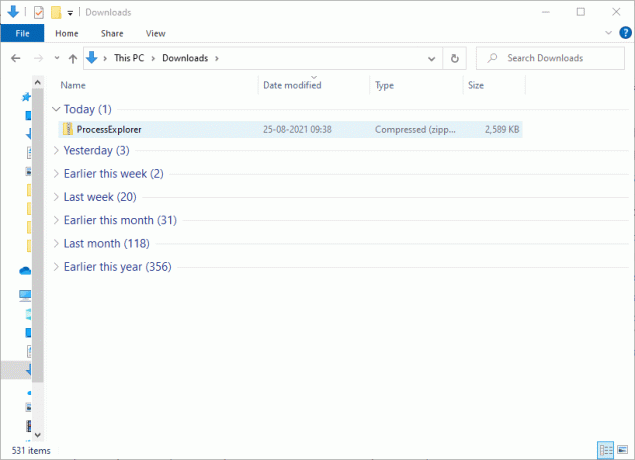
3. Kattintson jobb gombbal a Process Explorer és kattintson rá Futtatás rendszergazdaként.
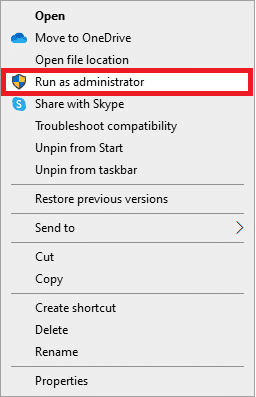
4. A Process Explorer megnyitásakor a nem válaszoló programok és alkalmazások listája megjelenik a képernyőn. Kattintson a jobb gombbal bármilyen nem reagáló program és válassza ki Kill Process opciót, az alábbiak szerint.
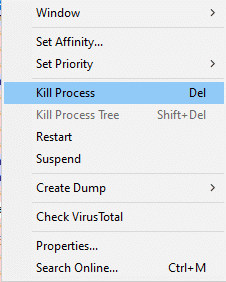
5. módszer: Az AutoHotkey használata
Ez a módszer megtanítja, hogyan kényszeríthet bezárást egy program Feladatkezelő nélkül. Mindössze annyit kell tennie, hogy letölti az AutoHotkey-t, hogy létrehozzon egy alapvető AutoHotkey-szkriptet bármely program leállításához. Így fejezheti be a feladatot a Windows 10 rendszerben ezzel az eszközzel:
1. Letöltés AutoHotkeyés készítsen egy szkriptet a következő sorral:
#!Q:: WinKill, A
2. Most vigye át a script fájl a tiédhez Indító mappa.
3. Találd meg Indító mappa gépeléssel shell: indítás a címsorában Fájlkezelő, az alábbiak szerint. Ezt követően a szkriptfájl minden alkalommal lefut, amikor bejelentkezik a számítógépére.
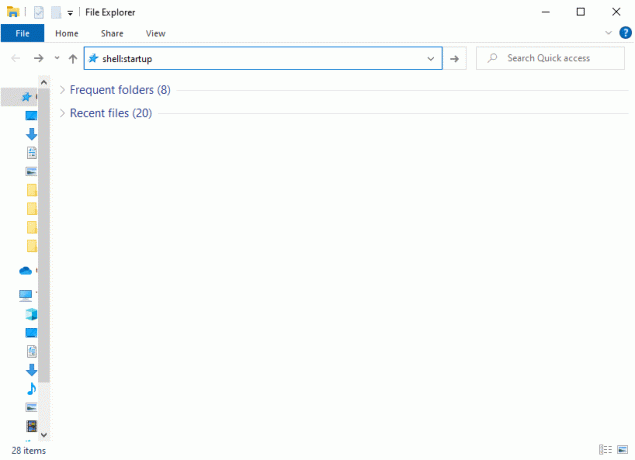
4. Végül nyomja meg Windows + Alt + Q billentyűk együtt, ha és amikor meg akarja ölni a nem reagáló programokat.
További információ: A Windows Startup mappa az a mappa a rendszerben, amelynek tartalma automatikusan lefut minden alkalommal, amikor bejelentkezik a számítógépére. Két indítási mappa van a rendszerben.
- Személyes indító mappa: Található C:\Users\USERNAME\AppData\Roaming\Microsoft\Windows\Start Menu\ Programs\ Startup
- Felhasználói mappa: Található C:\ProgramData\Microsoft\Windows\Start Menu\Programs\StartUp és minden felhasználó számára, aki bejelentkezik a számítógépbe.
Olvassa el még:Javítás Nem lehet megváltoztatni a folyamatprioritást a Feladatkezelőben
6. módszer: A Feladat befejezése parancsikon használata
Ha nem szeretné befejezni a feladatot a Windows 10 rendszerben a Parancssor vagy a Process Explorer használatával, használhatja helyette a feladat befejezése parancsikont. Ez lehetővé teszi, hogy három egyszerű lépésben kényszerítse ki a programból való kilépést.
I. lépés: Hozzon létre végfeladat parancsikont
1. Kattintson jobb gombbal a üres terület a Asztali képernyő.
2. Kattintson Új > Parancsikon az alábbiak szerint.

3. Most illessze be a megadott parancsot a Írja be az elem helyét mezőbe, és kattintson rá Következő.
Taskkill /f /fi "status eq nem válaszol"
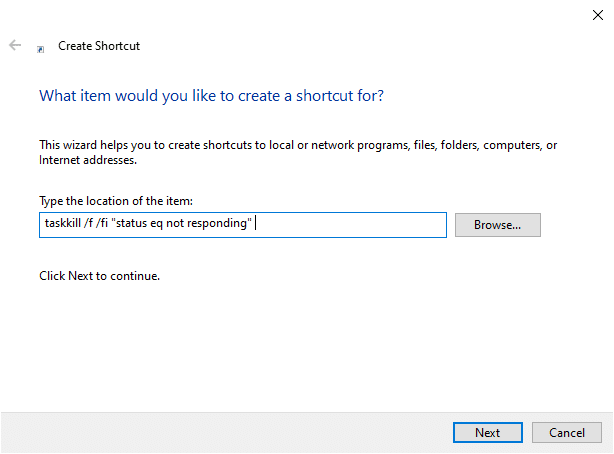
4. Ezután írja be az a név ehhez a parancsikonhoz, és kattintson a gombra Befejez.
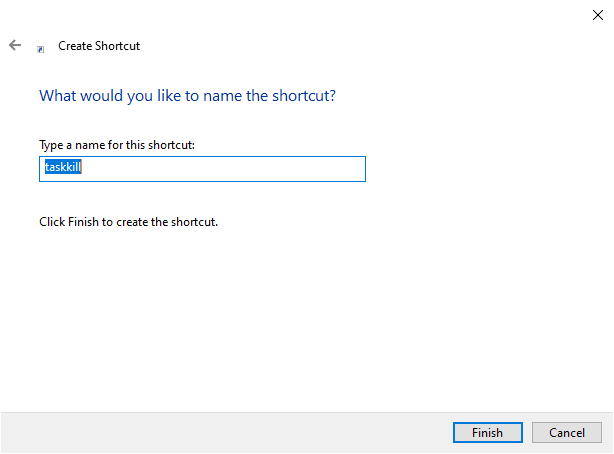
Most a parancsikon megjelenik az asztal képernyőjén.
II. lépés: Nevezze át a Feladat befejezése parancsikont
Az 5–9. lépés nem kötelező. Ha módosítani szeretné a kijelző ikonját, folytathatja. Ellenkező esetben elvégezte a feladatvégzési parancsikon létrehozásának lépéseit a rendszerben. Ugrás a 10. lépésre.
5. Kattintson jobb gombbal a Taskkill parancsikon és kattintson rá Tulajdonságok.
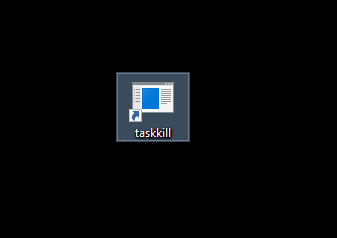
6. Váltson a Parancsikon fület, és kattintson rá Ikon módosítása…, az alábbiak szerint.
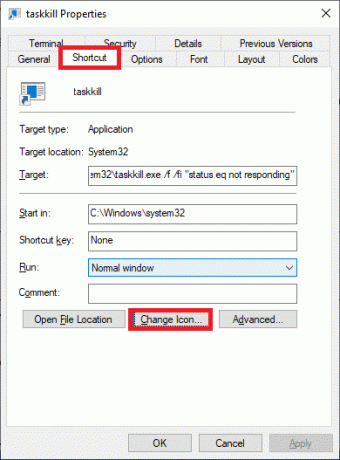
7. Most kattintson a gombra rendben a megerősítő promptban.
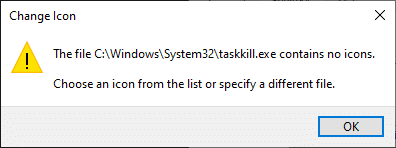
8. Válasszon egy ikon a listából, és kattintson a gombra rendben.
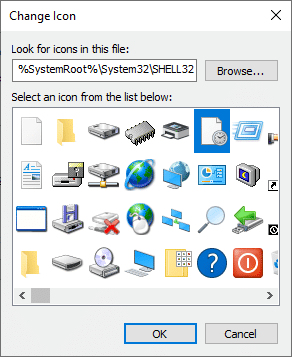
9. Most kattintson a gombra Alkalmaz > OK hogy a kívánt ikont alkalmazza a parancsikonra.
III. lépés: Használja a Feladat befejezése parancsikont
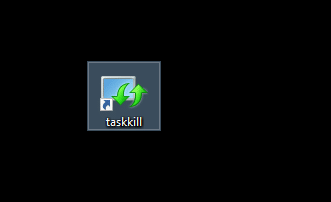
10. Kattintson duplán Taskkillparancsikon a feladatok befejezéséhez a Windows 10 rendszerben.
7. módszer: Harmadik féltől származó alkalmazások használata
Ha az ebben a cikkben ismertetett módszerek egyike sem segített, harmadik féltől származó alkalmazások segítségével kényszerítheti be a programot. Itt, SuperF4 jobb megoldás, mivel élvezheti az alkalmazást, amely képes arra, hogy egy adott időintervallum után bezárjon minden programot.
Profi tipp: Ha semmi sem működik, akkor lehet Leállitás a számítógépet a gomb hosszú megnyomásával Erőgomb. Ez azonban nem ajánlott módszer, mivel elveszítheti a rendszerben nem mentett munkákat.
Ajánlott
- Javítsa ki a DISM Error 87-et a Windows 10 rendszerben
- Az elakadt vagy lefagyott Windows 10 frissítés javítása
- Hogyan állapítható meg, ha a grafikus kártya haldoklik
- A javítási parancssor megjelenik, majd eltűnik a Windows 10 rendszeren
Reméljük, hogy ez az útmutató hasznos volt, és sikerült feladat befejezése Windows 10 rendszerben Feladatkezelővel vagy anélkül. Ossza meg velünk, melyik módszer vált be a legjobban az Ön számára. Továbbá, ha bármilyen kérdése/javaslata van ezzel a cikkel kapcsolatban, akkor nyugodtan tegye fel a megjegyzés rovatba.



