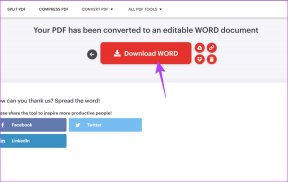A frissítés során elakadt Windows 10 telepítésének javítása
Vegyes Cikkek / / November 29, 2021
A Microsoft nemrég bejelentette húzza ki a dugót a Windows 7 rendszeren, ami sok felhasználót a Windows 10 telepítésére vagy frissítésére kényszerít. Sok ilyen felhasználó olyan hibával szembesül, amikor a Windows 10 telepítése elakad a frissítési folyamat során. A hiba kijavítására néhány módszer létezik, amelyeket ebben a bejegyzésben tárgyalunk.

Egyes felhasználók panaszkodtak, hogy a Windows 10 telepítése különösen 46%-nál leáll, de az ilyen esetek nem ritkák. És bár ez frusztráló lehet, az egyetlen továbblépési lehetőség a hiba elhárítása.
Kezdjük.
1. rendszerkövetelmények
Míg rendszerkövetelmények A Windows 10 telepítéséhez nem túl sok, érdemes innen kezdeni. Ellenőrizze, hogy számítógépe megfelel-e a Windows 10 futtatásához szükséges feltételeknek.
2. Lemez terület
Nyomja meg a Windows billentyű+E billentyűt a Fájlkezelő elindításához, majd kattintson a Ez a számítógép elemre, hogy ellenőrizze, mennyi hely maradt a meghajtón, amelyre a Windows 10 rendszert telepíti.

Hasonlítsa össze a fenti pontban szereplő minimális rendszerkövetelményekkel.
3. Hibás RAM
A számítógép RAM-ja megfelelően működik? Vannak ellenőrzési módok amit ajánlok, mielőtt továbblépne ezzel az útmutatóval. A hibás RAM BSOD vagy Windows frissítés órákig elakadt hibát eredményezhet.
4. Ellenőrizze az internetet
Győződjön meg arról, hogy csatlakozik az internethez, esetleg egy stabil Wi-Fi szélessávú kapcsolathoz. Ez akkor is igaz, ha már letöltötte a Windows 10 csomagot flash meghajtóra vagy CD-re.
A Guiding Tech-en is
5. Akkumulátor bedugva
Nem szeretné, hogy számítógépe leálljon a Windows 10 frissítési folyamata során. Győződjön meg arról, hogy az akkumulátor teljesen fel van töltve, és a laptop csatlakozik az áramforráshoz.
6. Távolítsa el a külső perifériákat
Távolítson el minden olyan külső perifériát, amelyre nincs szüksége, beleértve a külső merevlemezeket, flash meghajtókat, Bluetooth-kulcsokat és így tovább. Javaslom a külső egér és billentyűzet eltávolítását. Egyelőre használja a görgetőpadot és a laptop billentyűzetét. Próbálja újra, és ellenőrizze, hogy a Windows 10 frissítés továbbra is elakad-e.
7. Windows Update hibaelhárító
Nyomja meg a Windows billentyű+I billentyűparancsot a Beállítások megnyitásához, és keresse meg a Problémák keresése és javítása a Windows frissítéssel elemet.

Válassza a Javítások automatikus alkalmazása lehetőséget a következő felugró ablakban, majd kattintson a Tovább gombra.

Ezután kövesse a képernyőn megjelenő utasításokat, és a folyamat befejeztével indítsa újra. Ellenőrizze újra, hogy a Windows 10 telepítése elakad-e vagy sem.
8. Állítsa vissza a Windows Update összetevőt
Keresse meg és nyissa meg a Parancssort rendszergazdai jogokkal a Windows Start menüjében.

Adja ki az alábbi parancsokat egymás után, és mindegyik után nyomja meg az Enter billentyűt.
net stop wuauserv
net stop cryptSvc
net stop bitek
net stop msiserver
net stop AppIDSvc
Ren C:\Windows\SoftwareDistribution SoftwareDistribution.old
Ren C:\Windows\System32\catroot2 Catroot2.old
net start wuauserv
net start cryptSvc
net kezdő bitek
net start msiserver
net start AppIDSvc
Indítsa újra a számítógépet, miután az összes parancsot megadta, és futtassa, és próbálja meg frissíteni a Windows 10 rendszerű számítógépet.
A Guiding Tech-en is
9. Frissítse az illesztőprogramokat
Keresse meg és nyissa meg az Eszközkezelőt a Start menüből.

Bontsa ki a kategóriákat egyenként, hogy megnézze, van-e felkiáltójel a járművezetői bejegyzés mellett. Ha igen, frissítenie kell.

Azt is ellenőrizheti, hogy és frissítse az összes illesztőprogramot illesztőprogram-segédprogramok használatával, amellyel időt és erőfeszítést takaríthat meg.
Próbálja meg újra frissíteni a Windows 10 rendszerre a számítógép egyszeri újraindítása után, hogy ellenőrizze, nem akad-e el valahol a telepítés. A folyamat befejezéséhez kevesebb mint két óra kell. Sok függ az internet sebességétől és attól is, hogy rendelkezik-e HDD vagy SSD telepítve a számítógépbe.
10. SFC Scan
Nyissa meg újra a Parancssort rendszergazdai jogokkal, és adja ki az alábbi parancsot.
sfc /scannow

A Rendszerfájl-ellenőrző ill SFC szkennelés ellenőrzi a számítógépén lévő összes védett rendszerfájlt hibák és sérülések szempontjából. Automatikusan lecseréli a sérült fájlokat egy gyorsítótárazott másolatra, hogy megbizonyosodjon arról, hogy minden újra fut.
Ne zárja be a CMD ablakot, amíg a vizsgálat be nem fejeződik, és a 100%-ot meg nem mutatja.
11. Clean Boot
Egy nemrégiben telepített alkalmazás vagy valamilyen szoftver felelős lehet egy olyan ütközésért, amely a Windows 10 frissítésének félúton való elakadását eredményezi. Végezze el a tiszta rendszerindítás a számítógépen és hátha megtalálja a tettest.
12. Távolítsa el a harmadik féltől származó alkalmazásokat
Távolítsa el azokat az alkalmazásokat, amelyeket az utolsó lépésben bűnösnek találtak. Ha ez nem segít, távolítsa el a számítógépére telepített összes harmadik féltől származó alkalmazást. Ne felejtse el feljegyezni a nevüket egy biztonságos helyre, és szükség esetén mentse az adatokat egy külső merevlemezre. Azt is beveheti a az alkalmazás beállításainak biztonsági mentése, így nem kell mindent újra csinálnia, amikor elindítja a Windows 10-et.
Elakadt az esőben
A Windows 10-re való frissítés fontosabb most, mivel a Microsoft visszavonja a Windows 7 támogatását. A jó hír az, hogy ez az utolsó alkalom, hogy frissítenie kell. A Microsoft nem adja ki a Windows 11-et, hanem magának a Windows 10-nek ad növekményes frissítéseket. Ez megkönnyíti a Windows-felhasználók millióinak életét. De most frissíts.
Következö: Még mindig nem tud frissíteni a Windows 10 rendszerre, vagy nem tudja, hogyan? Kattintson az alábbi hivatkozásra, hogy megtudja, hogyan frissíthet Windows 10-re a Media Creation eszköz segítségével.